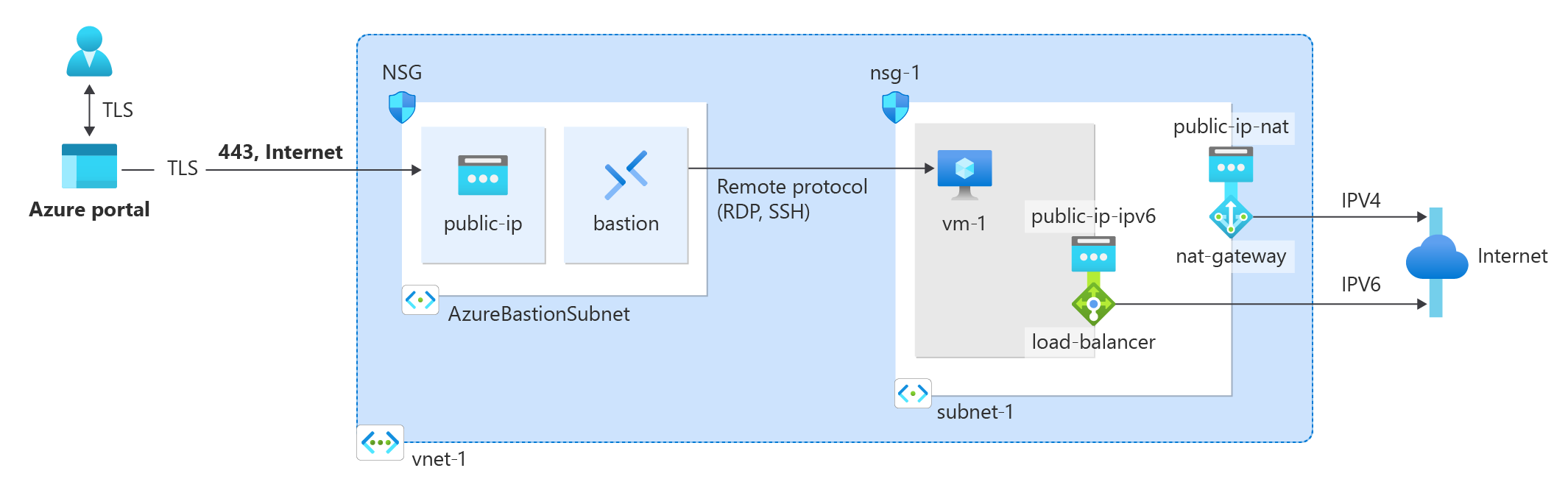Esercitazione: Configurare la connettività in uscita dual stack con un gateway NAT e un bilanciamento del carico pubblico
Questa esercitazione illustra come configurare il gateway NAT e un bilanciamento del carico pubblico in una subnet dual stack per consentire la connettività in uscita per i carichi di lavoro v4 usando il gateway NAT e i carichi di lavoro v6 usando il bilanciamento del carico pubblico.
Il gateway NAT supporta l'uso di indirizzi IP pubblici IPv4 per la connettività in uscita, mentre il bilanciamento del carico supporta entrambi gli indirizzi IP pubblici IPv4 e IPv6. Quando il gateway NAT con un IP pubblico IPv4 è presente con un bilanciamento del carico che usa un indirizzo IP pubblico IPv4, il gateway NAT ha la precedenza sul bilanciamento del carico per fornire connettività in uscita. Quando un gateway NAT viene distribuito in una rete dual stack con un bilanciamento del carico IPv6, il traffico in uscita IPv4 usa il gateway NAT e il traffico in uscita IPv6 usa il bilanciamento del carico.
In questa esercitazione apprenderai a:
- Creare una rete virtuale
- Creare un gateway NAT con un indirizzo pubblico IPv4
- Aggiungere IPv6 alla rete virtuale
- Creare un bilanciamento del carico pubblico con un indirizzo pubblico IPv6
- Creare una macchina virtuale dual stack
- Convalidare la connettività in uscita dalla macchina virtuale dual stack
Prerequisiti
- Un account Azure con una sottoscrizione attiva. Creare un account gratuitamente.
Accedere ad Azure
Accedere al portale di Azure con il proprio account Azure.
Creare una rete virtuale
In questa sezione si potrà creare una rete virtuale per la macchina virtuale e il bilanciamento del carico.
La procedura seguente crea una rete virtuale con una subnet di risorse, una subnet di Azure Bastion e un host Azure Bastion.
Nel portale cercare e selezionare Reti virtuali.
Nella pagina Reti virtuali selezionare + Crea.
Nella scheda Informazioni di base di Crea rete virtuale immettere o selezionare le informazioni seguenti:
Impostazione Valore Dettagli di progetto Subscription Selezionare la propria sottoscrizione. Gruppo di risorse Selezionare Crea nuovo.
Immettere test-rg in Nome.
Selezionare OK.Dettagli istanza Nome Immettere vnet-1. Paese Selezionare Stati Uniti orientali 2. Selezionare Avanti per passare alla scheda Sicurezza.
Selezionare Abilita Bastion nella sezione Azure Bastion della scheda Sicurezza.
Azure Bastion usa il browser per connettersi alle VM nella rete virtuale tramite Secure Shell (SSH) o Remote Desktop Protocol (RDP) usando i relativi indirizzi IP privati. Le VM non necessitano di indirizzi IP pubblici, software client o configurazione speciale. Per altre informazioni su Azure Bastion, vedere Azure Bastion
Immettere o selezionare le informazioni seguenti in Azure Bastion:
Impostazione Valore Nome host Azure Bastion Immettere bastion. Indirizzo IP pubblico di Azure Bastion Selezionare Creare un indirizzo IP pubblico.
Immettere public-ip in Nome.
Selezionare OK.
Selezionare Avanti per passare alla scheda Indirizzi IP.
Nella casella spazio indirizzi in Subnetselezionare la subnet predefinita.
In Modifica subnet immettere o selezionare le informazioni seguenti:
Impostazione Valore Dettagli subnet Modello di subnet Lasciare l'impostazione predefinita Predefinito. Nome Immettere subnet-1. Indirizzo iniziale Lasciare l'impostazione predefinita 10.0.0.0. Dimensioni della subnet Lasciare l'impostazione predefinita /24(256 indirizzi). 
Seleziona Salva.
Selezionare Rivedi e crea in fondo allo schermo e, quando la convalida ha esito positivo, selezionare Crea.
La distribuzione dell'host bastion richiede qualche minuto. Quando viene distribuita la rete virtuale, sarà possibile procedere con i passaggi successivi.
Creare il gateway NAT
Il gateway NAT fornisce la connettività in uscita per la parte IPv4 della rete virtuale. Per creare un gateway NAT usare l’esempio seguente.
Nella casella di ricerca nella parte superiore del portale immettere gateway NAT. Selezionare Gateway NAT nei risultati della ricerca.
Seleziona + Crea.
Nella scheda Informazioni di base di Crea un gateway NAT (Network Address Translation), immettere o selezionare le informazioni seguenti:
Impostazione Valore Dettagli di progetto Subscription Selezionare la propria sottoscrizione. Gruppo di risorse Selezionare test-rg. Dettagli istanza Nome del gateway NAT Immettere nat-gateway. Paese Selezionare Stati Uniti orientali 2. Zona di disponibilità Selezionare una zona o Nessuna zona. Timeout di inattività TCP (minuti) Lasciare l'impostazione predefinita 4. Selezionare Avanti: IP in uscita.
In indirizzi IP pubblici, selezionare Crea un nuovo indirizzo IP pubblico.
Immettere public-ip-nat in Nome. Seleziona OK.
Selezionare Avanti: Subnet.
In Rete virtuale selezionare vnet-1.
Nell'elenco delle subnet selezionare la casella subnet-1.
Selezionare Rivedi e crea.
Seleziona Crea.
Aggiungere IPv6 alla rete virtuale
L'aggiunta di IPv6 alla rete virtuale deve essere eseguita dopo l’associazione di gateway NAT con subnet-1. Usare l'esempio seguente per aggiungere lo spazio indirizzi e la subnet IPv6 alla rete virtuale creata nei passaggi precedenti.
Nella casella di ricerca nella parte superiore del portale immettere Rete virtuale. Selezionare Reti virtuali nei risultati della ricerca.
Selezionare vnet-1.
Selezionare Spazio indirizzi in Impostazioni.
Nella casella che visualizza Aggiungi intervallo di indirizzi aggiuntivo immettere 2404:f800:8000:122::/63.
Seleziona Salva.
In Impostazioni selezionare Subnet.
Selezionare subnet-1 nell'elenco delle subnet.
Selezionare la casella accanto a Aggiungi spazio indirizzi IPv6.
Immettere 2404:f800:8000:122::/64 nello spazio indirizzi IPv6.
Seleziona Salva.
Creare una macchina virtuale dual stack
La configurazione della rete per la macchina virtuale dispone di configurazioni IPv4 e IPv6. Creare la macchina virtuale con un indirizzo IPv4 interno. Aggiungere quindi la configurazione IPv6 all'interfaccia di rete della macchina virtuale.
La procedura seguente crea nella rete virtuale una macchina virtuale (VM) di test denominata vm-1.
Nel portale, cercare e selezionare Macchine virtuali.
In Macchine virtuali, selezionare + Crea, quindi Macchina virtuale di Azure.
Nella scheda Informazioni di base di Crea una macchina virtuale, immettere o selezionare le informazioni seguenti:
Impostazione Valore Dettagli di progetto Subscription Selezionare la propria sottoscrizione. Gruppo di risorse Selezionare test-rg. Dettagli istanza Virtual machine name Immettere vm-1. Paese Selezionare Stati Uniti orientali 2. Opzioni di disponibilità Selezionare La ridondanza dell'infrastruttura non è richiesta. Tipo di sicurezza Selezionare Standard. Immagine Selezionare Ubuntu Server 22.04 LTS - x64 Gen2. Architettura della macchina virtuale Lasciare il valore predefinito x64. Dimensione Selezionare una dimensione. Account amministratore Tipo di autenticazione selezionare Password. Username digitare azureuser. Password Immettere una password. Conferma password Immettere nuovamente la password. Regole porta in ingresso Porte in ingresso pubbliche Selezionare Nessuno. Selezionare la scheda Rete, nella parte superiore della pagina.
Nella scheda Rete immettere o selezionare le informazioni seguenti:
Impostazione Valore Interfaccia di rete Rete virtuale Selezionare vnet-1. Subnet Selezionare subnet-1 (10.0.0.0/24). IP pubblico Selezionare Nessuno. Gruppo di sicurezza di rete della scheda di interfaccia di rete Seleziona Avanzate. Configura gruppo di sicurezza di rete Selezionare Crea nuovo.
Immettere nsg-1 per il nome.
Lasciare invariate le impostazioni predefinite e selezionare OK.Lasciare invariate le impostazioni predefinite e selezionare Rivedi e crea.
Rivedere le impostazioni e selezionare Crea.
Nota
Le macchine virtuali in una rete virtuale con un host Bastion non necessitano di indirizzi IP pubblici. Bastion fornisce l'indirizzo IP pubblico e le macchine virtuali usano indirizzi IP privati per comunicare all'interno della rete. È possibile rimuovere gli indirizzi IP pubblici da qualsiasi macchina virtuale in reti virtuali ospitate da Bastion. Per altre informazioni, vedere Annullare l'associazione di un indirizzo IP pubblico da una macchina virtuale di Azure.
Nota
Azure fornisce un IP di accesso in uscita predefinito per le macchine virtuali a cui non è stato assegnato un indirizzo IP pubblico o che si trovano nel pool back-end di un servizio del bilanciamento del carico di base di Azure. Il meccanismo dell'IP di accesso in uscita predefinito fornisce un IP in uscita non configurabile.
L'IP di accesso in uscita predefinito è disabilitato quando si verifica uno degli eventi seguenti:
- Alla macchina virtuale viene assegnato un indirizzo IP pubblico.
- La macchina virtuale è posizionata nel pool back-end di un servizio di bilanciamento del carico standard, con o senza regole in uscita.
- Una risorsa del gateway NAT di Azure viene assegnata alla subnet della macchina virtuale.
Le macchine virtuali create usando set di scalabilità di macchine virtuali in modalità di orchestrazione flessibile non hanno l'accesso in uscita predefinito.
Per altre informazioni sulle connessioni in uscita in Azure, vedere Accesso in uscita predefinito in Azure e Uso di Source Network Address Translation (SNAT) per le connessioni in uscita.
Prima di proseguire con i passaggi successivi, attendere il completamento della distribuzione della macchina virtuale.
Aggiungere IPv6 alla macchina virtuale
Per il supporto IPv6, la macchina virtuale deve avere una configurazione di rete IPv6 aggiunta all'interfaccia di rete. Usare l'esempio seguente per aggiungere alla macchina virtuale una configurazione di rete IPv6.
Nella casella di ricerca, nella parte superiore del portale, immettere Macchina virtuale. Selezionare Macchine virtuali nei risultati della ricerca.
Selezionare vm-1.
In Impostazioni selezionare Rete.
Selezionare il nome dell'interfaccia di rete nel campo Interfaccia di rete:. Il nome dell'interfaccia di rete è il nome della macchina virtuale più un numero casuale. In questo esempio è vm-1202.
Nelle proprietà dell'interfaccia di rete, selezionare configurazioni IP in Impostazioni.
Seleziona + Aggiungi.
Immettere o selezionare le informazioni seguenti in Aggiungi configurazione IP:
Impostazione valore Nome Immettere ipconfig-ipv6. Versione IP Selezionare IPv6. Lasciare invariate le impostazioni predefinite e selezionare Aggiungi.
Creare un servizio di bilanciamento del carico pubblico
Il bilanciamento del carico pubblico ha un indirizzo IPv6 front-end e una regola in uscita per il pool back-end del bilanciamento del carico. La regola in uscita controlla il comportamento delle connessioni IPv6 esterne per le macchine virtuali nel pool back-end. Usare l'esempio seguente per creare un bilanciamento del carico pubblico IPv6.
Nella casella di ricerca nella parte superiore del portale immettere Bilanciamento del carico. Selezionare Bilanciamenti del carico nei risultati della ricerca.
Seleziona + Crea.
Nella scheda Dati principali di Crea bilanciamento del carico immettere o selezionare le informazioni seguenti:
Impostazione Valore Dettagli di progetto Subscription Selezionare la propria sottoscrizione. Gruppo di risorse Selezionare test-rg. Dettagli istanza Nome Immettere load-balancer. Paese Selezionare Stati Uniti orientali 2. SKU Lasciare l'impostazione predefinita Standard. Type Selezionare Pubblico. Livello Lasciare l'impostazione predefinita Locale. Selezionare Avanti: Configurazione IP front-end.
Selezionare + Aggiungi una configurazione IP front-end.
In Aggiungi configurazione IP front-end, immettere o selezionare le informazioni seguenti:
Impostazione valore Nome Immettere frontend-ipv6. Versione IP Selezionare IPv6. Tipo di IP Selezionare l'indirizzo IP. Indirizzo IP pubblico Selezionare Crea nuovo.
In Nome immettere public-ip-ipv6.
Selezionare OK.Selezionare Aggiungi.
Selezionare Avanti:Pool back-end.
Selezionare +Aggiungi un pool back-end.
Immettere o selezionare le informazioni seguenti in Aggiungi pool back-end:
Impostazione valore Nome Immettere back-end-pool. Rete virtuale Selezionare vnet-1 (test-rg). Configurazione pool back-end Lasciare l'impostazione predefinita NIC. Seleziona Salva.
Selezionare Avanti: Regole in ingresso e quindi Avanti: Regole in uscita.
Selezionare Aggiungi una regola in uscita.
Immettere o selezionare le informazioni seguenti in Aggiungi regola in uscita:
Impostazione valore Nome Immettere regola in uscita. Versione IP Selezionare IPv6. Indirizzo IP front-end IP Selezionare frontend-ipv6. Protocollo Lasciare l'impostazione predefinita Tutto. Timeout di inattività (minuti) Lasciare l'impostazione predefinita 4. Reimpostazione TCP Lasciare l'impostazione predefinita Abilitato. Pool back-end Selezionare pool back-end. Allocazione porte Allocazione porte Selezionare Scegliere manualmente il numero di porte in uscita. Porte in uscita Scegliere per Selezionare Porte per istanza. Porte per istanza Immettere 20000. Selezionare Aggiungi.
Selezionare Rivedi e crea.
Seleziona Crea.
Attendere il completamento della distribuzione del bilanciamento del carico prima di procedere con i passaggi successivi.
Aggiungere una macchina virtuale al bilanciamento del carico
Nella casella di ricerca nella parte superiore del portale immettere Bilanciamento del carico. Selezionare Bilanciamenti del carico nei risultati della ricerca.
Selezionare load-balancer.
In Impostazioni selezionare Pool back-end.
Selezionare pool back-end.
In Rete virtuale selezionare vnet-1 (test-rg).
In Configurazioni IP selezionare + Aggiungi.
Selezionare la casella di controllo per vm-1 corrispondente alla configurazione IP di ipconfig-ipv6. Non selezionare ipconfig1.
Selezionare Aggiungi.
Seleziona Salva.
Convalidare la connettività in uscita
Connettersi alla macchina virtuale con Azure Bastion per verificare il traffico in uscita IPv4 e IPv6.
Ottenere indirizzi IP pubblici IPv4 e IPv6
Prima di convalidare la connettività in uscita, non usare gli indirizzi IP pubblici IPv4 e IPv6 creati in precedenza. Usare l'esempio seguente per ottenere gli indirizzi IP pubblici.
Nella casella di ricerca nella parte superiore del portale immettere Indirizzo IP pubblico. Selezionare Indirizzi IP pubblici nei risultati della ricerca.
Selezionare public-ip-nat.
Prendere nota dell'indirizzo nell'indirizzo IP. In questo esempio è 20.230.191.5.
Tornare a Indirizzi IP pubblici.
Selezionare public-ip-ipv6.
Prendere nota dell'indirizzo nell'indirizzo IP. In questo esempio viene 2603:1030:c02:8::14.
Prendere nota di entrambi gli indirizzi IP. Usare gli indirizzi IP per verificare la connettività in uscita per ogni stack.
Testare la connettività
Accedere al portale di Azure.
Nella casella di ricerca, nella parte superiore del portale, immettere Macchina virtuale. Selezionare Macchine virtuali nei risultati della ricerca.
Selezionare vm-1.
In Panoramica di vm-1, selezionare Connetti e quindi Bastion. Selezionare Usa Bastion
Immettere il nome utente e la password indicati durante la creazione della macchina virtuale.
Selezionare Connetti.
Nella riga di comando immettere il comando seguente per verificare l'indirizzo IPv4.
curl -4 icanhazip.comazureuser@vm-1:~$ curl -4 icanhazip.com 20.230.191.5Nella riga di comando immettere il comando seguente per verificare l'indirizzo IPv4.
curl -6 icanhazip.comazureuser@vm-1:~$ curl -6 icanhazip.com 2603:1030:c02:8::14Chiudere la connessione bastion a vm-1.
Pulire le risorse
Al termine delle attività con le risorse create in questo articolo, eliminare il gruppo di risorse e tutte le risorse in esso contenute.
Accedere al portale di Azure e selezionare Gruppi di risorse.
Nella pagina Gruppi di risorse selezionare il gruppo di risorse test-rg.
Nella pagina test-rg, selezionare Elimina gruppo di risorse.
Immettere test-rg in Immettere nome del gruppo di risorse per confermare l'eliminazione e selezionare Elimina.
Passaggi successivi
Passare all'articolo successivo per informazioni su come:
Commenti e suggerimenti
Presto disponibile: Nel corso del 2024 verranno gradualmente disattivati i problemi di GitHub come meccanismo di feedback per il contenuto e ciò verrà sostituito con un nuovo sistema di feedback. Per altre informazioni, vedere https://aka.ms/ContentUserFeedback.
Invia e visualizza il feedback per