Nota
L'accesso a questa pagina richiede l'autorizzazione. È possibile provare ad accedere o modificare le directory.
L'accesso a questa pagina richiede l'autorizzazione. È possibile provare a modificare le directory.
Questo argomento di avvio rapido illustra come distribuire ed eseguire l'applicazione nativa di Windows Realtà mista (WMR) in un dispositivo HoloLens 2.
In questa guida introduttiva si apprenderà come:
- Compilare l'applicazione per l'esercitazione per HoloLens.
- Modificare le credenziali di Azure Rendering remoto nel codice sorgente.
- Distribuire ed eseguire l'esempio nel dispositivo.
Prerequisiti
Per ottenere l'accesso al servizio Rendering remoto, è prima necessario creare un account.
È necessario installare il software seguente:
- Windows SDK 10.0.18362.0 o versione successiva.
- Versione più recente di Visual Studio 2022.
- Visual Studio Tools per Realtà mista. In particolare, sono necessarie le installazioni del carico di lavoro seguenti:
- Sviluppo per desktop con C++
- Sviluppo di app UWP (Universal Windows Platform)
- Git.
- Plug-in Git LFS
Clonare il repository degli esempi di Rendering remoto
Come primo passaggio, clonare il repository Git, che ospita gli esempi globali di Azure Rendering remoto. Digitare cmd in Windows menu Start per aprire una finestra del prompt dei comandi. Passare a una directory in cui archiviare il progetto di esempio ARR.
Eseguire i comandi seguenti:
mkdir ARR
cd ARR
git clone https://github.com/Azure/azure-remote-rendering
L'ultimo comando crea una cartella nella cartella ARR contenente i vari progetti di esempio per Azure Rendering remoto.
L'esercitazione su HoloLens C++ è disponibile nella cartella NativeCpp/HoloLens-Wmr.
Compilare il progetto
Aprire il file della soluzione HolographicApp.sln disponibile nella cartella NativeCpp/HoloLens-Wmr con Visual Studio.
Impostare la configurazione della build su Debug (o Rilascio) e ARM64. Assicurarsi che la modalità debugger sia impostata su Dispositivo anziché su Computer remoto:
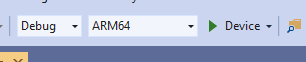
Poiché le credenziali dell'account sono hardcoded nel codice sorgente dell'esercitazione, sostituirle con credenziali valide. Aprire il file HolographicAppMain.cpp in Visual Studio e modificare la parte in cui viene creato il client all'interno del costruttore della classe HolographicAppMain:
// 2. Create Client
{
// Users need to fill out the following with their account data and model
RR::SessionConfiguration init;
init.AccountId = "00000000-0000-0000-0000-000000000000";
init.AccountKey = "<account key>";
init.RemoteRenderingDomain = "westus2.mixedreality.azure.com"; // <change to the region that the rendering session should be created in>
init.AccountDomain = "westus2.mixedreality.azure.com"; // <change to the region the account was created in>
m_modelURI = "builtin://Engine";
m_sessionOverride = ""; // If there is a valid session ID to re-use, put it here. Otherwise a new one is created
m_client = RR::ApiHandle(RR::RemoteRenderingClient(init));
}
Nello specifico, modificare i valori seguenti:
init.AccountId,init.AccountKeyeinit.AccountDomainper usare i dati dell'account. Vedere la sezione su come recuperare le informazioni sull'account.- Specificare dove creare la sessione di rendering remoto modificando la parte dell'area
init.RemoteRenderingDomaindella stringa per altre aree diverse dawestus2, ad esempio"westeurope.mixedreality.azure.com". - Inoltre, è possibile sostituire
m_sessionOverridecon un ID di sessione esistente. Le sessioni possono essere create all'esterno di questo esempio. Per altre informazioni, vedere RenderingSession.ps1 o Usare direttamente l'API REST di gestione delle sessioni.
È consigliabile creare una sessione all'esterno dell'esempio quando l'esempio deve essere eseguito più volte. Se non viene passata alcuna sessione, l'esempio crea una sessione a ogni avvio, che può richiedere alcuni minuti.
A questo punto è possibile compilare l'applicazione.
Avvia l'applicazione
- Connettere il dispositivo HoloLens con un cavo USB al PC.
- Accendere il dispositivo HoloLens e attendere che venga visualizzato il menu Start.
- Avviare il debugger in Visual Studio (F5). Distribuisce automaticamente l'app nel dispositivo.
Viene avviato l'app di esempio e viene visualizzato un pannello di testo che indica lo stato corrente dell'applicazione. Lo stato all'avvio è l'avvio di una nuova sessione o la connessione a una sessione esistente. Al termine del caricamento del modello, il modello di motore predefinito viene visualizzato proprio nella posizione della testa. Il modello di motore interagisce correttamente con il cubo rotante di cui viene eseguito il rendering localmente.
Se vuoi avviare di nuovo l'esempio in un secondo momento, puoi trovarlo anche dal menu Start di HoloLens. Potrebbe essere stato compilato un ID sessione scaduto.
Passaggi successivi
Questo argomento di avvio rapido è basato sul risultato di un'esercitazione che illustra come integrare tutti i componenti di Rendering remoto in un'app olografica standard. Per informazioni sui passaggi necessari, seguire questa esercitazione: