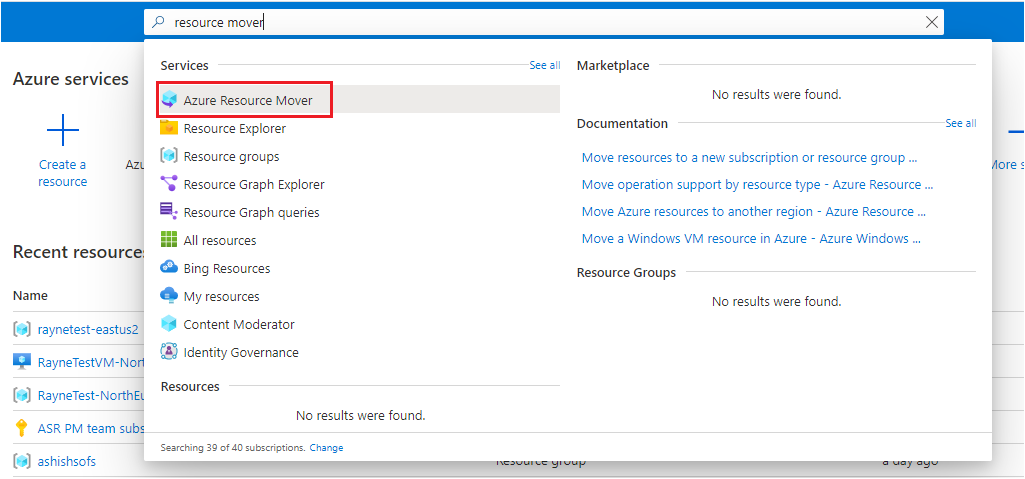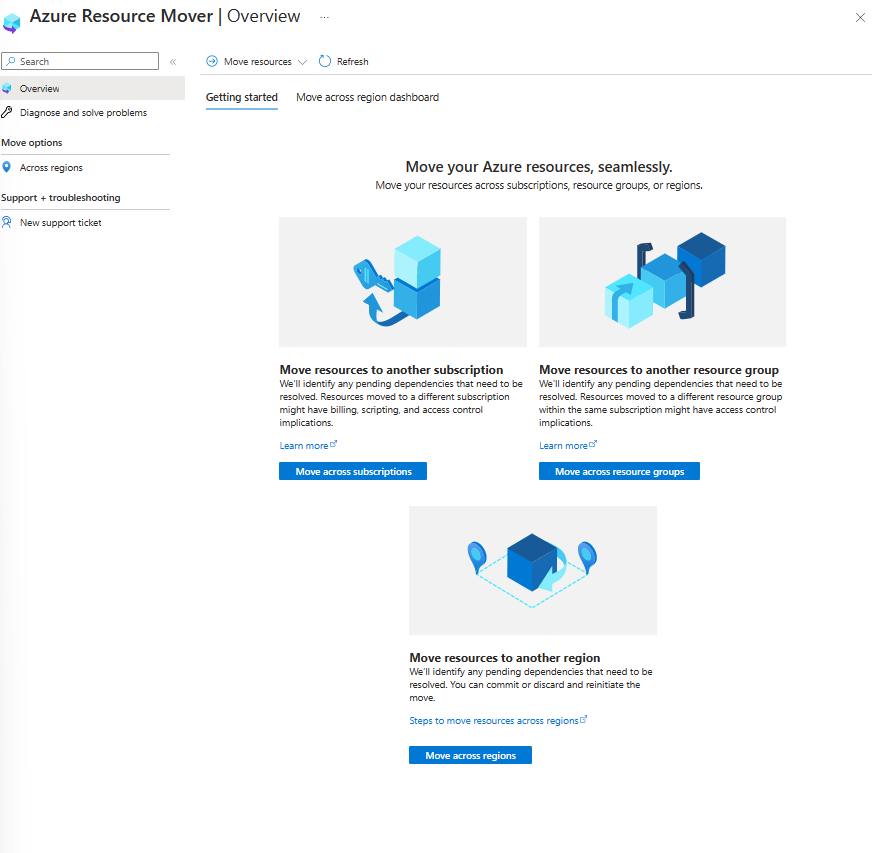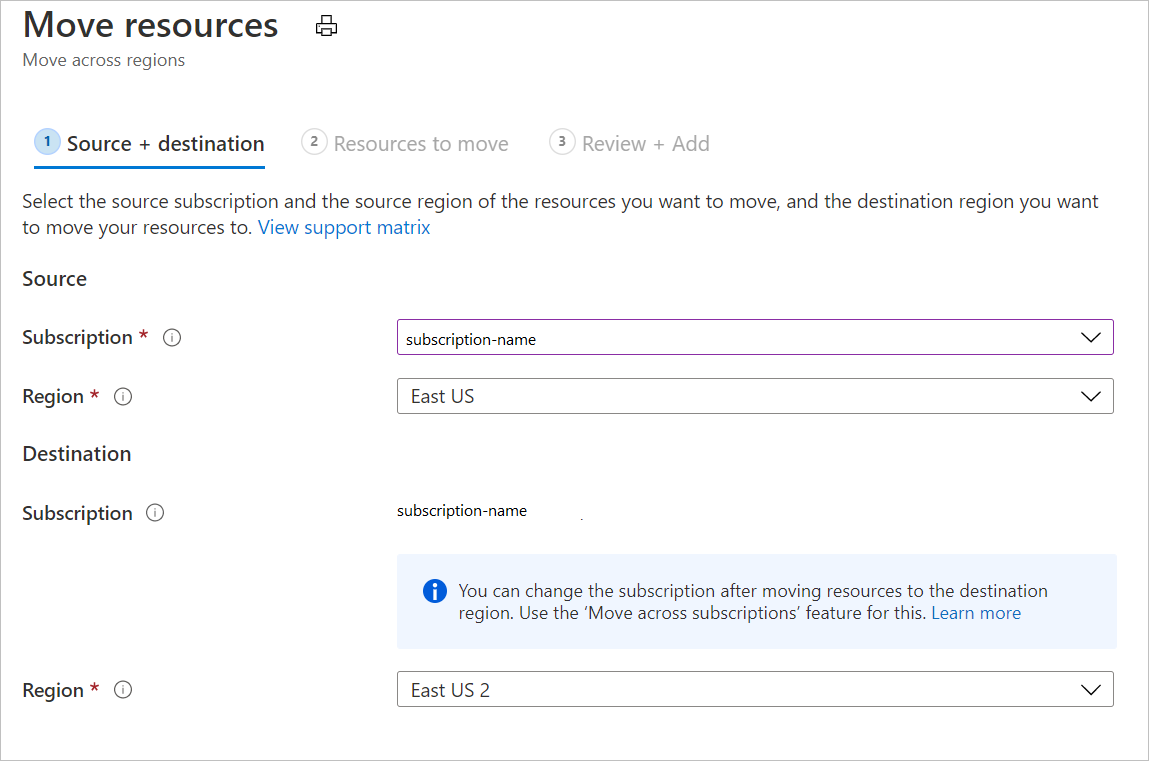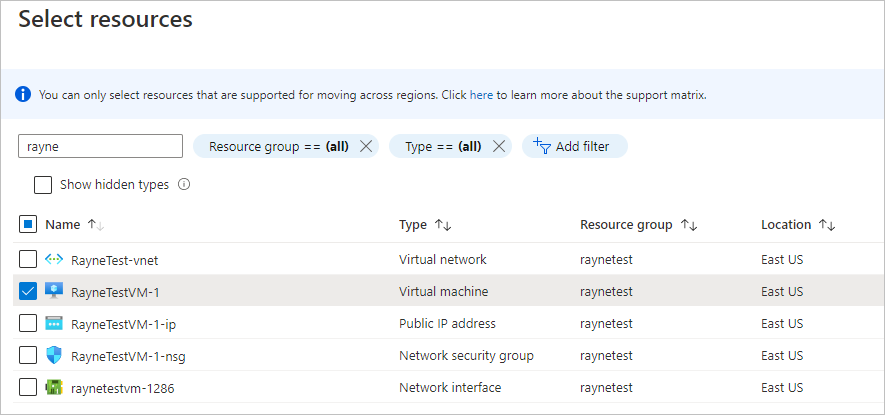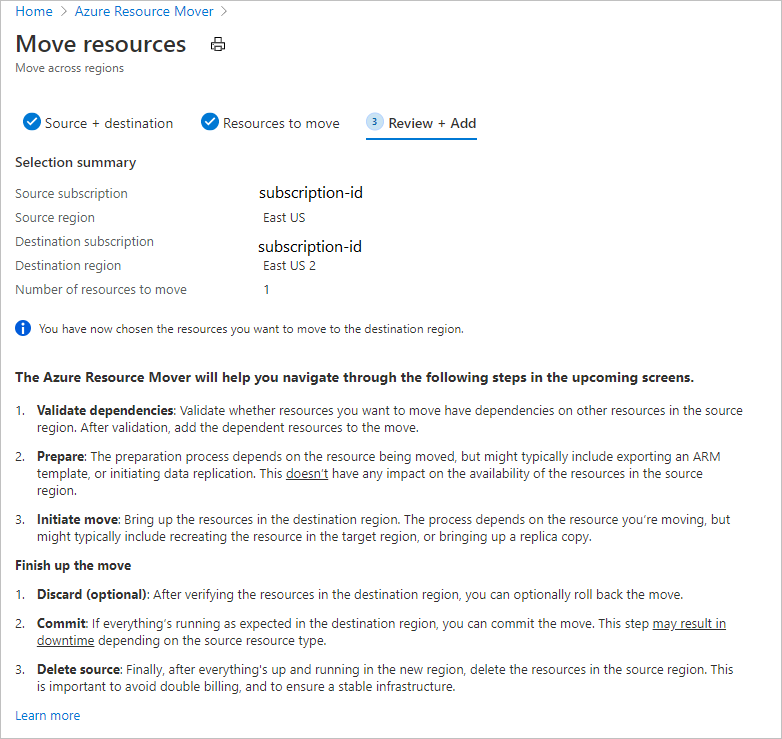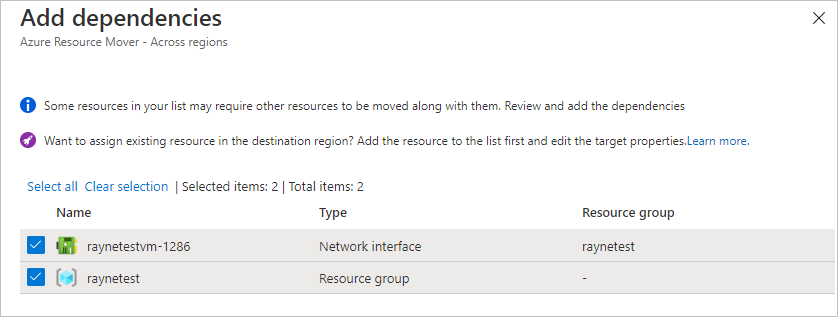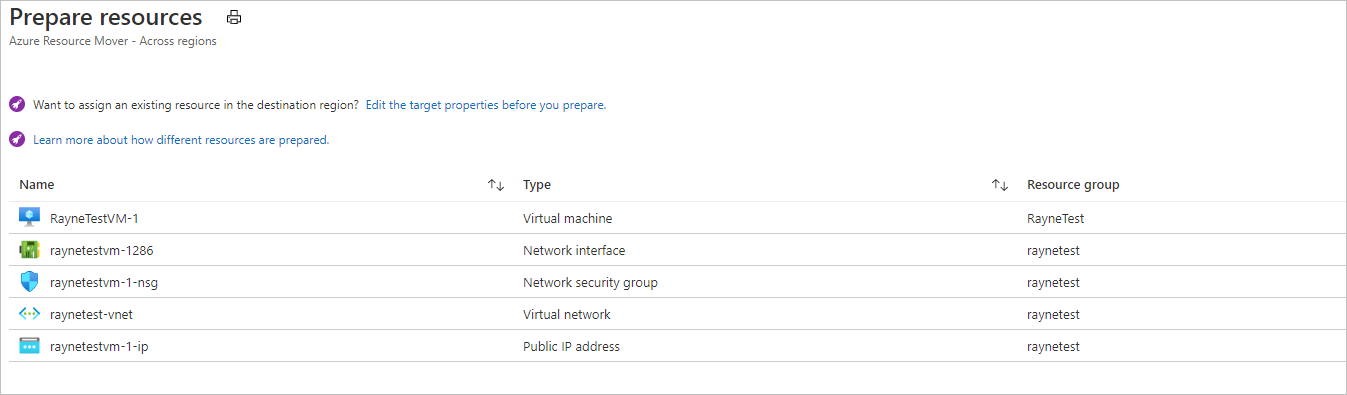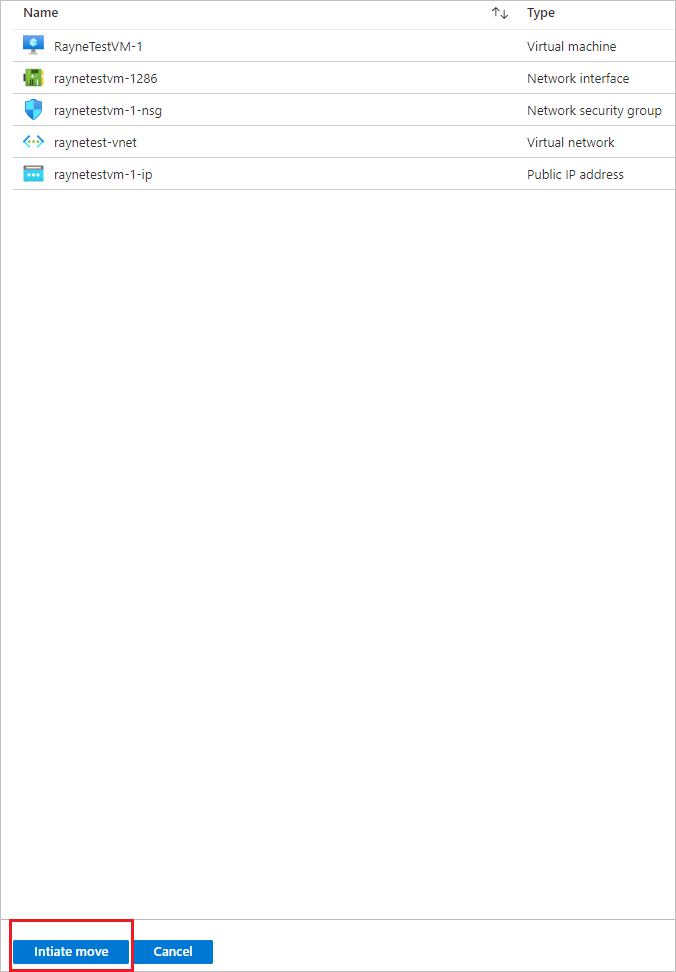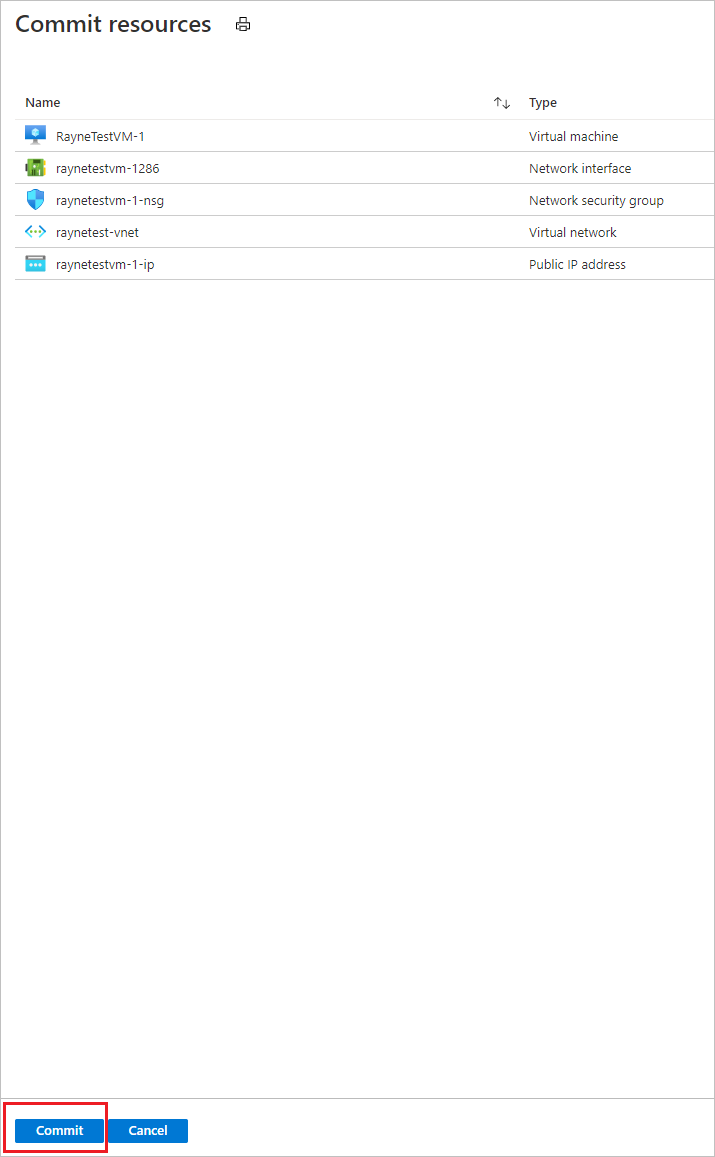Nota
L'accesso a questa pagina richiede l'autorizzazione. È possibile provare ad accedere o modificare le directory.
L'accesso a questa pagina richiede l'autorizzazione. È possibile provare a modificare le directory.
Questa esercitazione illustra come spostare le macchine virtuali di Azure e le risorse di rete/archiviazione correlate in un'area di Azure diversa usando Azure Resource Mover.
Azure Resource Mover (ARM) consente di spostare le risorse di Azure tra aree di Azure. È possibile spostare le risorse in un'altra area per molti motivi. Ad esempio, per sfruttare i vantaggi di una nuova area di Azure, implementare funzionalità o servizi disponibili solo in aree specifiche, per soddisfare i requisiti di governance e criteri interni o in risposta ai requisiti di pianificazione della capacità.
Annotazioni
È ora possibile usare Azure Resource Mover per spostare le risorse di Azure tra una sottoscrizione e un'area di Azure in un solo tentativo. È possibile usare questa funzionalità per organizzare le risorse o semplificare i meccanismi di fatturazione.
In questa esercitazione si apprenderà come:
- Spostare le macchine virtuali di Azure in un'altra sottoscrizione e area con ARM.
- Spostare le risorse associate alle macchine virtuali in un'altra sottoscrizione e area.
Annotazioni
Le esercitazioni illustrano il percorso più rapido per provare uno scenario e, laddove possibile, prevedono l'uso delle opzioni predefinite.
Prerequisiti
Prima di iniziare, verificare quanto segue:
| Requisito | Descrizione |
|---|---|
| Supporto di Resource Mover | Esaminare le aree supportate e altre domande comuni. |
| Autorizzazioni per le sottoscrizioni | Verificare di avere accesso proprietario nella sottoscrizione contenente le risorse da spostare Perché è necessario l'accesso proprietario? La prima volta che si aggiunge una risorsa per una coppia di origine e di destinazione specifica in una sottoscrizione di Azure, Resource Mover crea un'identità gestita assegnata dal sistema, precedentemente nota come identità del servizio gestito (MSI) considerata attendibile dalla sottoscrizione. Per creare l'identità e assegnarle il ruolo richiesto (Collaboratore o Amministratore Accesso utenti nella sottoscrizione di origine), l'account usato per aggiungere le risorse deve avere le autorizzazioni di Proprietario nella sottoscrizione. Altre informazioni sui ruoli di Azure. |
| Supporto delle macchine virtuali | - Verificare che le macchine virtuali da spostare siano supportate. - Verificare le macchine virtuali Windows supportate. - Verificare le macchine virtuali Linux supportate e le versioni del kernel. - Controllare le impostazioni di calcolo, archiviazione e rete supportate. |
| Sottoscrizione di destinazione | La sottoscrizione nell'area di destinazione necessita di una quota sufficiente per creare le risorse che si desidera trasferire nella regione target. Se non ha una quota, richiedere limiti aggiuntivi. |
| Addebiti per l'area di destinazione | Verificare i prezzi e gli addebiti associati all'area di destinazione in cui si intende spostare le macchine virtuali. Per facilitare l'operazione, usare il calcolatore dei prezzi. |
Preparare le macchine virtuali
Accedere al portale di Azure per preparare le macchine virtuali per lo spostamento e seguire questa procedura:
- Dopo aver verificato che le macchine virtuali soddisfino i requisiti, assicurarsi che le macchine virtuali da spostare siano attivate. Tutti i dischi delle macchine virtuali da rendere disponibili nell'area di destinazione devono essere collegati e inizializzati nella macchina virtuale.
- Assicurarsi che le macchine virtuali dispongano dei certificati radice attendibili più recenti e di un elenco di revoche di certificati (CRL) aggiornato. A tale scopo:
- Nelle macchine virtuali Windows installare gli ultimi aggiornamenti di Windows.
- Nelle macchine virtuali Linux seguire le indicazioni sul server di distribuzione in modo che i computer abbiano i certificati più recenti e CRL.
- Consentire la connettività in uscita dalle macchine virtuali:
- Se si usa un proxy firewall basato su URL per controllare la connettività in uscita, consentire l'accesso a questi URL.
- Se si usano le regole del gruppo di sicurezza di rete per controllare la connettività in uscita, creare queste regole del tag di servizio.
Selezionare le risorse
Si noti che vengono visualizzati tutti i tipi di risorse supportati nei gruppi di risorse all'interno dell'area di origine selezionata. Le risorse già aggiunte per lo spostamento tra aree non vengono visualizzate. Le risorse vengono spostate in un'area di destinazione nella stessa sottoscrizione dell'area di origine. Se si vuole cambiare la sottoscrizione, è possibile eseguire questa operazione dopo lo spostamento delle risorse.
Per selezionare le risorse da spostare, seguire questa procedura:
Nel portale di Azure cercare spostamento risorse. In Servizi selezionare Azure Resource Mover.
Nel riquadro Panoramica selezionare Attività iniziali e fare clic su Sposta tra aree.
Nella scheda Sposta risorse>Origine e destinazione eseguire le operazioni seguenti:
- Selezionare la sottoscrizione e l'area di origine.
- In Destinazione selezionare l'area in cui spostare le macchine virtuali.
- Seleziona Avanti.
Nella scheda Sposta risorse> le risorse eseguire le operazioni seguenti:
Selezionare l'opzione Seleziona risorse .
In Selezionare le risorse selezionare la macchina virtuale. È possibile aggiungere solo le risorse supportate per lo spostamento.
Selezionare Fine.
Seleziona Avanti.
In Verifica controllare l'origine e le impostazioni di destinazione.
Selezionare Continua per iniziare ad aggiungere le risorse.
Al termine del processo di aggiunta, nel riquadro Notifiche selezionare Aggiunte risorse per lo spostamento.
Dopo aver selezionato la notifica, esaminare le risorse nella pagina Tra aree .
Annotazioni
- Le risorse aggiunte sono in stato Preparazione in attesa.
- Il gruppo di risorse per le macchine virtuali viene aggiunto automaticamente.
- Se si desidera rimuovere una risorsa da una raccolta di spostamento, il metodo per eseguire questa operazione dipende dalla fase del processo di spostamento. Ulteriori informazioni.
Risolvere gli errori relativi alle risorse di Azure non trovate
Per risolvere le dipendenze prima dello spostamento, seguire questa procedura:
Le dipendenze vengono convalidate automaticamente in background quando si aggiungono le risorse. Se viene ancora visualizzata l'opzione Convalida dipendenze , selezionarla per attivare manualmente la convalida.
Se vengono trovate dipendenze, selezionare Aggiungi dipendenze per aggiungerle .
In Aggiungi dipendenze mantenere l'opzione predefinita Mostra tutte le dipendenze .
- Mostra tutte le dipendenze scorre tutte le dipendenze dirette e indirette per una risorsa. Ad esempio, per una macchina virtuale, viene visualizzata la scheda di interfaccia di rete, la rete virtuale, i gruppi di sicurezza di rete (NSG) e così via.
- Mostra le dipendenze di primo livello mostra solo dipendenze dirette. Ad esempio, per una macchina virtuale viene visualizzata la scheda di interfaccia di rete, ma non la rete virtuale.
Selezionare le risorse dipendenti da aggiungere e selezionare Aggiungi dipendenze. È possibile monitorare lo stato di avanzamento nelle notifiche.
Le dipendenze vengono convalidate in background dopo averle aggiunte. Se viene visualizzato un pulsante Convalida dipendenze , selezionarlo per attivare la convalida manuale.
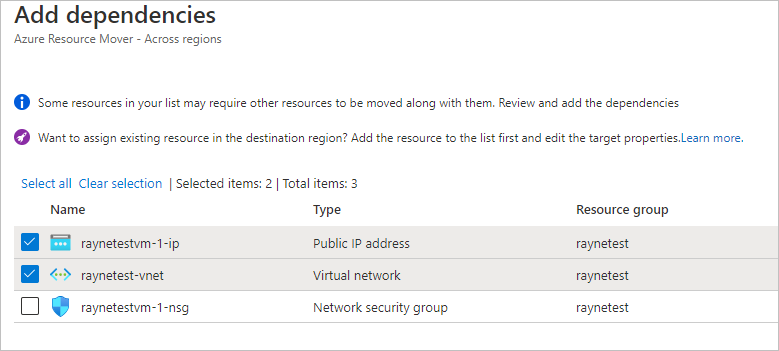
Annotazioni
Il nome predefinito per il gruppo di risorse segue <sourceRGName-targetRegion> la convenzione. Se si vuole usare un nome di gruppo di risorse esistente, è possibile trovare l'opzione per scegliere il gruppo di risorse di destinazione nella sezione Modifica .
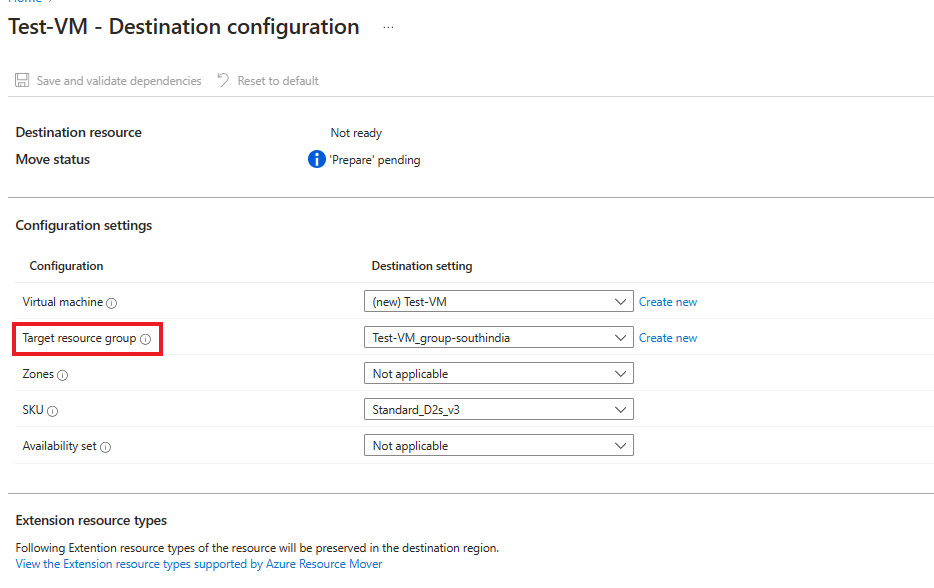
Preparare le risorse da spostare
Ora che il gruppo di risorse di origine è stato spostato, è possibile prepararsi a spostare altre risorse nello stato Preparazione in sospeso .
Per spostare le risorse dallo stato Prepara in sospeso, seguire questi passaggi:
Nel riquadro Tra regioni, verifica che le risorse siano ora in stato di preparazione in sospeso, senza problemi. Se non lo sono, verifica di nuovo e risolvi eventuali problemi in sospeso.
Se si desidera modificare le impostazioni di destinazione prima di iniziare lo spostamento, selezionare il collegamento nella colonna Configurazione destinazione per la risorsa e modificare le impostazioni. Se si modificano le impostazioni della macchina virtuale di destinazione, le dimensioni della macchina virtuale di destinazione non devono essere inferiori a quelle della macchina virtuale di origine.
Dopo aver spostato il gruppo di risorse di origine è possibile preparare lo spostamento delle altre risorse.
Annotazioni
- Durante il processo di preparazione, l'Agente di Mobilità di Azure Site Recovery viene installato sulle macchine virtuali per replicarle.
- I dati delle macchine virtuali vengono replicati periodicamente nell'area di destinazione. Tale operazione non ha effetto sulla macchina virtuale di origine.
- Spostamento risorse genera modelli di Resource Manager per le altre risorse di origine.
- Dopo la preparazione le risorse si trovano nello stato Avvio spostamento in sospeso.

Avviare lo spostamento
Dopo aver preparato le risorse è ora possibile avviare lo spostamento. Per avviare lo spostamento, seguire questa procedura:
Nel riquadro Tra aree selezionare le risorse con stato Avvia spostamento in sospeso.
Selezionare Avvia spostamento per avviare il processo.
Nella scheda Sposta risorse selezionare Avvia spostamento.
Tenere traccia dello stato di avanzamento dello spostamento nella barra delle notifiche.
Annotazioni
- Nel caso delle macchine virtuali vengono create macchine virtuali di replica nell'area di destinazione. La macchina virtuale di origine viene arrestata e rimane inattiva per qualche minuto.
- Spostamento risorse ricrea altre risorse usando i modelli di Resource Manager che sono stati preparati. Questa operazione non comporta in genere tempi di inattività.
- Dopo aver spostato le risorse, si trovano in uno stato di "Commit move" in sospeso.

Eseguire il commit o l'eliminazione dello spostamento
Dopo lo spostamento iniziale, è possibile decidere se si vuole confermare lo spostamento o annullarlo.
- Ignora: è possibile rimuovere uno spostamento se si esegue il test e non si vuole effettivamente spostare la risorsa di origine. In seguito alla rimozione dello spostamento, la risorsa torna allo stato Avvio spostamento in sospeso.
- Commit: il commit completa lo spostamento nell'area di destinazione. Dopo il commit una risorsa di origine si troverà nello stato Eliminazione origine in sospeso e sarà possibile decidere se eliminarla.
Rimuovere lo spostamento
È possibile rimuovere lo spostamento come descritto di seguito:
- Nel riquadro Tra aree selezionare le risorse con stato In attesa di conferma dello spostamento e selezionare Scarta spostamento.
- Nel riquadro Ignora spostamento selezionare Ignora.
- Tenere traccia dello stato di avanzamento dello spostamento nella barra delle notifiche.
Annotazioni
Dopo aver rimosso le risorse, le macchine virtuali si trovano in uno stato In attesa di spostamento.
Eseguire il commit dello spostamento
Se si vuole completare il processo di spostamento, eseguire il commit dello spostamento. Per eseguire il commit dello spostamento, seguire questa procedura:
Nel riquadro Tra aree selezionare le risorse con stato Conferma lo spostamento in sospeso e selezionare Conferma lo spostamento.
Nel riquadro Commit resources, selezionare Conferma.
Tenere traccia dello stato di avanzamento del commit nella barra delle notifiche.
Annotazioni
- Dopo il commit dello spostamento la replica delle macchine virtuali viene arrestata. Il commit non influisce sulla macchina virtuale di origine.
- Il commit non influisce sulle risorse di rete di origine.
- Dopo il commit dello spostamento le risorse si trovano nello stato Eliminazione origine in sospeso.

Configurare le impostazioni dopo lo spostamento
È possibile configurare le impostazioni seguenti dopo il processo di spostamento:
- Il servizio di mobilità non viene disinstallato automaticamente dalle macchine virtuali. Disinstallarlo manualmente oppure lasciarlo installato se si prevede di spostare nuovamente il server.
- Modificare le regole di controllo degli accessi in base al ruolo di Azure dopo lo spostamento.
Eliminare le risorse di origine dopo il commit
Facoltativamente, dopo lo spostamento è possibile eliminare le risorse nell'area di origine. Per eliminare le risorse di origine dopo il commit:
Annotazioni
Alcune risorse, ad esempio insiemi di credenziali e server SQL, non possono essere eliminate dal portale e devono essere eliminate dalla pagina delle proprietà della risorsa.
- Nel riquadro Tra aree selezionare il nome della risorsa di origine da eliminare.
- Selezionare Elimina origine.
Eliminare le risorse aggiuntive create per lo spostamento
Dopo lo spostamento, puoi eliminare manualmente la raccolta dello spostamento e le risorse di Site Recovery che sono state create.
Prima di eliminare le risorse aggiuntive create per lo spostamento, tenere presente che:
- La raccolta di spostamento è nascosta per impostazione predefinita. Per vederlo, è necessario attivare le risorse nascoste.
- L'archiviazione della cache ha un blocco, prima di eliminare l'archiviazione della cache, è necessario prima eliminare il blocco.
Per eliminare le risorse aggiuntive create per lo spostamento, seguire questa procedura:
Individuare le risorse nel gruppo di risorse
RegionMoveRG-<sourceregion>-<target-region>.Controllare che tutte le macchine virtuali e le altre risorse di origine nell'area di origine siano state spostate o eliminate, per assicurarsi che non vi siano risorse in sospeso che le usano.
Eliminare le risorse seguenti:
- Il nome della raccolta di spostamento è
movecollection-<sourceregion>-<target-region>. - Il nome dell'account di archiviazione cache è
resmovecache<guid>. - Il nome dell'insieme di credenziali è
ResourceMove-<sourceregion>-<target-region>-GUID.
- Il nome della raccolta di spostamento è
Passaggi successivi
Altre informazioni sullo spostamento di database SQL di Azure e pool elastici in un'altra area.