Esercitazione: Integrare un gateway NAT con un servizio di bilanciamento del carico pubblico usando il portale di Azure
Questa esercitazione illustra come integrare un gateway NAT con un servizio di bilanciamento del carico pubblico.
Per impostazione predefinita, un Load Balancer Standard di Azure è sicuro. La connettività in uscita viene definita in modo esplicito abilitando SNAT in uscita (Source Network Address Translation). SNAT è abilitato in una regola di bilanciamento del carico o regole in uscita.
L'integrazione del gateway NAT sostituisce la necessità di regole in uscita per SNAT in uscita del pool back-end.
In questa esercitazione apprenderai a:
- Creare un gateway NAT
- Crea un servizio di bilanciamento del carico di Azure:
- Creare due macchine virtuali per il pool back-end di Azure Load Balancer
- Convalidare la connettività in uscita delle macchine virtuali nel pool back-end del servizio di bilanciamento del carico
Prerequisiti
Un account Azure con una sottoscrizione attiva. Creare un account gratuitamente.
Accedere ad Azure
Accedere al portale di Azure con il proprio account Azure.
Creare un gateway NAT
Prima di distribuire la risorsa gateway NAT e le altre risorse, è necessario un gruppo di risorse per contenere le risorse distribuite. Nei passaggi seguenti viene creato un gruppo di risorse, una risorsa gateway NAT e un indirizzo IP pubblico. È possibile usare una o più risorse indirizzo IP pubblico, prefissi IP pubblici o entrambi.
Per informazioni sui prefissi IP pubblici e su un gateway NAT, vedere Gestire il gateway NAT.
Nella casella di ricerca nella parte superiore del portale immettere il gateway NAT. Selezionare Gateway NAT nei risultati della ricerca.
Seleziona + Crea.
In Crea gateway NAT (Network Address Translation) immettere o selezionare queste informazioni nella scheda Informazioni di base:
Impostazione valore Dettagli del progetto Subscription Seleziona la tua sottoscrizione di Azure. Gruppo di risorse Selezionare Crea nuovo. Immettere test-rg. Selezionare OK. Dettagli istanza Nome del gateway NAT Immettere nat-gateway Area Selezionare Stati Uniti orientali 2 Availability Zone (Zona di disponibilità) Selezionare Nessuna zona. Timeout di inattività TCP (minuti) Lasciare il valore predefinito 4. Per informazioni sulle zone di disponibilità e sul gateway NAT, vedere Gateway NAT e zone di disponibilità.
Selezionare la scheda IP in uscita oppure selezionare il pulsante Avanti: IP in uscita nella parte inferiore della pagina.
Nella scheda IP in uscita immettere o selezionare le informazioni seguenti:
Impostazione valore Indirizzi IP pubblici Selezionare Crea un nuovo indirizzo IP pubblico. In Nome immettere public-ip-nat. Selezionare OK. Selezionare la scheda Rivedi e crea oppure selezionare il pulsante blu Rivedi e crea nella parte inferiore della pagina.
Seleziona Crea.
Creare una rete virtuale e un host bastion
La procedura seguente crea una rete virtuale con una subnet di risorse, una subnet di Azure Bastion e un host Azure Bastion.
Nel portale cercare e selezionare Reti virtuali.
Nella pagina Reti virtuali selezionare + Crea.
Nella scheda Informazioni di base di Crea rete virtuale immettere o selezionare le informazioni seguenti:
Impostazione Valore Dettagli di progetto Subscription Selezionare la propria sottoscrizione. Gruppo di risorse Selezionare test-rg. Dettagli istanza Nome Immettere vnet-1. Area Selezionare Stati Uniti orientali 2. 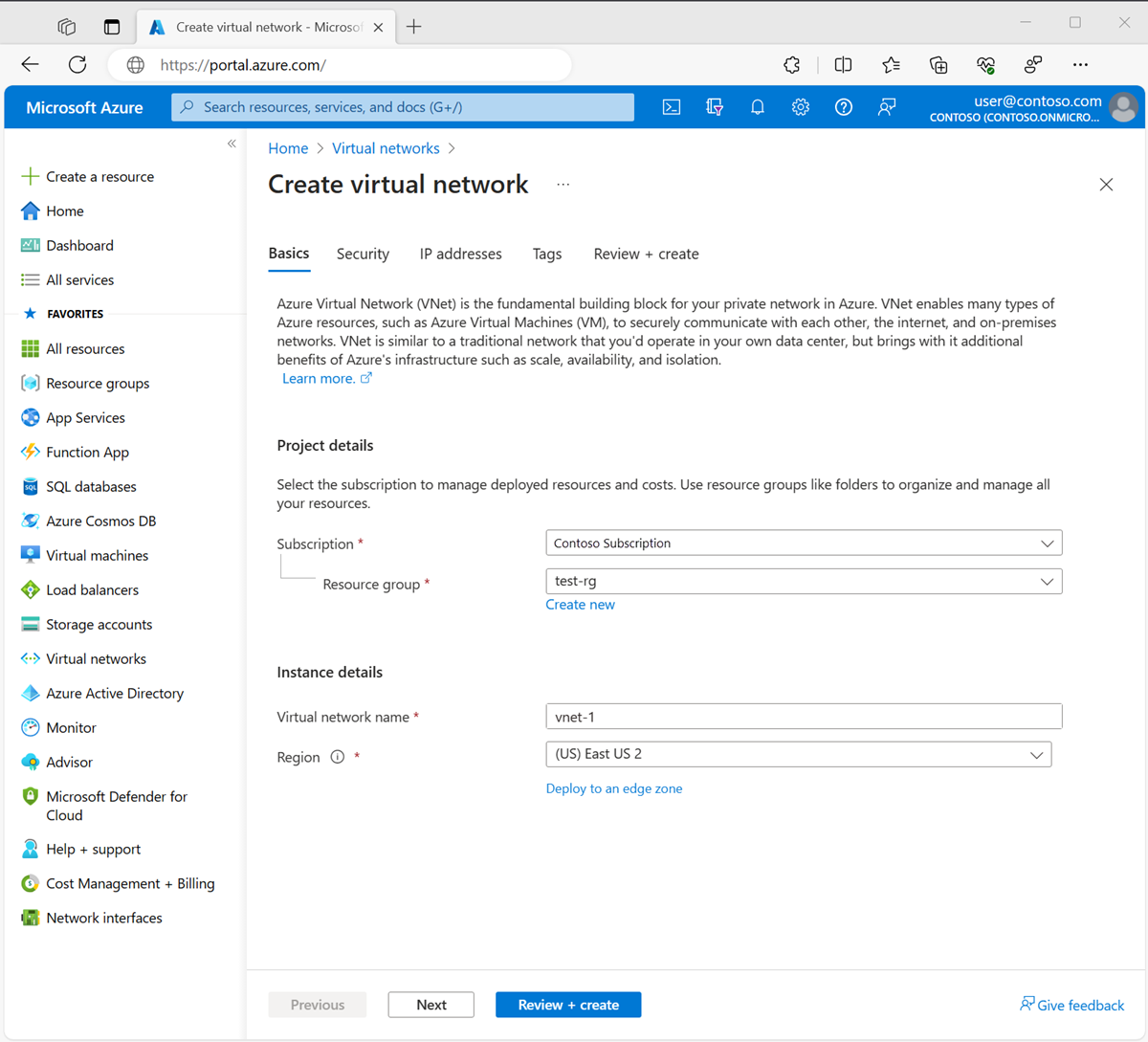
Selezionare Avanti per passare alla scheda Sicurezza .
Selezionare Abilita Bastion nella sezione Azure Bastion della scheda Sicurezza .
Azure Bastion usa il browser per connettersi alle macchine virtuali nella rete virtuale tramite SSH (Secure Shell) o RDP (Remote Desktop Protocol) usando gli indirizzi IP privati. Le macchine virtuali non necessitano di indirizzi IP pubblici, software client o configurazione speciale. Per altre informazioni su Azure Bastion, vedere Azure Bastion
Nota
I prezzi orari iniziano dal momento in cui Bastion viene distribuito, indipendentemente dall'utilizzo dei dati in uscita. Per altre informazioni, vedere Prezzi e SKU.
Se si distribuisce Bastion come parte di un'esercitazione o un test, è consigliabile eliminare questa risorsa al termine dell'uso.
Immettere o selezionare le informazioni seguenti in Azure Bastion:
Impostazione Valore Nome host di Azure Bastion Immettere bastion. Indirizzo IP pubblico di Azure Bastion Selezionare Crea un indirizzo IP pubblico. Immettere public-ip in Nome. Selezionare OK. 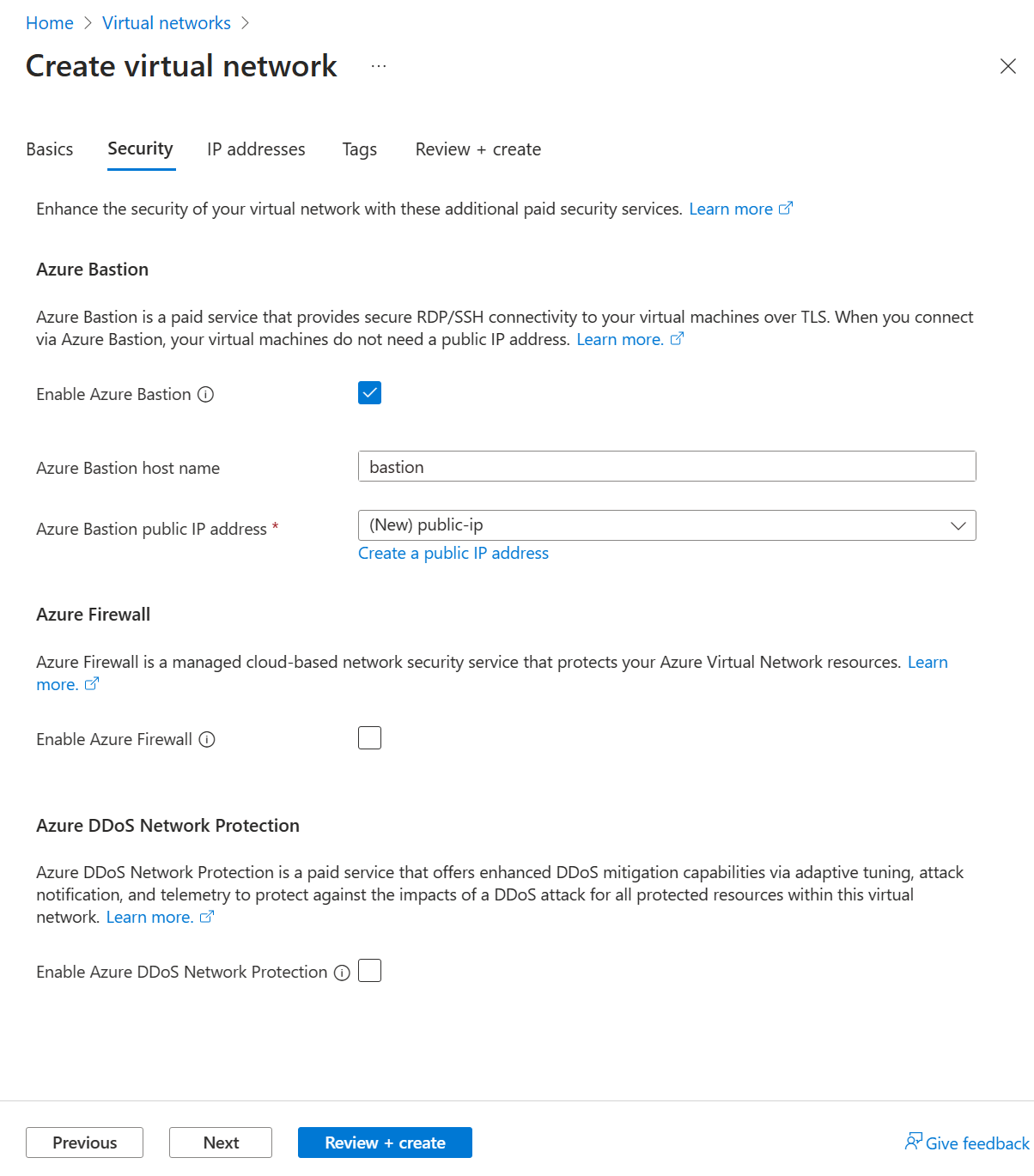
Selezionare Avanti per passare alla scheda Indirizzi IP.
Nella casella Spazio indirizzi in Subnet selezionare la subnet predefinita.
In Modifica subnet immettere o selezionare le informazioni seguenti:
Impostazione Valore Dettagli subnet Modello di subnet Lasciare il valore predefinito Predefinito. Nome Immettere subnet-1. Indirizzo iniziale Lasciare il valore predefinito 10.0.0.0. Dimensioni della subnet Lasciare il valore predefinito /24(256 indirizzi). Sicurezza Gateway NAT Selezionare nat-gateway. 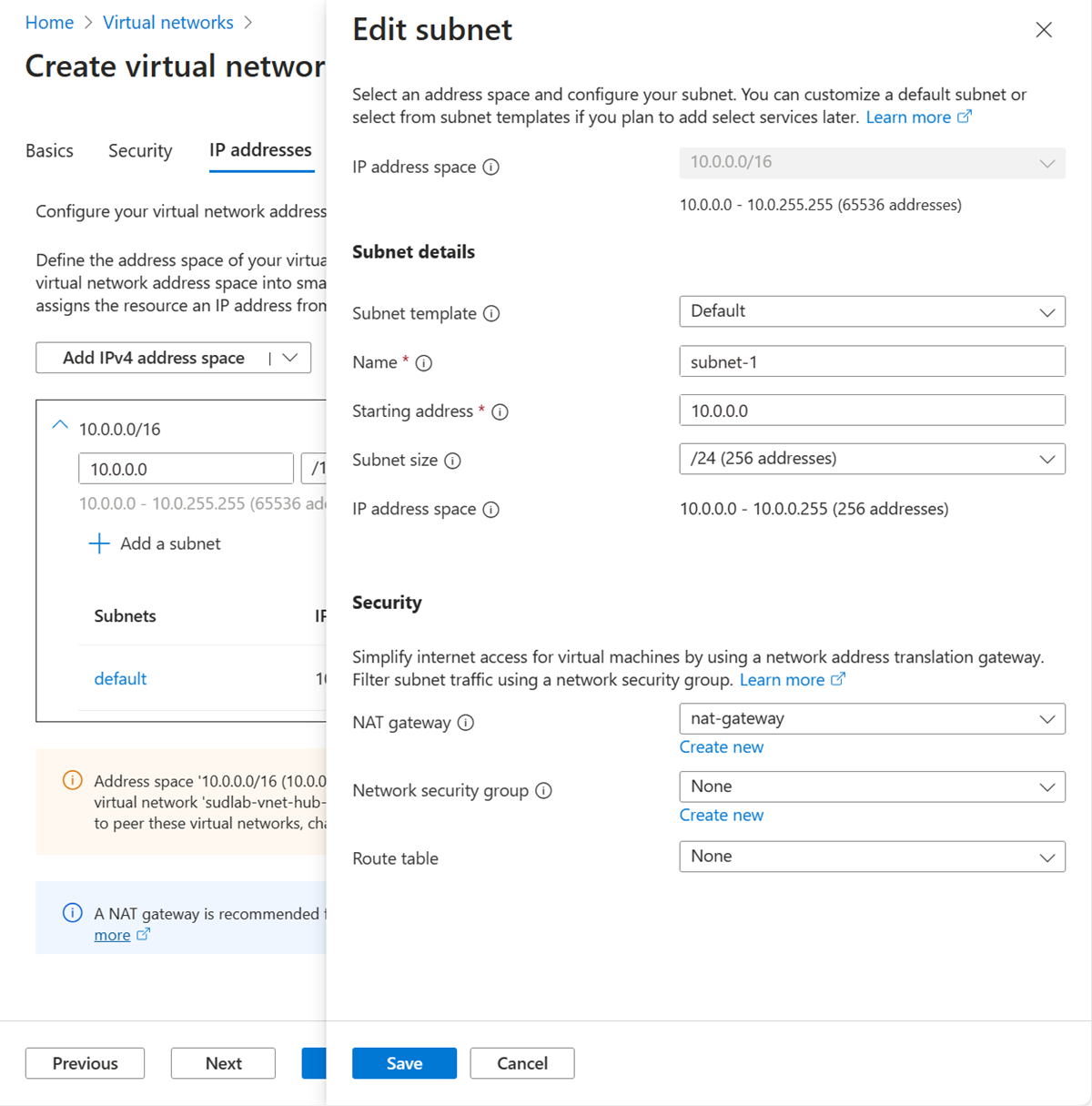
Seleziona Salva.
Selezionare Rivedi e crea in fondo allo schermo e, quando la convalida ha esito positivo, selezionare Crea.
Creare un servizio di bilanciamento del carico
In questa sezione viene creato un servizio di bilanciamento del carico con ridondanza della zona che bilancia il carico delle macchine virtuali. Con la ridondanza della zona, in caso di errore di una o più zone di disponibilità, il percorso dati continua a funzionare, a condizione che una zona dell'area rimanga integra.
Durante la creazione del servizio di bilanciamento del carico, configurare:
- Indirizzo IP front-end IP
- Pool back-end
- Regole di bilanciamento del carico in ingresso
Nella casella di ricerca nella parte superiore del portale immettere Bilanciamento del carico. Selezionare Servizi di bilanciamento del carico nei risultati della ricerca.
Nella pagina Bilanciamento del carico selezionare Crea.
Nella scheda Informazioni di base della pagina Crea servizio di bilanciamento del carico immettere o selezionare le informazioni seguenti:
Impostazione Valore Dettagli di progetto Subscription Selezionare la propria sottoscrizione. Gruppo di risorse Selezionare test-rg. Dettagli istanza Nome Immettere load-balancer Area Selezionare (Stati Uniti) Stati Uniti orientali 2. SKU Lasciare l'impostazione predefinita Standard. Tipo Selezionare Pubblico. Livello Lasciare l'impostazione predefinita Regional. Selezionare Avanti: Configurazione IP front-end nella parte inferiore della pagina.
In Configurazione IP front-end selezionare + Aggiungi una configurazione IP front-end.
Immettere front-end in Nome.
Selezionare IPv4 o IPv6 per la versione IP.
Nota
IPv6 non è attualmente supportato con preferenza di routing o bilanciamento del carico tra aree (livello globale).
Selezionare Indirizzo IP per il tipo di ip.
Nota
Per altre informazioni sui prefissi IP, vedere Prefisso dell'indirizzo IP pubblico di Azure.
Selezionare Crea nuovo in Indirizzo IP pubblico.
In Aggiungi un indirizzo IP pubblico immettere public-ip-load-balancer per Nome.
Selezionare Ridondanza della zona nella zona di disponibilità.
Nota
Nelle aree con zone di disponibilità è possibile selezionare nessuna zona (opzione predefinita), una zona specifica o una zona con ridondanza della zona. La scelta dipenderà dai requisiti specifici per gli errori di dominio. Nelle aree senza zone di disponibilità questo campo non verrà visualizzato. Per altre informazioni sulle zone di disponibilità, vedere Panoramica delle zone di disponibilità.
Lasciare l'impostazione predefinita microsoft Network per le preferenze di routing.
Seleziona OK.
Seleziona Aggiungi.
Selezionare Avanti: Pool back-end nella parte inferiore della pagina.
Nella scheda Pool back-end selezionare + Aggiungi un pool back-end.
Immettere back-end-pool per Nome in Aggiungi pool back-end.
Selezionare vnet-1 (test-rg) in Rete virtuale.
Selezionare NIC o Indirizzo IP per Configurazione pool back-end.
Seleziona Salva.
Selezionare il pulsante Avanti: Regole in ingresso nella parte inferiore della pagina.
Nella scheda Regole in ingresso della regola di bilanciamento del carico selezionare + Aggiungi una regola di bilanciamento del carico.
In Aggiungi regola di bilanciamento del carico immettere o selezionare le informazioni seguenti:
Impostazione valore Nome Immettere http-rule Versione IP Selezionare IPv4 o IPv6 a seconda dei requisiti. Indirizzo IP front-end IP Selezionare front-end. Pool back-end Selezionare back-end-pool. Protocollo Selezionare TCP. Port Immettere 80. Porta back-end Immettere 80. Probe di integrità Selezionare Crea nuovo. In Nome immettere health-probe. Selezionare TCP in Protocollo. Lasciare le altre impostazioni predefinite e selezionare OK. Persistenza della sessione Selezionare Nessuno. Timeout di inattività (minuti) Immettere o selezionare 15. Reimpostazione TCP Selezionare Enabled. IP mobile selezionare Disabilitato. SNAT (Network Address Translation) di origine in uscita Lasciare l'impostazione predefinita ( scelta consigliata) Usare le regole in uscita per fornire ai membri del pool back-end l'accesso a Internet. Seleziona Salva.
Selezionare il pulsante blu Rivedi e crea nella parte inferiore della pagina.
Seleziona Crea.
Creare macchine virtuali
In questa sezione vengono create due macchine virtuali (vm-1 e vm-2) in due zone diverse (Zona 1 e Zona 2).
Queste macchine virtuali vengono aggiunte al pool back-end del servizio di bilanciamento del carico creato in precedenza.
Nella casella di ricerca nella parte superiore del portale immettere Macchina virtuale. Selezionare Macchine virtuali nei risultati della ricerca.
Selezionare + Crea e quindi macchina virtuale di Azure.
In Crea macchina virtuale digitare o selezionare i valori nella scheda Nozioni di base:
Impostazione Valore Dettagli di progetto Subscription Selezionare la propria sottoscrizione. Gruppo di risorse Selezionare test-rg. Dettagli istanza Virtual machine name Immettere vm-1. Area Selezionare Stati Uniti orientali 2. Opzioni di disponibilità Selezionare Zona 1. Tipo di sicurezza Selezionare Standard. Immagine Selezionare Ubuntu Server 22.04 LTS - x64 Gen2. Architettura della macchina virtuale Lasciare il valore predefinito x64. Dimensione Selezionare una dimensione. Account amministratore Tipo di autenticazione selezionare Password. Username digitare azureuser. Password Immettere una password. Conferma password Immettere nuovamente la password. Regole porta in ingresso Porte in ingresso pubbliche Selezionare Nessuno. Selezionare la scheda Rete oppure selezionare Avanti: Dischi e quindi Avanti: Rete.
Nella scheda Rete immettere o selezionare le informazioni seguenti:
Impostazione Valore Interfaccia di rete Rete virtuale Selezionare vnet-1. Subnet Selezionare subnet-1 (10.0.0.0/24) IP pubblico Selezionare Nessuno. Gruppo di sicurezza di rete della scheda di interfaccia di rete Selezionare Avanzato Configura gruppo di sicurezza di rete Selezionare Crea nuovo. Nel gruppo Crea sicurezza di rete immettere nsg-1 in Nome. In Regole in ingresso selezionare +Aggiungi una regola in ingresso. In Servizio selezionare HTTP. Selezionare Aggiungi seleziona OK Bilanciamento del carico Posizionare questa macchina virtuale dietro una soluzione di bilanciamento del carico esistente? Seleziona la casella di controllo. Impostazioni di bilanciamento del carico Opzioni di bilanciamento del carico Selezionare Azure Load Balancer Selezionare un servizio di bilanciamento del carico Selezionare load-balancer Selezionare un pool back-end Selezionare il pool back-end Selezionare Rivedi e crea.
Rivedere le impostazioni e quindi selezionare Crea.
Seguire i passaggi precedenti per creare una macchina virtuale con i valori seguenti e tutte le altre impostazioni uguali a vm-1:
Impostazione VM 2 Nome vm-2 Zona di disponibilità 2 Gruppo di sicurezza di rete Selezionare il gruppo di sicurezza di rete esistente-1 Opzioni di bilanciamento del carico Selezionare Azure Load Balancer Selezionare un servizio di bilanciamento del carico Selezionare load-balancer Selezionare un pool back-end Selezionare il pool back-end
Testare il gateway NAT
In questa sezione viene testato il gateway NAT. Si individua prima di tutto l'indirizzo IP pubblico del gateway NAT. Connettersi quindi alla macchina virtuale di test e verificare la connessione in uscita tramite il gateway NAT.
Nella casella di ricerca nella parte superiore del portale immettere Indirizzo IP pubblico. Selezionare Indirizzi IP pubblici nei risultati della ricerca.
Selezionare public-ip-nat.
Prendere nota dell'indirizzo IP pubblico:

Nella casella di ricerca nella parte superiore del portale immettere Macchina virtuale. Selezionare Macchine virtuali nei risultati della ricerca.
Selezionare vm-1.
Nella pagina Panoramica selezionare Connessione e quindi selezionare la scheda Bastion.
Selezionare Usa Bastion.
Immettere il nome utente e la password specificati durante la creazione della VM. Selezionare Connetti.
Nel prompt di bash immettere il comando seguente:
curl ifconfig.meVerificare che l'indirizzo IP restituito dal comando corrisponda all'indirizzo IP pubblico del gateway NAT.
azureuser@vm-1:~$ curl ifconfig.me 20.7.200.36Chiudere la connessione bastion a vm-1.
Pulire le risorse
Al termine dell'uso delle risorse create, è possibile eliminare il gruppo di risorse e tutte le relative risorse.
Accedere al portale di Azure e selezionare Gruppi di risorse.
Nella pagina Gruppi di risorse selezionare il gruppo di risorse test-rg.
Nella pagina test-rg selezionare Elimina gruppo di risorse.
Immettere test-rg in Immettere il nome del gruppo di risorse per confermare l'eliminazione e selezionare Elimina.
Passaggi successivi
Per altre informazioni sul gateway NAT di Azure, vedere:
