Uso dei pacchetti per scaricare il contenuto
In Microsoft Collaborate (MS Collaborate), il contenuto scaricabile è disponibile come pacchetti che contengono i file da scaricare. Ai pacchetti sono associati metadati per facilitare la ricerca dei pacchetti corretti, ad esempio una descrizione, un tipo di pacchetto, una data di pubblicazione e parole chiave.
I pacchetti che è possibile scaricare dipendono dagli impegni a cui appartiene. Durante la pubblicazione, i server di pubblicazione del contenuto hanno come destinazione impegni specifici per il pacchetto. Se sei un membro partecipante di un impegno, potrai visualizzare i pacchetti per tale impegno. Ciò significa che gli utenti possono visualizzare solo i pacchetti associati agli impegni a cui appartengono.
MS Collaborate offre due meccanismi per il download di pacchetti di contenuto:
- La pagina MS Collaborate Packages nel portale consente di trovare pacchetti e scaricare singoli file da un pacchetto.
- MS Collaborate Distribution Manager può essere installato nel computer locale per scaricare più file e pacchetti contemporaneamente.
Indipendentemente dal meccanismo di download usato, gli utenti visualizzeranno gli stessi pacchetti nel portale di Gestione distribuzione.
Content Publisher è un ruolo di autorizzazioni in MS Collaborate associato agli impegni. Al momento, solo gli utenti Microsoft possono pubblicare in engagement. I proprietari di Engagement definiscono gli utenti che dispongono delle autorizzazioni di Content Publisher.
Nella pagina Pacchetti è possibile filtrare e cercare pacchetti in base a più criteri, tra cui:
- parole nel nome,
- Programma o Engagement a cui appartiene il pacchetto,
- quando il pacchetto è stato pubblicato,
- il tipo di file nel pacchetto e
- usando parole chiave.
Ad esempio, se si sta cercando un pacchetto di compilazione di Windows specifico e si conosce il numero di build, è possibile immetterlo come filtro. Ogni casella di filtro è cumulativa, quindi è possibile iniziare con un minor numero di filtri e aggiungere altro per limitare il numero di pacchetti restituiti fino a trovare ciò che si sta cercando. È anche possibile ordinare l'elenco dei pacchetti in base alla colonna per facilitare l'individuazione dei pacchetti.
Distribution Manager offre funzionalità di ricerca/ordinamento di base, ma il portale offre un'esperienza di ricerca/filtro più completa. Se sono disponibili molti pacchetti, è consigliabile usare la ricerca del portale per trovare il pacchetto corretto e quindi cercare il nome del pacchetto in Distribution Manager.
Dal dashboard fare clic su "Pacchetti" per accedere alla pagina Pacchetti, in cui verrà visualizzato un elenco di tutti i pacchetti disponibili per il download.
Cercare o usare Filtri avanzati per trovare il pacchetto da scaricare. I filtri sono cumulativi per limitare la ricerca. Usare il pulsante "Cancella filtri" per rimuovere tutti i filtri.
- Fare clic sull'icona Filtri avanzati per attivare o disattivare la visualizzazione dei campi Filtro avanzato".
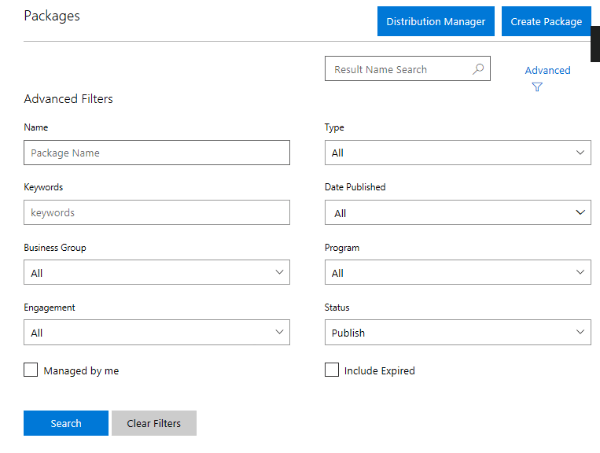
- Fare clic sull'icona Filtri avanzati per attivare o disattivare la visualizzazione dei campi Filtro avanzato".
Quando si individua il pacchetto da scaricare, fare clic su di esso per aprire il pacchetto. Troverai tutti i dettagli sul pacchetto e un elenco di file disponibili per il download.
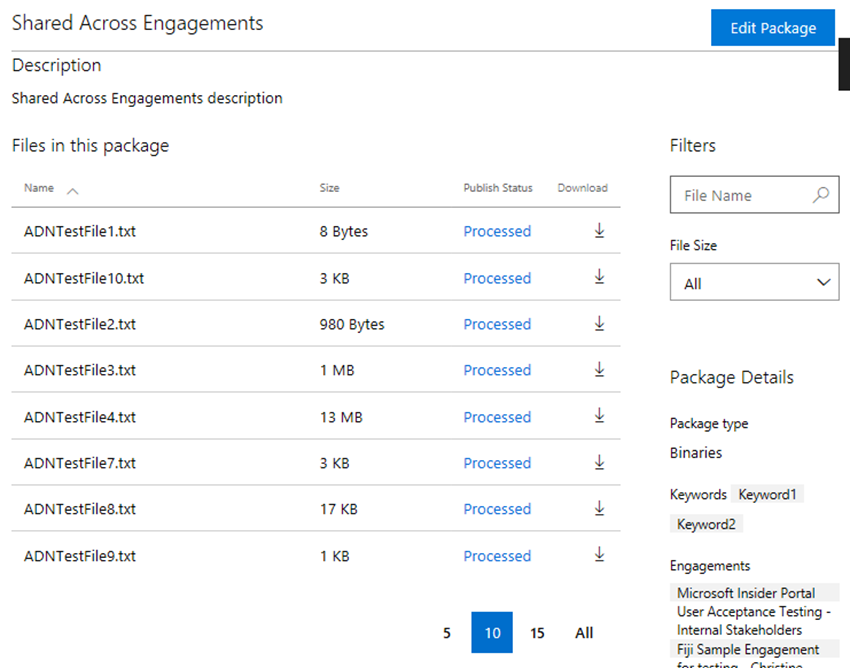
Fare clic su ogni file per avviare il download. Nel portale microsoft collaborate è possibile scaricare un file alla volta.
Per scaricare un intero pacchetto con più file o pacchetti di grandi dimensioni, è consigliabile installare Distribution Manager. Distribution Manager è un'applicazione client ClickOnce che verrà aggiornata in base alle esigenze.
Questa applicazione client si connette ai servizi MS Collaborate usando le stesse credenziali usate per accedere al portale di Microsoft Collaborate. Tutti gli stessi pacchetti che è possibile visualizzare nel portale ms collaborate verranno visualizzati in Distribution Manager.
Oltre a scaricare più file contemporaneamente, è possibile accodare molti pacchetti da eseguire in background ed è anche possibile personalizzare le impostazioni di download per risolvere i problemi di connessione.
Nella pagina Pacchetti fare clic sul pulsante Scarica Gestione distribuzione nella parte superiore della pagina.

Se si è già connessi a Dev Center, quando si fa clic sul pulsante Distributionuion Manager, Distribution Manager avvierà e si accede con lo stesso account usato per accedere a MS Collaborate.
Distribution Manager usa lo stesso account usato per MS Collaborate. Se la si avvia dal portale MS Collaborfate, si accederà automaticamente. Se non si è già connessi a MS Collaborate o se si usa un account MSA per accedere al sito, potrebbe essere necessario accedere di nuovo a Distribution Manager. Verrà usato lo stesso account e verrà usato per accedere al portale di Microsoft Collaborate.
Avviare l'applicazione Distribution Manager nel computer selezionando il pulsante Distribution Manager nella pagina Pacchetti del portale MS Collaborate OPPURE passando a Distribution Manager nell'elenco di applicazioni del computer.
Verrà visualizzata la stessa schermata di accesso visualizzata quando si accede a Dev Center o MS Collaborate. Selezionare l'account appropriato, immettere la password e Distribution Manager si connetterà all'account MICROSOFT Collaborate.
- In Distribution Manager cercare i pacchetti usando la funzionalità di ricerca o scorrere l'elenco di pacchetti.
- È possibile selezionare più file all'interno di un pacchetto o più pacchetti da scaricare. Fino a quattro pacchetti possono essere scaricati alla volta.
- È possibile selezionare la cartella da scaricare usando il pulsante Sfoglia .
- Fare clic su Scarica per avviare il download dei pacchetti selezionati.
- Le icone vengono aggiornate per indicare lo stato dei pacchetti accodati per il download.
Verranno visualizzati i file che stanno scaricando ora e i pacchetti accodati per il download. È possibile fare clic su Scarica ora per visualizzare solo i file scaricati.
È anche possibile passare a Verifica download dal menu in Distribution Manager.
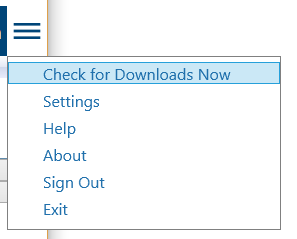
Nota
- È possibile sospendere il download e quindi riprendere per continuare il download.
- È possibile forzare una sincronizzazione di Distribution Manager facendo clic sulla voce di menu e quindi selezionando Verifica download adesso.
- Facendo clic su Impostazioni dal menu è possibile effettuare personalizzazioni.
In Distribution Manager è possibile accedere alle impostazioni dal menu accanto al nome dell'accesso. Le impostazioni di Distribution Manager consentono di personalizzare la modalità di download dei pacchetti. È possibile modificare le impostazioni seguenti:
- Dimensioni blocco,
- Scaricare thread e
- Velocità massima.
È consigliabile modificarli solo se si verificano problemi con il download che potrebbe essere dovuto a una connessione lenta o inaffidabile.
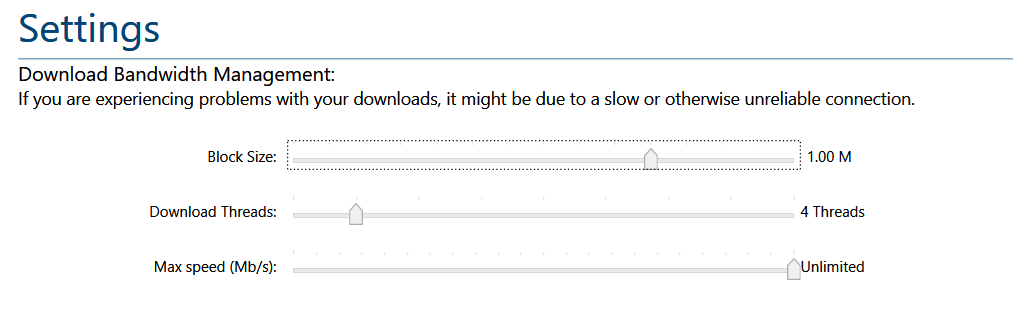
Gli utenti possono configurare l'indirizzo di posta elettronica preferito e scegliere i tipi di notifiche da ricevere per i nuovi pacchetti o l'aggiornamento del contenuto.
- Fare clic sull'icona
 Impostazioni nell'angolo in alto a destra e selezionare Preferenze personali dal menu a discesa.
Impostazioni nell'angolo in alto a destra e selezionare Preferenze personali dal menu a discesa. - Verificare che l'indirizzo di posta elettronica preferito sia corretto. Modificare se necessario.