Nota
L'accesso a questa pagina richiede l'autorizzazione. È possibile provare ad accedere o modificare le directory.
L'accesso a questa pagina richiede l'autorizzazione. È possibile provare a modificare le directory.
Quando si seleziona un file di immagine ,ad esempio .ico, .bmp, .png) in Esplora soluzioni, l'immagine viene aperta nell'Editorimmagini nello stesso modo in cui i file di codice vengono aperti nell'editor di codice. Quando è attiva una scheda Editor immagini, vengono visualizzate barre degli strumenti con molti strumenti per la creazione e la modifica di immagini. Oltre alle bitmap, alle icone e ai cursori, è possibile modificare le immagini in formato GIF o JPEG usando i comandi del menu Immagine e degli strumenti sulla barra degli strumenti dell'editor di immagini.
Le risorse grafiche sono le immagini definite per l'applicazione. È possibile disegnare a mano libera o disegnare utilizzando forme. È possibile selezionare parti di un'immagine per modificare, capovolgere o ridimensionare oppure creare un pennello personalizzato da una parte selezionata di un'immagine e disegnare con tale pennello. È possibile definire le proprietà dell'immagine, salvare le immagini in formati diversi e convertire le immagini da un formato a un altro.
Nota
Usando l'editor di immagini, è possibile visualizzare immagini a 32 bit, ma non è possibile modificarle.
È anche possibile usare l'editor di immagini e l'editor binario per usare i file di risorse nei progetti gestiti. Per modificare le risorse gestite è necessario che siano collegate. Gli editor di risorse di Visual Studio non supportano la modifica delle risorse incorporate.
Oltre a creare nuove risorse grafiche, è possibile importare immagini esistenti per la modifica e quindi aggiungerle al progetto. È anche possibile aprire e modificare immagini che non fanno parte di un progetto per la modifica di immagini autonome.
Per informazioni sull'editor di immagini, vedere Come creare un'icona o un'altra immagine, modificare un'immagine, usare uno strumento di disegno, usare il colore e i tasti di scelta rapida.
Nota
Scaricare gratuitamente la libreria di immagini di Visual Studio che contiene molte animazioni, bitmap e icone che è possibile usare nelle applicazioni. Per altre informazioni su come scaricare la libreria, vedere La libreria di immagini di Visual Studio.
Menu Immagine
Il menu Immagine, visualizzato solo quando l'editordi immagini è attivo, dispone di comandi per la modifica delle immagini, la gestione delle tavolozze dei colori e l'impostazione delle opzioni della finestra dell'editor di immagini. Inoltre, i comandi per l'uso delle immagini del dispositivo sono disponibili quando si usano icone e cursori.
| Comando | Descrizione |
|---|---|
| Inverti colori | Inverte i colori. |
| Capovolgi orizzontalmente | Consente di capovolgere orizzontalmente l'immagine o la selezione. |
| Capovolgi verticalmente | Consente di capovolgere verticalmente l'immagine o la selezione. |
| Ruotare 90 gradi | Consente di ruotare di 90 gradi l'immagine o la selezione. |
| Mostra finestra Colori | Apre la finestra Colori , in cui è possibile scegliere i colori da usare per l'immagine. |
| Usa selezione come pennello | Consente di creare un pennello personalizzato da una parte di un'immagine. La selezione diventa un pennello personalizzato che distribuisce i colori nella selezione nell'immagine. Le copie della selezione vengono lasciate lungo il percorso di trascinamento. Più lentamente si trascina, più vengono eseguite le copie. |
| Copia e selezione struttura | Consente di creare e strutturare una copia della selezione corrente. Se il colore di sfondo è contenuto nella selezione corrente, verrà escluso se è stato selezionato trasparente. |
| Regolare i colori | Apre il selettore colori personalizzato, che consente di personalizzare i colori usati per l'immagine. |
| Tavolozza caricamento | Apre la finestra di dialogo Carica tavolozza colori, che consente di caricare i colori della tavolozza salvati in precedenza in un file con estensione pal. |
| Salva tavolozza | Salva i colori della tavolozza in un file pal. |
| Disegno opaco | Se selezionata, rende opaca la selezione corrente. Se deselezionata, rende trasparente la selezione corrente. |
| Editor barra degli strumenti | Apre la finestra di dialogo Nuova risorsa barra degli strumenti. |
| Impostazioni griglia | Apre la finestra di dialogo Impostazioni griglia in cui è possibile specificare le griglie per l'immagine. |
| Nuovo tipo di immagine | Apre la < Nuovo >tipo di immagine del dispositivo. Una singola risorsa icona può contenere diverse immagini di dimensioni e finestre diverse possono usare le dimensioni dell'icona appropriate a seconda della modalità di visualizzazione. Un nuovo tipo di dispositivo non modifica le dimensioni dell'icona, ma crea una nuova immagine all'interno dell'icona. Si applica solo alle icone e ai cursori. |
| Tipo di immagine icona/cursore corrente | Apre un sottomenu che elenca le prime nove immagini di cursore o icona disponibili. L'ultimo comando nel sottomenu Altro apre la < Apri >immagine del dispositivo. |
| Elimina tipo di immagine | Elimina l'immagine del dispositivo selezionata. |
| Strumenti | Avvia un sottomenu che contiene tutti gli strumenti disponibili nella barra degli strumenti dell'editor di immagini. |
La finestra di dialogo Impostazioni griglia consente di specificare le impostazioni della griglia per l'immagine e di visualizzare le linee della griglia sull'immagine modificata. Le righe sono utili per modificare l'immagine, ma non vengono salvate come parte dell'immagine stessa.
| Proprietà | Descrizione |
|---|---|
| Griglia pixel | Quando selezionata, visualizza una griglia intorno a ogni pixel nell'editor di immagini. La griglia viene visualizzata solo a 4× e risoluzioni superiori. |
| Griglia dei riquadri | Se selezionata, visualizza una griglia intorno a blocchi di pixel nell'editor di immagini, specificata dai valori di spaziatura della griglia. |
| Larghezza | Specifica la larghezza di ogni blocco di riquadri. Questa proprietà è utile quando si disegnano bitmap contenenti più immagini disposte a intervalli regolari. |
| Altezza | Specifica l'altezza di ogni blocco di riquadri. Questa proprietà è utile quando si disegnano bitmap contenenti più immagini disposte a intervalli regolari. |
Barra degli strumenti
La barra degli strumenti dell'editor di immagini contiene strumenti per disegnare, disegnare, disegnare, immettere testo, cancellare e modificare le visualizzazioni. Contiene anche un selettore di opzioni, con cui è possibile selezionare le opzioni per l'uso di ogni strumento. Ad esempio, è possibile scegliere tra varie larghezze del pennello, fattori di ingrandimento e stili di linea.
Tutti gli strumenti disponibili sulla barra degli strumenti dell'editor di immagini sono disponibili anche dal menu Strumenti immagine>. Per usare la barra degli strumenti dell'editor di immagini e il selettore di opzioni, selezionare lo strumento o l'opzione desiderata.
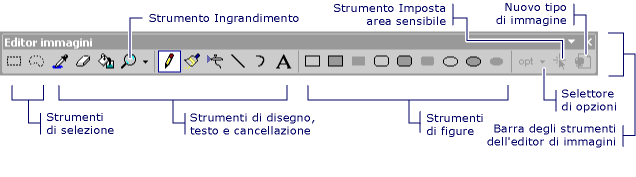
Barra degli strumenti dell'editor di immagini
Suggerimento
I suggerimenti per gli strumenti vengono visualizzati quando si passa il cursore su un pulsante della barra degli strumenti. Questi suggerimenti consentono di identificare la funzione di ogni pulsante.
Poiché molti degli strumenti di disegno sono disponibili dalla tastiera, a volte è utile nascondere la barra degli strumenti dell'editor di immagini.
- Per visualizzare o nascondere la barra degli strumenti dell'editor di immagini, passare al menu Visualizza>barre degli strumenti e scegliere Editor immagini.
Nota
Gli elementi di questa barra degli strumenti non saranno disponibili quando un file di immagine del progetto o della soluzione corrente non è aperto nell'editor di immagini.
selettore di opzioni
Con il selettore di opzione è possibile specificare la larghezza di una linea, un tratto pennello e altro ancora. L'icona sul pulsante Selettore di opzioni cambia a seconda dello strumento selezionato.
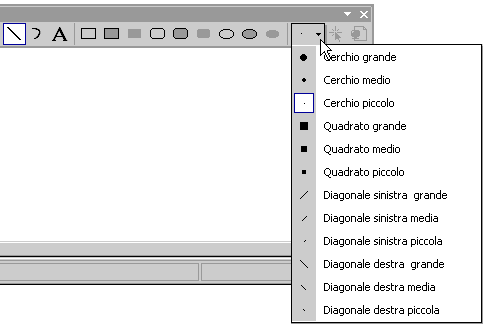
Selettore di opzioni sulla barra degli strumenti dell'editor di immagini
Strumento testo
Usare la finestra di dialogo Strumento di testo per aggiungere testo a una risorsa cursore, bitmap o icona.
Per accedere a questa finestra di dialogo, aprire Editor
Suggerimento
È possibile fare clic con il pulsante destro del mouse sulla finestra di dialogo Strumento di testo per accedere a un menu di scelta rapida predefinito che contiene un elenco di comandi standard di Windows.
Aprire la finestra di dialogo Carattere strumento di testo per modificare il tipo di carattere, lo stile o le dimensioni del tipo di carattere del cursore. Le modifiche vengono applicate al testo visualizzato nell'area Testo .
Per accedere a questa finestra di dialogo, selezionare il pulsante Carattere nella finestra di dialogo Strumento di testo. Le proprietà disponibili sono:
| Proprietà | Descrizione |
|---|---|
| Carattere | Elenca i tipi di carattere disponibili. |
| Stile carattere | Elenca gli stili disponibili per il tipo di carattere specificato. |
| Dimensione | Elenca le dimensioni dei punti disponibili per il tipo di carattere specificato. |
| Esempio | Mostra un esempio di visualizzazione del testo con le impostazioni del tipo di carattere specificate. |
| Copione | Elenca gli script di lingua disponibili per il tipo di carattere specificato. Quando si seleziona uno script linguistico diverso, il set di caratteri per tale lingua diventa disponibile per la creazione di documenti multilingue. |
Per modificare il tipo di carattere del testo in un'immagine
Ecco un esempio di come aggiungere testo a un'icona in un'applicazione Windows e modificare il tipo di carattere del testo.
Creare un'applicazione Windows Form C++. Per informazioni dettagliate, vedere Procedura: Creare applicazioni Windows Form. Per impostazione predefinita, al progetto viene aggiunto un file app.ico .
In Esplora soluzioni fare doppio clic sul file app.ico. Verrà aperto l'editor di immagini.
Passare al menu >e selezionare Strumento di testo.
Nella finestra di dialogo Strumento di testo digitare C++ nell'area di testo vuota. Questo testo verrà visualizzato in una casella ridimensionabile che si trova nell'angolo superiore sinistro di app.ico nell'editor di immagini.
Nell'Editor immagini trascinare la casella ridimensionabile al centro di app.ico per migliorare la leggibilità del testo.
Nella finestra di dialogo Strumento di testo selezionare il pulsante Carattere.
Nella finestra di dialogo Carattere strumento di testo:
Selezionare Times New Roman nell'elenco dei tipi di carattere disponibili elencati nella casella di riepilogo Carattere .
Selezionare Grassetto nell'elenco degli stili di carattere disponibili elencati nella casella di riepilogo Stile carattere.
Selezionare 10 nell'elenco delle dimensioni dei punti disponibili elencate nella casella di riepilogo Dimensioni .
Scegliere OK. La finestra di dialogo Carattere strumento di testo verrà chiusa e le nuove impostazioni del tipo di carattere verranno applicate al testo.
Scegliere Chiudi nella finestra di dialogo Strumento di testo. La casella ridimensionabile intorno al testo scomparirà dall'Editor immagini.
L'area di testo visualizza il testo visualizzato come parte della risorsa. Inizialmente questa area è vuota.
Nota
Se sfondo trasparente è impostato, solo il testo verrà inserito nell'immagine. Se sfondo opaco è impostato, un rettangolo di delimitazione, riempito con il colore di sfondo, verrà posizionato dietro il testo.
Riquadri della finestra
La finestra Editor immagini mostra due visualizzazioni di un'immagine, con una barra divisa che separa i due riquadri. che è possibile trascinare da un lato all'altro per modificare le dimensioni relative dei riquadri. Nel riquadro attivo viene visualizzato un bordo di selezione.
Una visualizzazione è la dimensione effettiva e l'altra viene ingrandita da un fattore di ingrandimento predefinito pari a 6. Le visualizzazioni in questi due riquadri vengono aggiornate automaticamente, tutte le modifiche apportate in un riquadro vengono visualizzate immediatamente nell'altra. I due riquadri semplificano il lavoro su una visualizzazione ingrandita dell'immagine, in cui è possibile distinguere i singoli pixel e, allo stesso tempo, osservare l'effetto del lavoro sulla visualizzazione delle dimensioni effettive dell'immagine.
Il riquadro sinistro usa lo spazio necessario (fino a metà della finestra Immagine ) per visualizzare la visualizzazione di ingrandimento predefinita 1:1 dell'immagine. Nel riquadro destro viene visualizzata un'immagine di ingrandimento predefinita di 6:1. È possibile modificare l'ingrandimento in ogni riquadro usando lo strumento Magnify sulla barra degli strumenti dell'editor di immagini o usando i tasti di scelta rapida.
È possibile ingrandire il riquadro più piccolo della finestra Dell'editor di immagini e usare i due riquadri per visualizzare aree diverse di un'immagine di grandi dimensioni. Selezionare all'interno del riquadro per sceglierlo.
È possibile modificare le dimensioni relative dei riquadri posizionando il puntatore sulla barra di divisione e spostando la barra di divisione verso destra o sinistra. La barra divisa può spostarsi in entrambi i lati se si vuole lavorare su un solo riquadro.
Se il riquadro Editor immagini viene ingrandito di un fattore pari o superiore a 4, è possibile visualizzare una griglia di pixel che delimita i singoli pixel nell'immagine.
Per modificare il fattore di ingrandimento
Per impostazione predefinita, l'Editor immagini visualizza la visualizzazione nel riquadro sinistro con dimensioni effettive e la visualizzazione nel riquadro destro con dimensioni 6 volte effettive. Il fattore di ingrandimento (visualizzato nella barra di stato nella parte inferiore dell'area di lavoro) è il rapporto tra le dimensioni effettive dell'immagine e le dimensioni visualizzate. Il fattore predefinito è 6 e l'intervallo è compreso tra 1 e 10.
Selezionare il riquadro Editor immagini il cui fattore di ingrandimento si desidera modificare.
Sulla barra degli strumenti Dell'editor di immagini selezionare la freccia a destra dello strumento Magnify e selezionare il fattore di ingrandimento dal sottomenu: 1X, 2X, 6X o 8X.
Nota
Per selezionare un fattore di ingrandimento diverso da quelli elencati nello strumento Magnify , usare i tasti di scelta rapida.
Per visualizzare o nascondere la griglia dei pixel
Per tutti i riquadri dell'editor di immagini con un fattore di ingrandimento pari o superiore a 4, è possibile visualizzare una griglia che delimita i singoli pixel nell'immagine.
Passare al menu Image Grid Settings (Impostazioni griglia immagini>).
Selezionare la casella di controllo Griglia pixel per visualizzare la griglia o deselezionare la casella per nascondere la griglia.
Requisiti
Nessuno