Procedura: Usare il colore
L'editor di immagini contiene molte funzionalità che gestiscono e personalizzano i colori in modo specifico. È possibile impostare un colore di primo piano o di sfondo, riempire aree delimitate con colore oppure selezionare un colore in un'immagine da utilizzare come colore di primo piano o sfondo corrente. È possibile usare gli strumenti sulla barra degli strumenti dell'editor di immagini insieme alla tavolozza colori nella finestra Colori per creare immagini.
Tutti i colori per le immagini monocromatiche e a 16 colori vengono visualizzati nella tavolozza Colori della finestra Colori. Oltre ai 16 colori standard, è possibile creare colori personalizzati. La modifica di uno dei colori nella tavolozza cambierà immediatamente il colore corrispondente nell'immagine.
Quando si utilizzano immagini di cursore e icona a 256 colori, viene utilizzata la proprietà Colors nella Finestra Proprietà. Per altre informazioni, vedere Creazione di un cursore o un'icona a 256 colori.
È anche possibile creare immagini a colori reali. Tuttavia, i veri campioni di colore non vengono visualizzati nella tavolozza completa nella finestra Colori , ma vengono visualizzati solo nell'area dell'indicatore di colore di primo piano o di sfondo. I colori true vengono creati usando la finestra di dialogo Selettore colori personalizzato.
È possibile salvare le tavolozze dei colori personalizzate su disco e ricaricarle in base alle esigenze. La tavolozza dei colori usata più di recente viene salvata nel Registro di sistema e caricata automaticamente al successivo avvio di Visual Studio.
La finestra Colori ha due parti:
Tavolozza colori, che è una matrice di campioni di colori che rappresentano i colori che è possibile usare. È possibile selezionare gli esempi per scegliere i colori di primo piano e di sfondo quando si usano gli strumenti grafici.
Indicatore di colore, che mostra i colori di primo piano e di sfondo e selettori per lo schermo e il colore inverso.
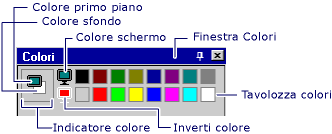
Colors window
Nota
Gli strumenti colore schermo e colore inverso sono disponibili solo per icone e cursori.
È possibile usare la finestra Colori con la barra degli strumenti Dell'editor di immagini.
Per visualizzare la finestra Colori, fare clic con il pulsante destro del mouse in un riquadro Dell'editor di immagini e scegliere Mostra finestra colori oppure scegliere Mostra finestra colori dal menu Mostra>colori.
Per nascondere la finestra Colori , rimuovere la finestra (questa azione consentirà alla finestra di nascondere automaticamente quando non è in uso) o selezionare il pulsante Chiudi .
La tavolozza Colori visualizza inizialmente 16 colori standard. Con i colori visualizzati, è anche possibile creare colori personalizzati. È quindi possibile salvare e caricare una tavolozza colori personalizzata.
La finestra di dialogo Selettore colori personalizzato consente di personalizzare i colori usati per l'immagine con le proprietà seguenti:
| Proprietà | Descrizione |
|---|---|
| Visualizzazione colore sfumatura | Modifica i valori di un colore selezionato. Posizionare il filtro incrociato sul colore che si desidera modificare e spostare il dispositivo di scorrimento verso l'alto o verso il basso per modificare la luminosità o i valori RGB del colore. |
| Barra luminosità | Imposta la luminosità per il colore selezionato nella casella Visualizzazione colori sfumatura. Selezionare e trascinare la freccia bianca verso l'alto sulla barra per una maggiore luminosità o verso il basso per meno. La casella Colore visualizza il colore selezionato e l'effetto della luminosità impostata. |
| Color | Elenca la tonalità (valore della ruota dei colori) del colore che si sta definendo. I valori vanno da 0 a 240, dove 0 è rosso, 60 è giallo, 120 è verde, 180 è ciano, 200 è magenta e 240 è blu. |
| Hue | Elenca la tonalità (valore della ruota dei colori) del colore che si sta definendo. I valori vanno da 0 a 240, dove 0 è rosso, 60 è giallo, 120 è verde, 180 è ciano, 200 è magenta e 240 è blu. |
| Sat | Specifica il valore di saturazione del colore che si sta definendo. La saturazione è la quantità di colore in una tonalità specificata. I valori sono compresi tra 0 e 240. |
| Lum | Elenca la luminosità (luminosità) del colore che si sta definendo. I valori sono compresi tra 0 e 240. |
| Rosso | Specifica il valore rosso del colore che si sta definendo. I valori sono compresi tra 0 e 255. |
| Verde | Specifica il valore verde del colore che si sta definendo. I valori sono compresi tra 0 e 255. |
| Blu | Specifica il valore blu del colore che si sta definendo. I valori sono compresi tra 0 e 255. |
È possibile salvare e caricare una tavolozza colori che contiene colori personalizzati. Per impostazione predefinita, la tavolozza colori usata più di recente viene caricata automaticamente all'avvio di Visual Studio.
Suggerimento
Poiché l'editor di immagini non prevede di ripristinare la tavolozza colori predefinita, è consigliabile salvare la tavolozza colori predefinita con un nome come standard.pal o default.pal in modo da poter ripristinare facilmente le impostazioni predefinite.
Usare la finestra di dialogo Carica colori tavolozza per caricare tavolozze di colori speciali da usare nel progetto C++ con le proprietà seguenti:
| Proprietà | Descrizione |
|---|---|
| Look in | Specifica il percorso in cui si desidera individuare un file o una cartella. Selezionare la freccia per scegliere un'altra posizione oppure selezionare l'icona della cartella sulla barra degli strumenti per spostarsi verso l'alto i livelli. |
| Nome file | Fornisce uno spazio che consente di digitare il nome del file che si desidera aprire. Per trovare rapidamente un file aperto in precedenza, selezionare il nome del file nell'elenco a discesa, se disponibile. Se si cerca un file, è possibile usare asterischi (*) come caratteri jolly. Ad esempio, è possibile digitare *.* per visualizzare un elenco di tutti i file. È anche possibile digitare il percorso completo di un file, ad esempio C:\Documenti\MyColorPalette.pal o \\NetworkServer\MyFolder\MyColorPalette.pal. |
| Tipo file | Elenca i tipi di file da visualizzare. Palette (*.pal) è il tipo di file predefinito per le tavolozze dei colori. |
Procedure
Per selezionare i colori di primo piano o di sfondo
Ad eccezione di Eraser, gli strumenti sulla barra degli strumenti dell'editor di immagini disegnano rispettivamente con il colore di primo piano o di sfondo corrente quando si preme il pulsante sinistro o destro del mouse.
Per selezionare un colore di primo piano, con il pulsante sinistro del mouse selezionare il colore desiderato nella tavolozza Colori .
Per selezionare un colore di sfondo, con il pulsante destro del mouse selezionare il colore desiderato nella tavolozza Colori .
Per riempire un'area delimitata di un'immagine con un colore
L'editor di immagini fornisce lo strumento Riempimento per riempire qualsiasi area di immagine racchiusa con il colore di disegno corrente o il colore di sfondo corrente.
Per usare lo strumento di riempimento
Usare la barra degli strumenti dell'editor di immagini o passare al menu Strumenti immagine>e selezionare lo strumento Riempimento.
Se necessario, scegliere colori di disegno. Nella tavolozza Colori selezionare il pulsante sinistro del mouse per selezionare un colore di primo piano o il pulsante destro del mouse per selezionare un colore di sfondo.
Spostare lo strumento Riempimento nell'area da riempire.
Selezionare il pulsante sinistro o destro del mouse per riempire rispettivamente il colore di primo piano o il colore di sfondo.
Per recuperare un colore da un'immagine da usare altrove
Lo strumento Seleziona colore o prelievo colori rende qualsiasi colore sull'immagine il colore di primo piano o di sfondo corrente, a seconda che si preme il pulsante sinistro o destro del mouse. Per annullare lo strumento Seleziona colore , scegliere un altro strumento.
Usare la barra degli strumenti dell'editor di immagini o passare al menu Strumenti immagini>e selezionare lo strumento Seleziona colore.
Selezionare il colore che si desidera recuperare dall'immagine.
Nota
Dopo aver selezionato un colore, l'Editor di immagini riattiva lo strumento usato più di recente.
Disegnare usando il pulsante sinistro del mouse per il colore di primo piano o il pulsante destro del mouse per il colore di sfondo.
Per scegliere lo sfondo
Quando si sposta o si copia una selezione da un'immagine, qualsiasi pixel nella selezione corrispondente al colore di sfondo corrente è, per impostazione predefinita, trasparente e non nasconde i pixel nella posizione di destinazione.
È possibile passare da uno sfondo trasparente (impostazione predefinita) a uno sfondo opaco e tornare indietro. Quando si usa uno strumento di selezione, le opzioni Sfondo trasparente e Sfondo opaco vengono visualizzate nel selettore Di opzioni sulla barra degli strumenti dell'editor di immagini.
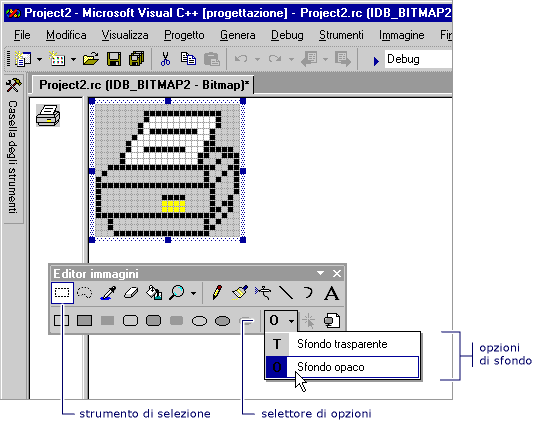
Opzioni trasparenti e opache sulla barra degli strumenti dell'editor di immagini
Per passare da uno sfondo trasparente a uno sfondo opaco
Nella barra degli strumenti Dell'editor di immagini selezionare il selettore di opzioni e quindi scegliere lo sfondo appropriato:
Sfondo opaco (O): l'immagine esistente è nascosta da tutte le parti della selezione.
Sfondo trasparente (T): l'immagine esistente mostra le parti della selezione che corrispondono al colore di sfondo corrente.
Suggerimento
Per un collegamento, scegliere o deselezionare Disegna opaco dal menu Immagine.
È possibile modificare il colore di sfondo mentre una selezione è già attiva per modificare le parti dell'immagine trasparenti.
Per invertire i colori in una selezione
L'editor di immagini offre un modo pratico per invertire i colori nella parte selezionata dell'immagine, in modo da poter indicare la modalità di visualizzazione di un'immagine con colori invertiti.
Per invertire i colori nella selezione corrente, passare al menu Immagine>Inverti colori.
Per personalizzare o modificare i colori nella tavolozza dei colori
Vai al menu Modifica colori immagine>.
Nella finestra di dialogo Selettore colori personalizzati definire il colore digitando i valori RGB o HSL nelle caselle di testo appropriate o scegliendo un colore nella casella Visualizzazione colori sfumatura.
Impostare la luminosità spostando il dispositivo di scorrimento sulla barra luminosità .
Molti colori personalizzati sono retinati. Se si desidera che il colore a tinta unita più vicino al colore dithered, fare doppio clic sulla casella Colore .
Se in un secondo momento decidi di volere il colore dithering, sposta il dispositivo di scorrimento sulla barra luminosità o sposta nuovamente i capelli incrociati nella casella Visualizzazione colore sfumatura per ripristinare il dithering.
Selezionare OK per aggiungere il nuovo colore.
Per salvare una tavolozza di colori personalizzati
Vai al menu Salva tavolozza immagine>.
Passare alla directory in cui si intende salvare la tavolozza e digitare un nome per la tavolozza.
Seleziona Salva.
Per caricare una tavolozza di colori personalizzati
Passare al menu Image Load Palette (Riquadro caricamento immagini>).
Nella finestra di dialogo Carica tavolozza colori passare alla directory corretta e selezionare la tavolozza da caricare. Le tavolozze dei colori vengono salvate con estensione pal.
Requisiti
None
Vedi anche
Image Editor for Icons (Editor di immagini per icone)
Procedura: Creare un'icona o un'altra immagine
Procedura: Modificare un'immagine
Procedura: Utilizzare uno strumento di disegno
Tasti di scelta rapida
Commenti e suggerimenti
Presto disponibile: Nel corso del 2024 verranno gradualmente disattivati i problemi di GitHub come meccanismo di feedback per il contenuto e ciò verrà sostituito con un nuovo sistema di feedback. Per altre informazioni, vedere https://aka.ms/ContentUserFeedback.
Invia e visualizza il feedback per