Procedura: Modificare un'immagine
È possibile usare gli strumenti di selezione per definire un'area di un'immagine che si desidera tagliare, copiare, cancellare, ridimensionare, invertire o spostare. Con lo strumento Selezione rettangolo è possibile definire e selezionare un'area rettangolare dell'immagine. Con lo strumento Selezione irregolare è possibile disegnare un contorno a mano libera dell'area che si desidera selezionare per il taglio, la copia o un'altra operazione.
Nota
Vedi gli strumenti Selezione rettangolo e Selezione irregolare visualizzati nella barra degli strumenti dell'editor di immagini o visualizzare i suggerimenti degli strumenti associati a ogni pulsante sulla barra degli strumenti dell'editor di immagini.
È anche possibile creare un pennello personalizzato da una selezione. Per altre informazioni, vedere Creazione di un pennello personalizzato.
Procedure
Per modificare un'immagine, vedere come:
Per selezionare un'immagine
Usare la barra degli strumenti dell'editor di immagini o passare al menu Strumenti immagini>e scegliere lo strumento di selezione desiderato.
Spostare il punto di inserimento in un angolo dell'area dell'immagine da selezionare. I capelli incrociati vengono visualizzati quando il punto di inserimento si trova sopra l'immagine.
Trascinare il punto di inserimento nell'angolo opposto dell'area da selezionare. Un rettangolo mostra quali pixel verranno selezionati. Tutti i pixel all'interno del rettangolo, inclusi quelli sotto il rettangolo, vengono inclusi nella selezione.
Rilasciare il pulsante del mouse. Il bordo di selezione racchiude l'area selezionata.
Per selezionare un'intera immagine
Selezionare l'immagine all'esterno della selezione corrente. Il bordo di selezione cambia lo stato attivo e comprende nuovamente l'intera immagine.
Per modificare parti di un'immagine
È possibile eseguire operazioni di modifica standard, ovvero taglio, copia, cancellazione e spostamento, su una selezione, indipendentemente dal fatto che la selezione sia l'intera immagine o solo una parte di essa. Poiché l'editor di immagini usa gli Appunti di Windows, è possibile trasferire immagini tra l'Editor di immagini e altre applicazioni per Windows.
Inoltre, è possibile ridimensionare la selezione, indipendentemente dal fatto che includa l'intera immagine o solo una parte.
Per tagliare la selezione corrente e spostarla negli Appunti
Vai al menu Modifica>taglia.
Per copiare la selezione
Posizionare il puntatore all'interno del bordo di selezione o in qualsiasi punto del bordo, ad eccezione dei quadratini di ridimensionamento.
Tenere premuto CTRL mentre si trascina la selezione in una nuova posizione. L'area della selezione originale rimane invariata.
Per copiare la selezione nell'immagine nella posizione corrente, selezionare all'esterno del cursore di selezione.
Per incollare il contenuto degli Appunti in un'immagine
Vai al menu Modifica>incolla.
Il contenuto degli Appunti, circondato dal bordo di selezione, viene visualizzato nell'angolo superiore sinistro del riquadro.
Posizionare il puntatore all'interno del bordo di selezione e trascinare l'immagine nella posizione desiderata nell'immagine.
Per ancorare l'immagine nella nuova posizione, selezionare all'esterno del bordo di selezione.
Per eliminare la selezione corrente senza spostarla negli Appunti
Vai al menu Modifica>elimina.
L'area originale della selezione viene riempita con il colore di sfondo corrente.
Nota
È possibile accedere ai comandi Taglia, Copia, Incolla ed Elimina facendo clic con il pulsante destro del mouse nella finestra Visualizzazione risorse.
Per spostare la selezione
Posizionare il puntatore all'interno del bordo di selezione o in qualsiasi punto del bordo, ad eccezione dei quadratini di ridimensionamento.
Trascinare la selezione nella nuova posizione.
Per ancorare la selezione nell'immagine nella nuova posizione, selezionare all'esterno del bordo di selezione.
Per altre informazioni sul disegno con una selezione, vedere Creazione di un pennello personalizzato.
Per capovolgere un'immagine
È possibile capovolgere o ruotare un'immagine per creare un'immagine speculare dell'originale, capovolgere l'immagine o ruotare l'immagine a destra di 90 gradi alla volta.
Per capovolgere l'immagine orizzontalmente (immagine speculare), passare al menu Immagine>Capovolgi orizzontale.
Per capovolgere l'immagine verticalmente (capovolto), passare al menu Immagine>Capovolgi verticalmente.
Per ruotare l'immagine di 90 gradi, vai al menu Immagine>Ruota 90 gradi.
Nota
È anche possibile usare i tasti di scelta rapida (tasti di scelta rapida) per questi comandi o accedere ai comandi dal menu di scelta rapida (selezionare all'esterno dell'immagine mentre si trova nell'editor di immagini).
Per ridimensionare un'immagine
Il comportamento dell'editor di immagini durante il ridimensionamento di un'immagine dipende dal fatto che sia stata selezionata l'intera immagine o solo una parte di essa.
Quando la selezione include solo parte dell'immagine, l'editor di immagini riduce la selezione eliminando righe o colonne di pixel e riempiendo le aree liberate con il colore di sfondo corrente. Può anche estendere la selezione duplicando righe o colonne di pixel.
Quando la selezione include l'intera immagine, l'Editor di immagini riduce e estende l'immagine o la estende ed estende.
Esistono due meccanismi per ridimensionare un'immagine: i quadratini di ridimensionamento e il Finestra Proprietà. I quadratini di ridimensionamento vengono trascinati per modificare le dimensioni di tutte o parti di un'immagine. I quadratini di ridimensionamento che è possibile trascinare sono solidi. Non è possibile trascinare i quadratini di manipolazione vuoti. Usare la finestra Proprietà per ridimensionare solo l'intera immagine, non una parte selezionata.
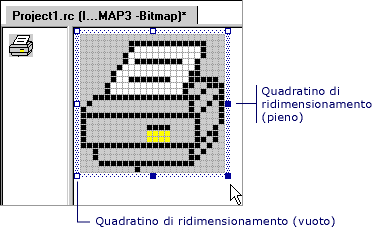
Quadratini di ridimensionamento
Nota
Se è selezionata l'opzione Griglia di riquadri nella finestra di dialogo Griglia Impostazioni, il ridimensionamento si blocca alla riga successiva della griglia dei riquadri. Se è selezionata solo l'opzione Griglia pixel (impostazione predefinita), il ridimensionamento si blocca al pixel successivo disponibile.
Per ridimensionare un'intera immagine usando la finestra delle proprietà
Aprire l'immagine le cui proprietà si desidera modificare.
Nelle caselle Larghezza e Altezza della Finestra Proprietà digitare le dimensioni desiderate.
Se si aumentano le dimensioni dell'immagine, l'editor di immagini estende l'immagine a destra, verso il basso o entrambe e riempie la nuova area con il colore di sfondo corrente. L'immagine non è estesa.
Se si riducono le dimensioni dell'immagine, l'editor di immagini ritaglia l'immagine sul bordo destro o inferiore o su entrambi.
Nota
È possibile utilizzare le proprietà Width e Height per ridimensionare solo l'intera immagine, non per ridimensionare una selezione parziale.
Per ritagliare o estendere un'intera immagine
Selezionare l'intera immagine.
Se una parte dell'immagine è attualmente selezionata e si desidera selezionare l'intera immagine, selezionare un punto qualsiasi dell'immagine all'esterno del bordo di selezione corrente.
Trascinare un quadratino di ridimensionamento fino a quando l'immagine non ha le dimensioni corrette.
In genere, l'Editor di immagini ritaglia o ingrandisce un'immagine quando la si ridimensiona spostando un quadratino di ridimensionamento. Se si tiene premuto MAIUSC mentre si sposta un quadratino di ridimensionamento, l'editor di immagini riduce o estende l'immagine.
Per compattare o estendere un'intera immagine
Selezionare l'intera immagine.
Se una parte dell'immagine è attualmente selezionata e si vuole selezionare l'intera immagine, selezionare un punto qualsiasi dell'immagine all'esterno del bordo di selezione corrente.
Tenere premuto MAIUSC e trascinare un quadratino di ridimensionamento fino a quando l'immagine non ha le dimensioni corrette.
Per compattare o estendere parte di un'immagine
Selezionare la parte dell'immagine da ridimensionare. Per altre informazioni, vedere Selezione di un'area dell'immagine.
Trascinare uno dei quadratini di ridimensionamento fino a quando la selezione non ha le dimensioni corrette.
Per modificare un'immagine all'esterno di un progetto
È possibile aprire e modificare immagini nell'ambiente di sviluppo esattamente come in qualsiasi applicazione grafica, ad esempio aprendo una bitmap per la modifica autonoma. Le immagini con cui si lavora non devono far parte di un progetto di Visual Studio.
Passare al menu File Open (Apri file>).
Nella casella File di tipo selezionare Tutti i file.
Individuare e aprire l'immagine da modificare.
Per modificare le proprietà dell'immagine
È possibile impostare o modificare le proprietà di un'immagine usando il Finestra Proprietà.
Aprire l'immagine nell'editor di immagini.
Nella finestra Proprietà modificare una o tutte le proprietà per l'immagine.
Proprietà Descrizione Colori Specifica la combinazione di colori per l'immagine. Selezionare Monochrome, 16 o 256 o True Color.
Se l'immagine è già stata disegnata con una tavolozza a 16 colori, la selezione di Monochrome causa sostituzioni di bianco e nero per i colori nell'immagine. Il contrasto non viene sempre mantenuto: ad esempio, le aree adiacenti di rosso e verde vengono convertite in nero.Filename Specifica il nome del file di immagine.
Per impostazione predefinita, Visual Studio assegna un nome file di base creato rimuovendo i primi quattro caratteri ("IDB_") dall'identificatore di risorsa predefinito (IDB_BITMAP1) e aggiungendo l'estensione appropriata. Il nome del file per l'immagine in questo esempio sarà BITMAP1.bmp. È possibile rinominarlo MYBITMAP1.bmp.Altezza Imposta l'altezza dell'immagine (in pixel). Il valore predefinito è 48.
L'immagine viene ritagliata o lo spazio vuoto viene aggiunto sotto l'immagine esistente.ID Imposta l'identificatore della risorsa.
Per un'immagine, Microsoft Visual Studio, per impostazione predefinita, assegna l'identificatore disponibile successivo in una serie: IDB_BITMAP1, IDB_BITMAP2 e così via. Nomi simili vengono usati per icone e cursori.Tavolozza Modifica le proprietà dei colori.
Fare doppio clic per selezionare un colore e visualizzare la finestra di dialogo Selettore colori personalizzati. Definire il colore digitando i valori RGB o HSL nelle caselle di testo appropriate.SaveCompressed Indica se l'immagine è in un formato compresso. Questa proprietà è di sola lettura.
Visual Studio non consente di salvare le immagini in un formato compresso, quindi per tutte le immagini create in Visual Studio questa proprietà sarà False. Se si apre un'immagine compressa (creata in un altro programma) in Visual Studio, questa proprietà sarà True. Se si salva un'immagine compressa usando Visual Studio, verrà decompressa e questa proprietà verrà ripristinata su False.Larghezza Imposta la larghezza dell'immagine (in pixel). Il valore predefinito per le bitmap è 48.
L'immagine viene ritagliata o lo spazio vuoto viene aggiunto a destra dell'immagine esistente.
Requisiti
None
Vedi anche
Image Editor for Icons (Editor di immagini per icone)
Procedura: Creare un'icona o un'altra immagine
Procedura: Utilizzare uno strumento di disegno
Procedura: Usare il colore
Tasti di scelta rapida
Commenti e suggerimenti
Presto disponibile: Nel corso del 2024 verranno gradualmente disattivati i problemi di GitHub come meccanismo di feedback per il contenuto e ciò verrà sostituito con un nuovo sistema di feedback. Per altre informazioni, vedere https://aka.ms/ContentUserFeedback.
Invia e visualizza il feedback per