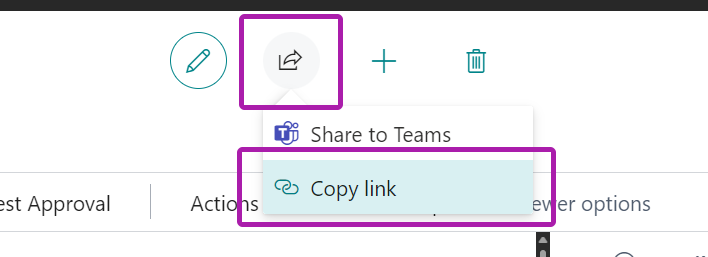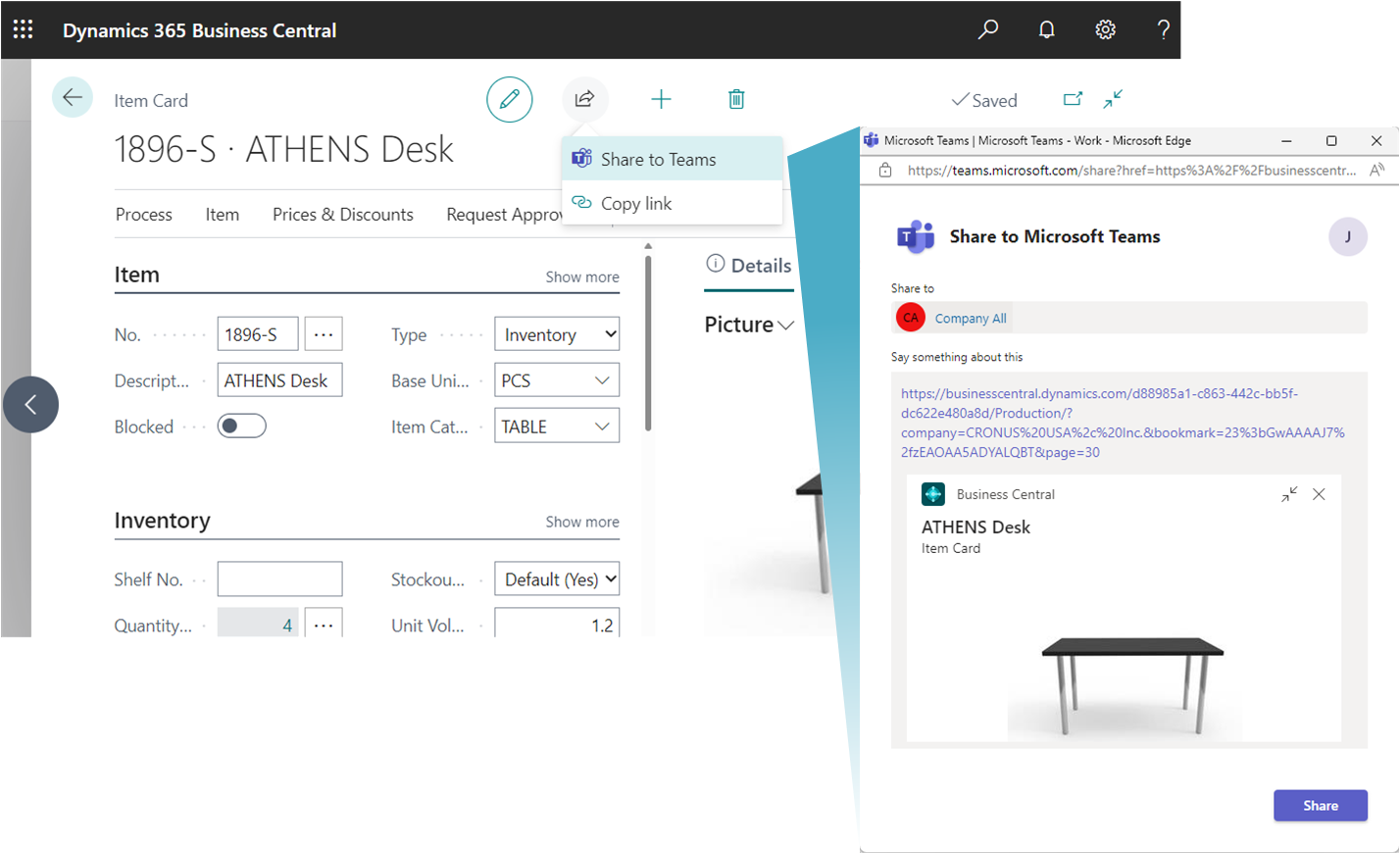Nota
L'accesso a questa pagina richiede l'autorizzazione. È possibile provare ad accedere o modificare le directory.
L'accesso a questa pagina richiede l'autorizzazione. È possibile provare a modificare le directory.
APPLICABILE A: Business Central Online
Business Central offre un paio di modi per condividere i dati da Business Central direttamente in una conversazione Microsoft Teams:
Con l'app Business Central installata in Teams, puoi includere una scheda interattiva di qualsiasi record di Business Central in una conversazione di Teams.
Con o senza l'app Business Central installata, puoi condividere un link dalle pagine di Business Central a una conversazione di Teams.
Le sezioni seguenti descrivono i diversi modi in dettaglio.
Includere e visualizzare una scheda Business Central in una conversazione Teams
Con l'applicazione Business Central per Teams, puoi copiare un link da qualsiasi record di Business Central, come un cliente o un ordine di vendita, e incollare il link in una conversazione di Teams. L'app collega Microsoft Teams ai dati aziendali in Business Central. Poi espande il link in una scheda compatta e interattiva che visualizza le informazioni sul record. Una volta nella conversazione, l'utente e i colleghi possono visualizzare ulteriori dettagli sul record, modificare i dati e intraprendere azioni, senza uscire da Teams.
Prerequisiti
- Avere accesso a Microsoft Teams.
- Hai installato l'app Business Central in Teams. Altre informazioni sono disponibili in Installare l'app per Business Central per Microsoft Teams
Nota
Tutti i partecipanti a una conversazione di Teams saranno in grado di visualizzare le schede per i record di Business Central inviati alla conversazione. Tuttavia per visualizzare maggiori dettagli sui record, utilizzando i pulsanti Dettagli o Apri nuova finestra in una scheda, sarà necessario accedere a Business Central. Per ulteriori informazioni, vedere Gestione dell'integrazione Microsoft Teams .
Includere una scheda Business Central in una conversazione di Teams
Accedere a Business Central utilizzando il browser.
Aprire il record che si desidera condividere.
L'app è progettata per visualizzare una scheda per pressoché ogni tipo di pagina Business Central. Ma offre la migliore esperienza quando viene utilizzato per le pagine che visualizzano un singolo record, come un articolo, un cliente o un ordine cliente.
Copia il collegamento alla pagina.
Il collegamento può essere copiato in due modi: Il modo più semplice e preferito è selezionare l'icona Condividi
 >Copia collegamento. In alternativa, copia l'URL completo dalla barra degli indirizzi del browser.
>Copia collegamento. In alternativa, copia l'URL completo dalla barra degli indirizzi del browser.Accedere a Teams e avviare una conversazione, che può essere una chat con una persona, un gruppo di persone o un canale del team.
Incolla il collegamento (URL) nella casella del messaggio in cui componi un messaggio. Potrebbe essere necessario aggiungere uno spazio o premere INVIO affinché l'URL venga riconosciuto.

Gratifica
Se ricevi un messaggio del tipo: Business Central vuole mostrare un'anteprima di questo collegamento, significa che non hai installato l'app Business Central per Teams. Per installare l'app, seleziona Mostra anteprima e segui le istruzioni.
Nota
A seconda della tua versione di Business Central, la prima volta che incolli un collegamento in una conversazione, è possibile che ti venga richiesto di accedere a Business Central e di fornire il consenso per la connessione dell'app a Business Central. Segui le istruzioni sullo schermo. È necessario eseguire questo passaggio solo una volta.
Attendere mentre viene generata una scheda nella casella del messaggio.
Quando viene visualizzata la scheda, esaminare attentamente il contenuto della scheda per eventuali informazioni sensibili prima di inviare il messaggio. Questo passaggio è importante perché una volta inviato il messaggio, tutti i partecipanti alla conversazione possono vedere la scheda.
Se la scheda ha l'aspetto desiderato, selezionare Invia per inviarla alla conversazione.
Per visualizzare ulteriori dettagli o apportare modifiche al record visualizzato nella scheda, selezionare Dettagli. Ulteriori informazioni sono disponibili nella sezione successiva.
Visualizzare i dettagli della scheda
Una volta che una scheda è stata inviata a una conversazione, tutti i partecipanti con le autorizzazioni adeguate possono selezionare Dettagli per aprire una finestra che visualizza ulteriori informazioni sul record ed eventualmente apportare modifiche al record. Non importa se sei tu a inviare la scheda o a riceverla. La funzionalità Dettagli è particolarmente utile per i destinatari, perché fornisce informazioni concise e mirate sul record.
La finestra dei dettagli è simile a quella di Business Central, ma è focalizzata sulla pagina o sul record a cui si riferisce la scheda. Al termine della visualizzazione e delle modifiche, chiudere la finestra per tornare alla conversazione di Teams.
Ecco un paio di cose da tenere a mente quando si utilizzano i dettagli della scheda:
- Per aprire i dettagli della carta, gli utenti devono avere il permesso sulla pagina e i suoi dati in Business Central.
- Le schede nelle chat di Teams non vengono aggiornate automaticamente alle modifiche. Qualsiasi modifica salvata su un record nella finestra dei dettagli viene salvata in Business Central. Ma la scheda in Teams non mostrerà le modifiche nella conversione, finché non incollerai nuovamente il collegamento.
Per ulteriori informazioni sull'utilizzo delle schede e sui dettagli delle schede, vedi Domande frequenti su Teams.
Condividi un link alla pagina da Business Central a Teams
Direttamente dalla maggior parte delle pagine di raccolta, come la pagina degli articoli, e dalle pagine dei dettagli, come la scheda degli articoli, puoi inviare un link alla pagina a destinatari specifici in una conversazione di Team. Per esempio, puoi condividere un link a una vista filtrata dei tuoi record. I destinatari possono quindi selezionare il collegamento per aprire la pagina in Business Central.
Prerequisiti
Avere accesso a Microsoft Teams.
(Facoltativo) Hai installato l'app Business Central in Teams.
Con l'app installata, i messaggi che invii con il collegamento includeranno anche una scheda compatta per la pagina. Per ulteriori informazioni su come installare l'app, vedi Installare l'app Business Central per Microsoft Teams.
Condividi un link
In Business Central, aprire la pagina che si desidera condividere.
Nella parte superiore della pagina, seleziona l'icona
 , quindi Condividi su Teams.
, quindi Condividi su Teams.Se ti viene chiesto, accedi a Teams con il tuo nome utente e la tua password.
Nella pagina Condividi in Teams, digita il nome di una persona, gruppo o canale a cui vuoi inviare il messaggio.
La casella del messaggio include un link alla pagina. Se l'app Business Central per Teams è installata, nella finestra del messaggio apparirà anche una scheda per il record o la pagina collegati.
Aggiungi altre informazioni se vuoi, quindi seleziona Condividi.
Il collegamento è ora condiviso. Per visualizzare la conversazione, seleziona Vai a Teams.
Informazioni correlate
Panoramica dell'integrazione di Business Central e Microsoft Teams
Installare l'app Business Central per Microsoft Teams
Domande frequenti su Teams
Ricerca di clienti, fornitori e altri contatti da Microsoft Teams
Cambiare le impostazioni aziendali e di altro tipo in Teams
Risoluzione dei problemi relativi a Teams
Sviluppare per l'integrazione di Teams
Avviare una versione di valutazione gratuita!
I moduli di e-learning gratuiti per Business Central sono disponibili qui