Componente aggiuntivo scheda cliente per Dynamics 365 (anteprima)
[Questo articolo fa parte della documentazione non definitiva, pertanto è soggetto a modifiche.]
Suggerimento
Consigliamo l'utilizzo dell'opzione predefinita per personalizzare le tue app con dati Dataverse. Ti assicura di beneficiare della nostra integrazione in Dataverse.
Ottieni una panoramica completa dei tuoi clienti direttamente nelle app Dynamics 365. Con il Customer Card Add-in installato in un'applicazione Dynamics 365 supportata, è possibile scegliere di visualizzare i campi del profilo del cliente, gli approfondimenti e la timeline delle attività. Il componente aggiuntivo recupera i dati da Dynamics 365 Customer Insights senza influire sui dati nell'app Dynamics 365 connessa.
Importante
- Questa è una funzionalità di anteprima.
- Le funzionalità di anteprima non sono destinate a essere utilizzate per la produzione e sono soggette a restrizioni. Queste funzionalità sono disponibili prima di una versione ufficiale di modo che i clienti possano ottenere un accesso prioritario e fornire dei commenti.
Limiti
- Il componente aggiuntivo della scheda non rispetta l'autorizzazione di Dataverse durante il recupero dei dati.
Prerequisiti
- App Dynamics 365 basate su modello, come Sales o Customer Service, versione 9.0 e successive.
- Affinché i dati di Dynamics 365 vengano mappati ai profili del cliente unificati, consigliamo di importarli dall'app Dynamics 365 utilizzando il connettore Microsoft Dataverse. Se utilizzi un metodo diverso per importare i contatti (o gli account) di Dynamics 365, devi assicurarti che il campo
contactid(oaccountid) sia impostato come chiave primaria per l'origine dati durante il processo di unificazione dei dati. - Tutti gli utenti Dynamics 365 del componente aggiuntivo Scheda cliente devono essere aggiunti come utenti in Customer Insights - Data.
- Funzionalità di ricerca e filtro configurate.
- Alcuni dati e controlli sono disponibili solo in ambienti di tipo specifico. La configurazione del componente aggiuntivo ti informerà se un controllo non è disponibile a causa del tipo di ambiente selezionato. Questo errore verrà visualizzato all'interno del controllo durante il rendering.
- Ogni controllo del componente aggiuntivo si basa su dati specifici:
- Controllo delle misure richiede misure configurate di attributi del cliente.
- Controllo intelligente richiede dati generati utilizzando previsioni o modelli personalizzati.
- Controllo dei dettagli del cliente mostra tutti i campi del profilo disponibili nel profilo cliente unificato.
- Controllo dell'arricchimento richiede arricchimenti attivi applicati ai profili dei clienti. Il componente aggiuntivo relativo alle schede supporta questi arricchimenti: Marchi forniti da Microsoft e Interessi forniti da Microsoft.
- Controllo dei contatti richiede un tipo di tabella semantica per i contatti.
- Controllo della timeline richiede attività configurate.
Installare il componente aggiuntivo Scheda cliente
Il componente aggiuntivo Scheda cliente è una soluzione per le app di interazione con i clienti in Dynamics 365. Per installare la soluzione:
Vai a AppSource e cerca Scheda cliente Dynamics.
Seleziona il componente aggiuntivo Scheda cliente su AppSource e seleziona Prova adesso.
Potrebbe essere necessario accedere con le credenziali di amministratore per l'app Dynamics 365 per installare la soluzione. L'installazione della soluzione nell'ambiente potrebbe richiedere del tempo.
Configurare il componente aggiuntivo Scheda cliente
In qualità di amministratore, vai alla sezione Impostazioni in Dynamics 365 e seleziona Soluzioni.
Seleziona il collegamento Nome visualizzato per la soluzione Componente aggiuntivo Scheda cliente di Dynamics 365 Customer Insights (anteprima).

Seleziona Accedi e immetti le credenziali per l'account amministratore che utilizzi per configurare Customer Insights - Data.
Nota
Verifica che il blocco popup del browser non blocchi la finestra di autenticazione quando selezioni il pulsante Accedi.
Seleziona l'ambiente da cui vuoi recuperare i dati.
Definisci il mapping dei campi ai record nell'app Dynamics 365. A seconda dei vostri dati, potete scegliere di mappare le seguenti opzioni:
- Per eseguire il mapping con un contatto, seleziona il campo nella tabella Cliente che corrisponde all'ID della tabella di contatto.
- Per eseguire il mapping con un account, seleziona il campo nella tabella Cliente che corrisponde all'ID della tabella account.
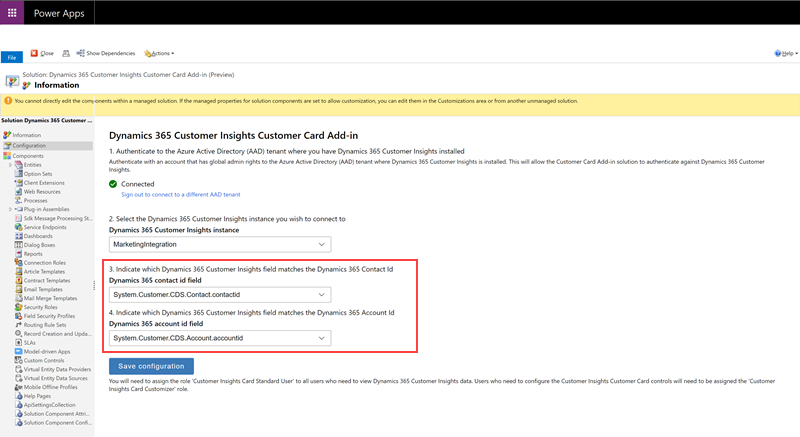
Seleziona Salva configurazione per salvare le impostazioni.
Successivamente, devi assegnare ruoli di sicurezza in Dynamics 365 in modo che gli utenti possano personalizzare e visualizzare la scheda cliente. In Dynamics 365 vai a Impostazioni>Autorizzazioni>Utenti. Seleziona gli utenti per modificare i ruoli utente e seleziona Gestisci ruoli.
Assegna il ruolo Addetto personalizzazione scheda Customer Insights agli utenti che personalizzeranno il contenuto mostrato sulla scheda per l'intera organizzazione.
Aggiungere i controlli Scheda cliente ai moduli
A seconda del tuo scenario, puoi scegliere di aggiungere controlli al modulo Contatto o al modulo Account .
Per aggiungere i controlli della scheda cliente al modulo Contatto, vai a Impostazioni>Personalizzazioni in Dynamics 365.
Selezionare Personalizza il sistema.
Naviga fino alla tabella Contatto , espandila e seleziona Moduli.
Seleziona il modulo di contatto a cui vuoi aggiungere i controlli della scheda cliente.
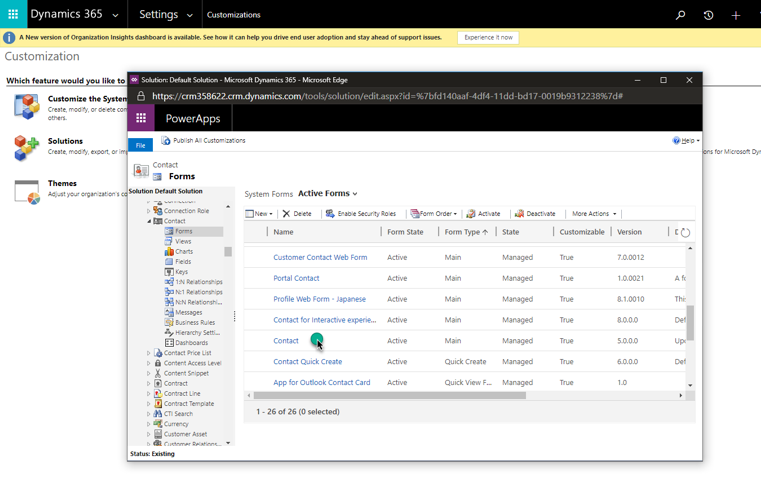
Per aggiungere un controllo, nell'editor di moduli trascina qualsiasi campo da Esplora campi nel punto in cui vuoi che il controllo venga visualizzato.
Seleziona il campo del modulo che hai appena aggiunto e seleziona Modifica proprietà.
Vai alla scheda Controlli e seleziona Aggiungi controllo. Scegli uno dei controlli personalizzati disponibili e seleziona Aggiungi.
Nella finestra di dialogo Proprietà campo, seleziona la casella di controllo Visualizza etichetta nel modulo.
Seleziona l'opzione Web per il controllo. Per il controllo Arricchimento, seleziona il tipo di arricchimento che vuoi visualizzare configurando il campo enrichmentType. Aggiungi un controllo arricchimento separato per ogni tipo di arricchimento.
Seleziona Salva e Pubblica per pubblicare il modulo contatto aggiornato.
Vai al modulo del contatto pubblicato. Vedrai il controllo appena aggiunto. Potrebbe essere necessario effettuare l'accesso la prima volta che lo si utilizza.
Per personalizzare quello che vuoi visualizzare nel controllo personalizzato, seleziona il pulsante di modifica nell'angolo superiore destro.
Aggiornare il componente aggiuntivo Scheda cliente
Il componente aggiuntivo Scheda cliente non si aggiorna automaticamente. Per aggiornare all'ultima versione, segui questi passi nell'applicazione Dynamics 365 che ha il componente aggiuntivo installato.
Nell'app Dynamics 365, vai a Impostazioni>Personalizzazione e seleziona Soluzioni.
Nella tabella dei componenti aggiuntivi, cercate CustomerInsightsCustomerCard e selezionate la riga.
Seleziona Applica aggiornamento soluzione nella barra delle azioni.
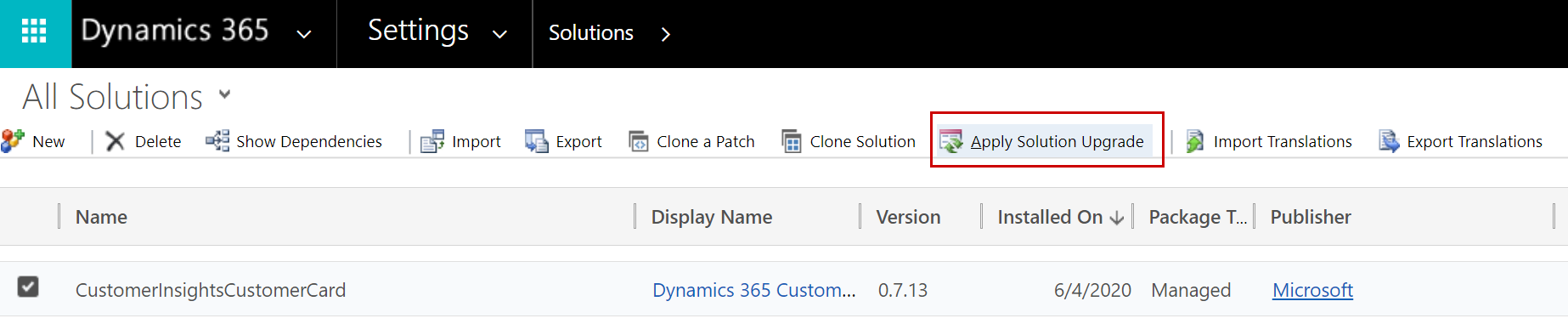
Dopo aver avviato il processo di aggiornamento, vedrai un indicatore di caricamento fino al completamento dell'aggiornamento. Se non è disponibile una versione più recente, l'aggiornamento mostrerà un messaggio di errore.
Suggerimento
Per informazioni sulla risoluzione dei problemi, vai a Microsoft Dynamics 365 Customer Insights Risoluzione dei problemi.