Configurare elenchi e centri sottoscrizioni
Importante
Questo articolo si applica solo al marketing in uscita.
Un centro sottoscrizioni è una pagina di marketing che i contatti noti possono utilizzare per gestire le preferenze di comunicazione e i dettagli di contatto con l'organizzazione. Tutti i messaggi e-mail di marketing che crei con Dynamics 365 Customer Insights - Journeys devono includere un collegamento a un Centro sottoscrizioni. I messaggi e-mail di marketing non supereranno il controllo degli errori se tenti di passare allo stato Live con un messaggio privo di questo collegamento.
Sono due i motivi per cui è importante inserire un collegamento al centro sottoscrizioni in tutti i messaggi e-mail di marketing:
- Requisiti legali: in molti paesi e aree geografiche sono in vigore leggi che impongono l'obbligo di includere in tutti i messaggi e-mail di marketing un collegamento per annullare la sottoscrizione.
- Recapito dei messaggi: i filtri per la posta indesiderata e il monitoraggio della reputazione su Internet possono identificare i messaggi e-mail di marketing e potrebbero rimuovere quelli che non includono un collegamento per l'annullamento della sottoscrizione.
Tutti i centri sottoscrizioni includono una casella di controllo Non inviare per e-mail. Quando un contatto sceglie questa opzione, il flag Non consentire invio di messaggi e-mail in blocco viene impostato sul relativo record del contatto e Customer Insights - Journeys non invierà mai alcun messaggio e-mail di marketing a quel contatto. Il centro sottoscrizioni può eventualmente includere diverse opzioni di sottoscrizione aggiuntive, ad esempio un elenco di newsletter disponibili. Presentando varie liste di distribuzione nel centro sottoscrizioni, hai l'opportunità di scoprire di più sugli interessi specifici dei tuoi contatti offrendo loro allo stesso tempo un numero maggiore di opzioni rispetto alla semplice opzione "Non consentire invio di messaggi e-mail in blocco" obbligatoria per legge.
Ogni elenco sottoscrizioni esiste come elenco marketing statico in Dynamics 365, mentre Non consentire invio di messaggi e-mail in blocco è un attributo esplicito dell'entità Contatto. Questo significa che Non consentire invio di messaggi e-mail in blocco ignora le iscrizioni agli elenchi sottoscrizioni, ma anche che le iscrizioni agli elenchi verranno riattivate se un contatto deseleziona Non consentire invio di messaggi e-mail in blocco in un secondo momento.
L'unico modo che un contatto ha a disposizione per accedere a un centro sottoscrizioni è facendo clic su un collegamento inserito nel messaggio e-mail ricevuto. I collegamenti dei messaggi e-mail sono sempre personalizzati per il destinatario, pertanto Customer Insights - Journeys sa sempre quale contatto ha richiesto il centro sottoscrizioni che verrà quindi popolato con le sottoscrizioni e i dettagli correnti del contatto. Puoi anche aggiungere elenchi sottoscrizioni a pagine di marketing standard, in modo che i contatti in arrivo (sconosciuti in precedenza) possano iscriversi a una o più liste di distribuzione mentre contemporaneamente si registrano.
Importante
Gli elenchi di abbonamenti sono gestiti a livello di contatto. Se più contatti condividono lo stesso indirizzo e-mail, solo il contatto specifico che ha rifiutato esplicitamente smetterà di ricevere comunicazioni. Altri contatti che utilizzano lo stesso indirizzo e-mail continueranno a ricevere comunicazioni. Se richiedi che i rifiuti espliciti vengano elaborati a livello di posta elettronica, sarà necessario creare processi personalizzati. Altre informazioni: Gestire gli abbonamenti a livello di posta elettronica.
Come e dove pubblicare i centri sottoscrizioni
Un buon centro sottoscrizioni è vitale per ogni organizzazione che utilizza il marketing e-mail. Come già accennato, la funzionalità è richiesta per legge in molte giurisdizioni e sarà necessario collegarsi ad essa per ogni messaggio e-mail di marketing inviato. Puoi eseguire tutti i centri sottoscrizioni desiderati, ad esempio per supportare diversi marchi o famiglie di prodotto, ma devi sempre averne almeno uno. Ogni centro sottoscrizioni può offrire il numero di elenchi di sottoscrizione desiderato, ma ognuno di essi deve fornire un'opzione che consenta ai contatti di rifiutare esplicitamene i messaggi e-mail di marketing.
Il centro sottoscrizioni predefinito
Un centro sottoscrizioni predefinito viene fornito con ogni istanza di Customer Insights - Journeys. Questa pagina predefinita viene eseguita in modo nativo nel Service Fabric dell'istanza e non richiede un portale di Dynamics 365 o sito Web esterno. Questo per garantire che tutte le organizzazioni che eseguono Customer Insights - Journeys possano fornire questa funzionalità essenziale, anche se non hanno un portale Dynamics 365 o sito Web esterno.
Per trovare, personalizzare e visualizzare il centro sottoscrizioni predefinito:
- Vai a Marketing in uscita>Marketing via Internet>Pagine di marketing per aprire un elenco di pagine di marketing disponibili.
- Trova la pagina denominata Pagina di marketing predefinita nell'elenco. Questo è il centro sottoscrizioni predefinito.
- Seleziona la pagina di marketing predefinita per aprirla.
- Vai alla scheda Riepilogo e visualizza URL pagina intera. Questo URL utilizza lo stesso dominio della tua istanza Customer Insights - Journeys. Seleziona il pulsante con il mappamondo per aprire la pagina in una nuova scheda del browser.
- La pagina è già nello stato Live per impostazione predefinita. Se desideri personalizzarla, seleziona Modifica nella barra dei comandi e quindi utilizzala come faresti con qualsiasi altra pagina di marketing.
- Seleziona Salva al termine della personalizzazione. La pagina pubblica automaticamente le modifiche e torna allo stato Live.
Importante
Non eliminare mai la pagina centro sottoscrizioni predefinita. Il centro sottoscrizioni predefinito è l'unica pagina pubblicata nel Service Fabric anziché in un portale o in un sito esterno. Non è possibile creare una nuova pagina pubblicata in questo modo, quindi se elimini il centro sottoscrizioni predefinito, devi creare un'alternativa sul tuo portale o sito esterno oppure tramite una soluzione alternativa manuale.
Soluzione alternativa manuale per eseguire nuovamente il provisioning di un centro sottoscrizioni all'esterno del portale per il marketing in uscita
- Per aprire l'elenco della pagina di marketing, vai a Marketing in uscita>Marketing via Internet>Pagine di marketing.
- Crea una nuova pagina di marketing, assicurati che il tipo sia Centro iscrizioni e salvala (non pubblicare ancora).
- Prendi nota dell'ID della pagina di marketing. L'ID della pagina è la parte evidenziata nel seguente URL:
https://yourorg.crm.dynamics.com/main.aspx?appid=06fdc062-36fc-ee11-9f89-000d3a33584b&pagetype=entityrecord&etn=msdyncrm_marketingpage&id=**ac15f536-6d02-ef11-9f89-6045bd011505`** - Apri la console per sviluppatori premendo CTRL + MAIUSC + I.
- Immetti il seguente comando nella console dello sviluppatore:
Xrm.WebApi.updateRecord("msdyncrm_marketingpage", "ac15f536-6d02-ef11-9f89-6045bd011505", { "msdyncrm_forceportalless": true })e premi Invio.Nota
Sostituisci
ac15f536-6d02-ef11-9f89-6045bd011505con il tuo ID della pagina di marketing. - Al termine del comando, ricarica la pagina nel browser e passa allo stato attivo con la pagina di marketing.
Apporta modifiche al modulo di iscrizione predefinito
Come per tutte le pagine di marketing, il modulo di iscrizione sulla pagina di marketing predefinita è un modulo di marketing definito separatamente e inserito nella pagina utilizzando un elemento di progettazione del modulo. Puoi modificare direttamente il modulo e non è necessario aprire la pagina per eseguire tale operazione. Per trovare, personalizzare e visualizzare il modulo di sottoscrizione predefinito:
- Vai a Marketing in uscita>Marketing via Internet>Moduli di marketing per aprire un elenco di moduli di marketing disponibili.
- Trova il modulo denominato Modulo centro sottoscrizioni predefinito nell'elenco. Questo è il modulo di sottoscrizione predefinito.
- Seleziona Modulo del centro sottoscrizioni predefinito per aprirlo.
- Il modulo è già nello stato Live per impostazione predefinita. Se desideri personalizzarlo, seleziona Modifica nella barra dei comandi e quindi utilizzala come faresti con qualsiasi altro modulo di marketing.
- Seleziona Salva al termine della personalizzazione. Il modulo pubblica automaticamente le modifiche e torna allo stato Live. Tutte le pagine che utilizzano il modulo ora utilizzeranno automaticamente la versione aggiornata.
Centri sottoscrizioni personalizzati o aggiuntivi
Puoi pubblicare i centri sottoscrizioni come pagine di marketing native in esecuzione su un portale Dynamics 365 o configurare un modulo di marketing incorporato in un sito esterno. Puoi utilizzare uno di questi tipi di pagine come centro sottoscrizioni primario se preferisci non utilizzare quello predefinito.
Creare un elenco sottoscrizioni
Per creare un elenco sottoscrizioni tramite gli elenchi sottoscrizioni semplici:
Vai a Marketing in uscita>Clienti>Elenchi sottoscrizioni per aprire un elenco di elenchi sottoscrizioni esistenti.
Seleziona Nuovo elenco sottoscrizioni nella barra dei comandi.
Viene creato un nuovo elenco, preconfigurato per funzionare come un elenco sottoscrizioni. Immetti un Nome per l'elenco e compila le altre informazioni in base alle esigenze.
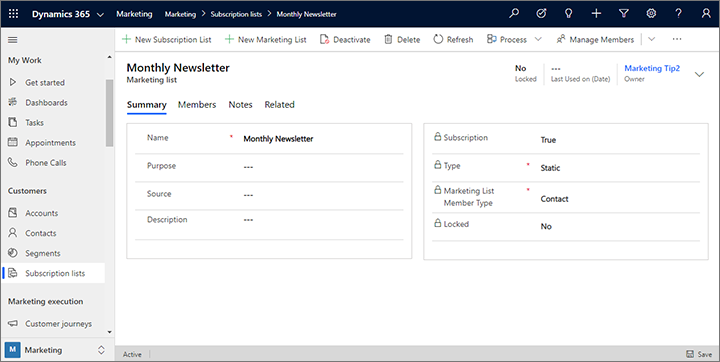
Seleziona Salva per creare l'elenco sottoscrizioni. Dopo il salvataggio, puoi utilizzare la scheda Membri per visualizzare, modificare o rimuovere membri nell'elenco. In genere, tuttavia, è consigliabile consentire ai contatti di gestire le loro sottoscrizioni tramite il centro sottoscrizioni.
Aggiungere un elenco sottoscrizioni a un modulo sottoscrizione
Ora che un elenco sottoscrizioni è disponibile, puoi aggiungerlo a un modulo sottoscrizione. La procedura è praticamente identica a quella per aggiungere altri tipi di campi di input a un modulo.
Vai a Marketing in uscita>Marketing via Internet>Moduli di marketing.
Viene visualizzato un elenco di moduli. Per creare un nuovo elenco, seleziona Nuovo sulla barra dei comandi.
Mancia
È possibile anche modificare un modulo esistente scegliendolo dall'elenco, ma ai fini di questo esercizio viene illustrato come crearne uno nuovo. Tieni presente che se modifichi un modulo esistente, le modifiche verranno estese a tutte le pagine di marketing che utilizzano tale modulo perché i moduli vengono importati per riferimento, non vengono copiati nella pagina come contenuto del modello.
Si apre la finestra di dialogo Modelli modulo di marketing che consente di individuare e selezionare un modello per iniziare rapidamente. Seleziona il pulsante Filtro in alto nella finestra di dialogo.
Si apre il pannello Filtro. È importante selezionare un modello del tipo appropriato (Centro sottoscrizioni), quindi inizia filtrando l'elenco dei modelli impostando Tipo di modulo su Centro sottoscrizioni. Seleziona quindi il pulsante Chiudi del pannello Filtro per visualizzare i risultati.
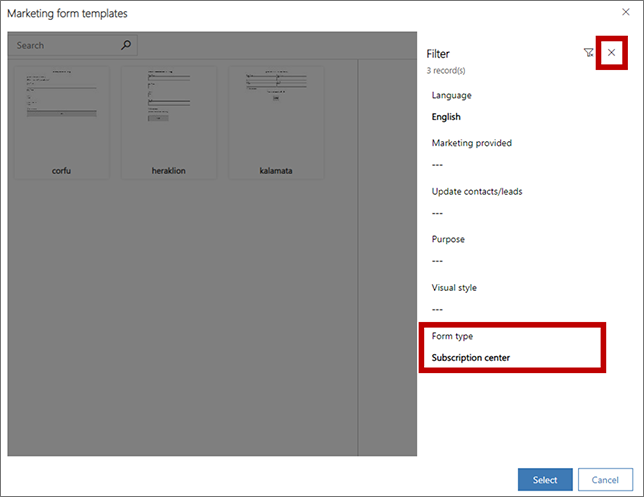
Seleziona uno dei moduli di sottoscrizione ora visualizzati nella raccolta. In questa procedura viene utilizzato il modello heraklion come esempio, pertanto sceglilo se disponibile. Quindi, scegli Seleziona.
Il modello selezionato viene copiato nella progettazione del nuovo modulo.
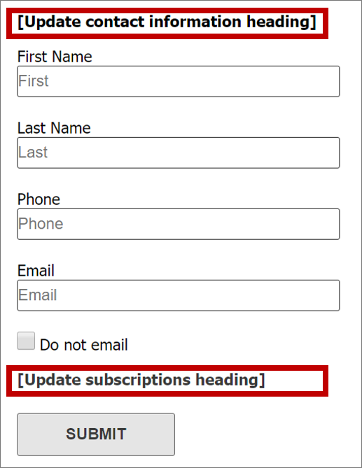
Come puoi vedere, il modello ha già fornito quanto segue:
- Un modulo di informazioni di contatto di base che include diversi campi tipici
- Una casella di controllo Non inviare per e-mail (obbligatoria per tutti i moduli sottoscrizione)
- Un pulsante Invia (obbligatorio per tutti i moduli)
- Due titoli con testo segnaposto tra parentesi quadre.
Usa direttamente il canvas per selezionare ciascuno dei titoli segnaposto (parentesi comprese) e sostituirli con i titoli effettivi (ad esempio Aggiorna le informazioni di contatto e Sottoscrizioni della newsletter).
Mancia
Molti dei modelli forniti per messaggi e-mail, pagine e moduli adottano questa convenzione di utilizzare le parentesi quadre per contrassegnare il testo segnaposto informativo. In genere utilizzano anche testo pseudo-latino ("lorem ipsum") come segnaposto per il testo del corpo e talvolta il testo di esempio per i titoli, ma questi non utilizzano le parentesi quadre perché il testo non è informativo.
Nella scheda Casella degli strumenti, scorri verso il basso finché non individui il titolo Elenchi sottoscrizioni. In questa posizione dovrebbe essere disponibile l'elenco sottoscrizioni appena creato, nonché gli altri che erano già presenti nel sistema. Trascinalo dalla casella degli strumenti allo spazio sotto il titolo Sottoscrizioni della newsletter.
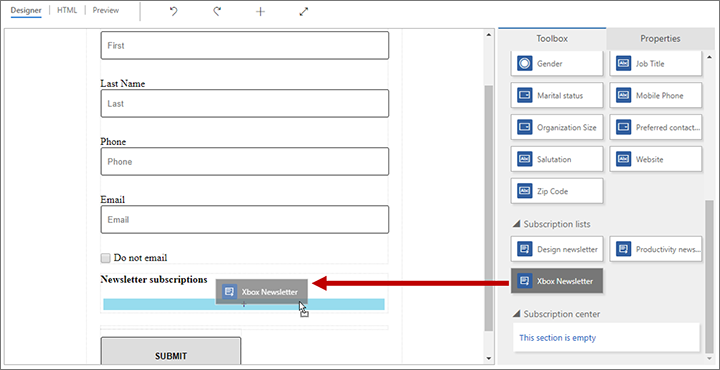
Suggerimento
Solo i moduli di tipo Centro sottoscrizioni mostrano gli elenchi sottoscrizioni nella Casella degli strumenti.
Per salvare il nuovo modulo, seleziona Salva nella barra dei comandi.
Sulla barra dei comandi, seleziona Passa allo stato Live per pubblicare il modulo e metterlo a disposizione per l'utilizzo nelle pagine di marketing.
Creare una pagina di marketing centro sottoscrizioni
Vai a Marketing in uscita>Marketing via Internet>Pagine di marketing e crea una pagina centro sottoscrizioni utilizzando la stessa procedura di base utilizzata per creare una pagina di destinazione, ma accertati di fare quanto segue:
Verifica che il tipo di pagina sia Centro sottoscrizioni o scegli un modello di pagina di marketing in cui Tipo corrisponda a Centro sottoscrizioni.
Includi un elemento Modulo che faccia riferimento al modulo di sottoscrizione appena creato. Configura Comportamento di invio per il modulo con i relativi messaggi e un URL di reindirizzamento.
Immetti valori per tutti gli altri campi obbligatori (Nome e URL parziale).
Seleziona Controlla gli errori e risolvi gli eventuali problemi segnalati.
Seleziona Passa allo stato Live.
Per la procedura dettagliata per la creazione di una pagina di marketing, vedi Creare una pagina di destinazione con un modulo.
Identificare un centro sottoscrizioni nelle impostazioni del contenuto
Le impostazioni del contenuto contengono i valori comuni che puoi inserire in un messaggio e-mail come testo dinamico utilizzando la modifica assistita (o digitando il codice corretto). Puoi creare un certo numero di impostazioni del contenuto in base alle esigenze e devi assegnarne una a ogni percorso del cliente. Questa architettura consente di utilizzare lo stesso messaggio e-mail in più percorsi del cliente, ma il collegamento del centro sottoscrizioni (e le altre impostazioni del contenuto) incluso nel messaggio può variare in base a ogni percorso.
Per utilizzare i record delle impostazioni del contenuto, vai a Marketing in uscita>Modelli di marketing>Impostazioni di contenuto. In questo modo viene visualizzato un elenco di impostazioni del contenuto correnti. Come sempre, puoi modificare qualsiasi record elencato o selezionare Nuovo nella barra dei comandi per crearne uno nuovo.
Mancia
Come per il messaggi e-mail e i percorsi del cliente, le impostazioni del contenuto devono essere pubblicate sul servizio e-mail marketing di Customer Insights - Journeys (selezionando Passa allo stato Live). Se devi modificare un record di impostazioni del contenuto Live, sceglie Modifica sulla barra degli strumenti dopo aver aperto il record, apporta le modifiche, quindi seleziona Salva; al momento del salvataggio le modifiche vengono automaticamente pubblicate e il record torna allo stato Live.
Per ogni campo illustrato qui (oltre all'impostazione Nome e Predefinito) può essere incluso un riferimento dinamico nei tuoi messaggi e-mail. Per i due campi Indirizzo principale e Centro sottoscrizioni deve essere incluso un riferimento in tutti i messaggi e-mail di marketing, quindi sono altrettanto obbligatori.
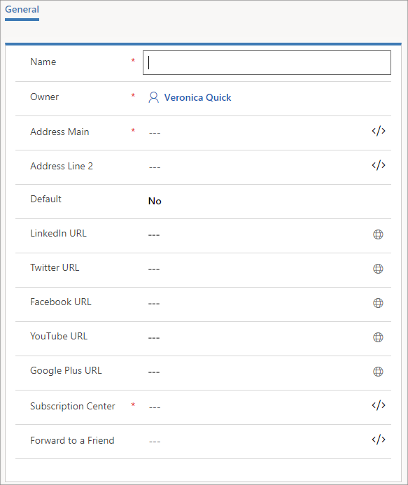
Per specificare un Centro sottoscrizioni nelle impostazioni del contenuto:
Seleziona il campo Centro sottoscrizioni.
Seleziona il pulsante Modifica assistita
 per il campo Centro sottoscrizioni.
per il campo Centro sottoscrizioni.Si apre la finestra di dialogo di personalizzazione. Seleziona il pulsante di opzione Statico.
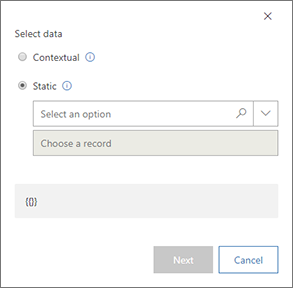
Dalla casella combinata Seleziona un'opzione, selezionare Pagina di marketing.
Dalla casella combinata Scegli un record, seleziona il nome della pagina del Centro sottoscrizioni che vuoi utilizzare. Se disponi di un numero elevato di pagine, puoi immettere del testo qui per filtrare l'elenco semplificando la ricerca della pagina. Ora hai identificato il record della pagina di marketing che sarà il tuo Centro sottoscrizioni per questo record di impostazione del contenuto.
Importante
Se hai scelto di creare un modulo per un centro sottoscrizioni ospitato su un sito Web esterno, assicurati di inserire l'URL della pagina in cui è ospitato il tuo modulo nel campo Centro sottoscrizioni.
Selezionare Avanti per continuare.
Seleziona il pulsante di opzione Proprietà.
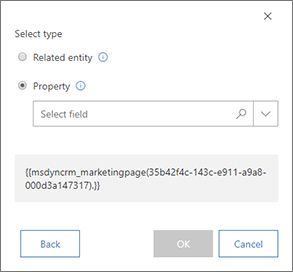
Osserva il codice visualizzato nella parte inferiore della finestra di dialogo: corrisponde all'espressione effettiva che hai creato finora in base alle tue scelte
Nella casella combinata Seleziona campo, seleziona FullPageUrl. Questo è il campo dell'entità pagina di marketing che contiene l'URL per il record della pagina di marketing identificato nella pagina precedente.
Seleziona OK per aggiungere l'espressione dinamica che hai creato per le tue impostazioni del contenuto.
Mancia
L'espressione appena creata mediante la modifica assistita appartiene al modulo:
{{EntityName(EntityID).AttributeName}}
Questa espressione effettua una valutazione in base al valore dell'attributo con nome (in questo caso, l'URL o una pagina di marketing) da un record di entità e ID con nome.
Grazie a tecniche simili, puoi inoltre fare riferimento a una pagina Inoltra a un amico e perfino creare Indirizzo principale prelevando i valori di campo da un record di account.
Effettua altre impostazioni del contenuto in base alle esigenze. Al termine, seleziona Salva, Controlla gli errori e Passa allo stato Live.
Per ulteriori informazioni sulle impostazioni del contenuto e la personalizzazione, vedi Aggiungere contenuto dinamico ai messaggi e-mail.
Identificare le impostazioni del contenuto da utilizzare in un percorso del cliente
Come già detto in precedenza, le impostazioni del contenuto vengono definite a livello di percorso del cliente e sono applicabili a tutti i messaggi e-mail inviati da tale percorso. Per visualizzare e modificare le impostazioni del contenuto applicate a un percorso:
Vai a Marketing in uscita>Esecuzione marketing>Percorsi del cliente.
Individua il percorso nell'elenco oppure seleziona Nuovo nella barra dei comandi per crearne un nuovo.
Vai alla pagina Generale del record del percorso del cliente.
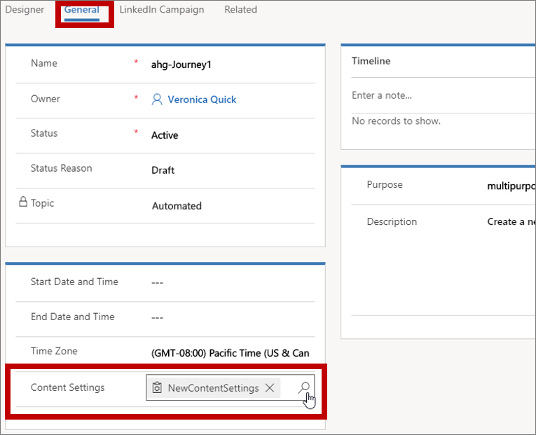
Utilizza il campo Impostazioni di contenuto per scegliere il record Impostazioni di contenuto applicabile al percorso corrente.
Includere un collegamento al centro sottoscrizioni in un messaggio e-mail di marketing
Per aggiungere un collegamento al centro sottoscrizioni a un messaggio e-mail di marketing:
Quando lavori su un elemento di testo, aggiungi un testo specifico per il collegamento (ad esempio gestisci sottoscrizioni) nella posizione appropriata.
Seleziona il testo di ancoraggio e quindi il pulsante Collegamento
 nella barra degli strumenti mobile, in modo da aprire la finestra di dialogo Collegamento.
nella barra degli strumenti mobile, in modo da aprire la finestra di dialogo Collegamento.

Seleziona il pulsante Modifica assistita
 per il campo Collegamento Nella finestra di dialogo per la personalizzazione, seleziona Contestuale, quindi ContentSettings nella prima pagina. Seleziona Avanti, quindi seleziona Proprietà e msdyncrm_subscriptioncenter nella seconda pagina. Seleziona OK per inserire l'espressione
per il campo Collegamento Nella finestra di dialogo per la personalizzazione, seleziona Contestuale, quindi ContentSettings nella prima pagina. Seleziona Avanti, quindi seleziona Proprietà e msdyncrm_subscriptioncenter nella seconda pagina. Seleziona OK per inserire l'espressione {{msdyncrm_contentsettings.msdyncrm_subscriptioncenter}}nel campo Collegamento.Seleziona OK per creare il collegamento.
Altre informazioni: Creare un messaggio e-mail di marketing e passare allo stato Live
Testare il centro sottoscrizioni
Per testare il centro sottoscrizioni, devi inviarti un collegamento al Centro sottoscrizioni in un messaggio e-mail Live da una percorso del cliente Live. Il centro sottoscrizioni non funzionerà correttamente se apre direttamente l'URL o seleziona un collegamento inviato in un messaggio di test.
I centri sottoscrizioni funzionano solo quando "conoscono" gli utenti a cui si rivolgono. In questo modo, il centro sottoscrizioni è in grado di visualizzare le informazioni sui contatti esistenti in campi modificabili (ad esempio, il nome e l'indirizzo e-mail), nonché indicare a quali degli elenchi di sottoscrizioni disponibili appartiene già l'utente che sta visualizzando il centro al momento. L'unico modo in cui la maggior parte delle persone sarà in grado di aprire il centro sottoscrizioni è selezionando un collegamento inviato loro in un messaggio e-mail di marketing da un percorso del cliente. Collegamenti come questi includono un ID che consente al centro sottoscrizioni di sapere quale contatto ha richiesto la pagina. In realtà, tutti i collegamenti nei messaggi e-mail di marketing includono un ID collegato sia al contatto che al messaggio e che consente al sistema di registrare quale collegamento è stato selezionato da ciascun contatto in ogni messaggio.
Se apri un centro sottoscrizioni aprendo direttamente l'URL (o utilizzando un collegamento inviato in un messaggio di test), verrà visualizzato un messaggio di errore che indica che il sistema non è in grado di verificare le informazioni di contatto.
Per una verifica completa del tuo centro sottoscrizioni, configura un semplice percorso del cliente destinato a un unico record del contatto con il tuo indirizzo e-mail e che invia un semplice messaggio e-mail di marketing con un collegamento al centro sottoscrizioni simile al percorso presentato nella precedente sezione, ma accertati di utilizzare un segmento limitato. Quando ricevi il messaggio, seleziona il collegamento al centro sottoscrizioni e verificane le funzionalità.
Visualizzare e modificare gli elenchi a cui ogni contatto ha effettuato la sottoscrizione
Visualizzare, aggiungere o rimuovere l'iscrizione all'elenco sottoscrizioni per un contatto visualizzato
Per visualizzare, aggiungere o rimuovere l'iscrizione all'elenco per un contatto visualizzato:
Vai a Marketing in uscita>Clienti>Contatti.
Apri il contatto che vuoi visualizzare o modificare.
Apri la scheda Dettagli del record del contatto e individua la sezione Elenchi sottoscrizioni.
- Ogni elenco sottoscrizioni a cui il contatto appartiene già viene elencato di seguito.
- Per rimuovere il contatto da una di queste sottoscrizioni, seleziona il pulsante Altre opzioni (simile a puntini di sospensione) accanto all'elenco di destinazione e quindi seleziona Rimuovi.
- Per aggiungere un contatto a qualsiasi elenco sottoscrizioni esistente, seleziona il pulsante Altri comandi (simile a puntini di sospensione) nell'intestazione Elenchi sottoscrizioni, quindi seleziona Aggiungi elemento elenco marketing esistente. Si apre un riquadro a comparsa. Utilizzalo per cercare e selezionare ogni elenco a cui vuoi aggiungere i contatti selezionati. Quindi seleziona Aggiungi per aggiungere i contatti e chiudere il riquadro a comparsa.
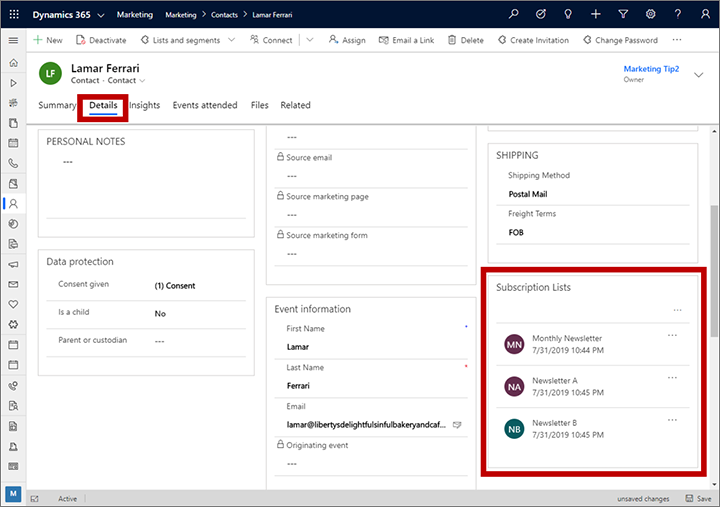
Aggiungere contatti agli elenchi da un elenco di contatti o dalla visualizzazione dei moduli
Per aggiungere i contatti visualizzati a un elenco sottoscrizioni o a un elenco marketing statico:
Vai a Marketing in uscita>Clienti>Contatti.
Esegui una delle operazioni seguenti:
- Imposta i filtri e visualizza le opzioni per trovare una raccolta di uno o più contatti. Quindi, posiziona un segno di spunta nella colonna a sinistra per ogni contatto che vuoi aggiungere o rimuovere.
- Apri o crea un record del contatto.
Sulla barra dei comandi, apri l'elenco a discesa Elenchi e segmenti e seleziona una delle opzioni seguenti:
- Aggiungi a elenco sottoscrizioni: per aggiungere i contatti attualmente visualizzati o selezionati a uno o più elenchi sottoscrizioni esistenti.
- Aggiungi a elenco marketing: per aggiungere i contatti attualmente visualizzati o selezionati a uno o più elenchi marketing statici esistenti.
Tieni presente che puoi anche aggiungere o rimuovere i contatti ai/dai segmenti statici tramite questo elenco a discesa. Altre informazioni: Gestire le appartenenze al segmento da un record del contatto)
Si apre un riquadro a comparsa. Utilizzalo per cercare e selezionare ogni elenco a cui vuoi aggiungere i contatti selezionati. Quindi seleziona Aggiungi per aggiungere i contatti e chiudere il riquadro a comparsa.
Gestire gli abbonamenti a livello di posta elettronica
A seconda della configurazione di Customer Insights - Journeys e dell'area geografica in cui operi, potrebbe essere necessario elaborare i rifiuti espliciti a livello di posta elettronica. Di seguito sono riportati i modi per elaborare i rifiuti espliciti a livello di posta elettronica:
Non consentire agli utenti di creare più contatti con lo stesso indirizzo email
Se un indirizzo e-mail è collegato a un contatto esistente, puoi impedire agli utenti di creare un nuovo contatto con lo stesso indirizzo e-mail. Limitare ogni indirizzo e-mail a un singolo contatto elimina la duplicazione, assicurando che i rifiuti espliciti vengano applicati ogni volta al contatto corretto.
Puoi applicare le regole rilevamento duplicati a tutta la tua organizzazione (Impostazioni>Avanzate>Gestione dei dati>Rilevamento duplicati). Questa funzione è abilitata per impostazione predefinita. Dynamics 365 include regole di rilevamento duplicati per account e contatti. La regola dell'indirizzo e-mail rileva specificamente i "Contatti in cui si trova lo stesso indirizzo email." Se il rilevamento duplicati è abilitato, i duplicati vengono rilevati quando:
- Un record viene creato o aggiornato: il sistema verifica la presenza di duplicati quando un utente inserisce o aggiorna record.
- Durante l'importazione dei dati: quando utilizzi Importazione guidata dati per caricare contatti o account, la procedura guidata rileva eventuali record duplicati.
La regola globale rilevamento duplicati si applica solo al campo "E-mail".
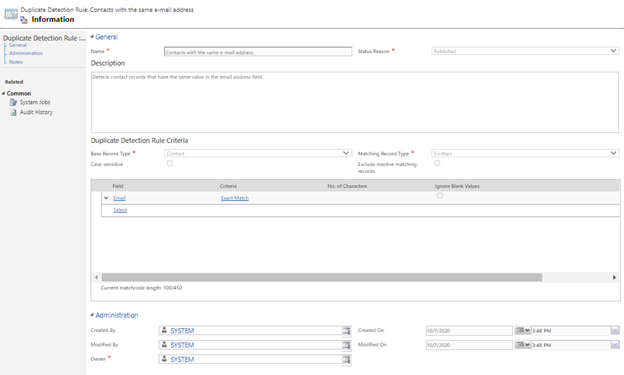
Se devi creare regole rilevamento duplicati aggiuntive, ad esempio per un campo "Indirizzo e-mail 2", puoi aggiungere un'altra regola seguendo le istruzioni in questa Guida di Power Platform.
Nota
La modifica o l'eliminazione delle regole di sistema può causare il mancato funzionamento del rilevamento duplicati come previsto.
Nota
Quando le Business Unit sono abilitate, la Business Unit proprietaria del modulo viene inclusa nei criteri di corrispondenza. Ciò significa che i moduli potrebbero creare contatti con lo stesso indirizzo e-mail in una diversa Business Unit. Se hai bisogno di indirizzi e-mail univoci per organizzazione, disattiva la funzionalità Business Unit.
Nota
Quando si configura una strategia di corrispondenza dei contatti, ha senso mantenere la corrispondenza solo sull'indirizzo e-mail (impostazione predefinita) per le strategie di corrispondenza dei moduli e degli eventi.
Eseguire processi di sistema in blocco per rilevare indirizzi e-mail duplicati
Poiché alcune modifiche al database dei clienti non vengono acquisite dalle regole globali di rilevamento duplicati (ad esempio, quando si uniscono i record dei contatti o li si attiva), puoi controllare periodicamente la presenza di duplicati utilizzando processo pianificati. Per creare un processo pianificato, vai all'interfaccia di amministrazione di Power Platform, quindi seleziona Impostazioni>Gestione dei dati>Processi di rilevamento duplicati. Crea un nuovo processo, aggiungi i campi dell'indirizzo e-mail che desideri controllare e definisci la pianificazione.
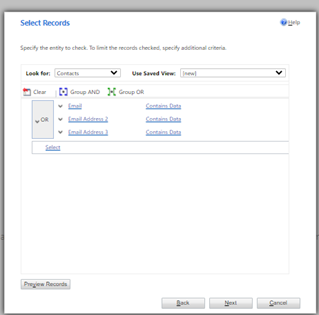
Dopo aver rilevato record di indirizzi e-mail duplicati, puoi scegliere un record principale e unire, eliminare o modificare altri duplicati.
Se devi personalizzare ulteriormente l'elaborazione degli indirizzi e-mail duplicati, fai riferimento all'articolo Rilevare i dati duplicati utilizzando il codice.
Aggiornare il consenso per tutti i contatti che condividono lo stesso indirizzo email una volta che un contatto ha rifiutato esplicitamente
Puoi creare un modulo di marketing per acquisire le preferenze dei tuoi clienti. Puoi configurare il modulo per raccogliere dati, ma non per creare nuovi contatti o aggiornare i contatti esistenti al momento dell'invio. Questa funzionalità offre flessibilità per decidere come gestire l'entità di invio del modulo prima di creare o aggiornare i contatti.
Puoi quindi configurare un flusso di lavoro che estrarrà l'indirizzo e-mail dall'invio e invierà query al database con esso per ottenere l'elenco dei contatti con lo stesso indirizzo e-mail e aggiornare le loro preferenze.
Nota
L'impostazione Nessun aggiornamento funziona solo con i tipi di modulo della pagina di destinazione.
Per altre informazioni, vedi Mapping dei dati del modulo a entità con flussi di lavoro personalizzati e altri documenti nella Guida per sviluppatori.