Cerca articoli della Knowledge Base
Cercare e visualizzare gli articoli della Knowledge Base per rispondere alle domande dei clienti e risolvere potenziali problemi.
La ricerca nella Knowledge Base è disponibile in Hub del servizio clienti, Customer Service workspace, Multicanale per Customer Service e in alcune versioni di Dynamics 365 Customer Engagement (on-premises). I clienti possono effettuare ricerche nella Knowledge Base autonomamente se la tua organizzazione ha fornito un portale self-service.
Prerequisiti
Il tuo amministratore ha abilitato la ricerca Dataverse.
Il tuo amministratore imposta le seguenti colonne nella Visualizzazione ricerca rapida accedendo a Tabelle>Articolo della Knowledge Base>Visualizzazioni>Ricerca rapida Articoli della Knowledge Base:
- Numero pubblico articolo
- Sommario
Il campo Contenuto è nascosto nell'interfaccia utente per evitare la cancellazione involontaria del contenuto. - Data di creazione
- Parole chiave
- Visualizzazioni articoli della Knowledge Base
- Lingua
- Numero versione principale
- Numero versione secondaria
- Data modifica
- Rating
- Status
- Title
Si ha accesso alle entità dell'articolo della Knowledge Base, ad esempio Articolo della Knowledge Base, Visualizzazioni dell'articolo della Knowledge Base, Allegato dell'articolo della Knowledge Base, Articolo della Knowledge Base preferito e Immagine dell'articolo della Knowledge Base.
Il tuo amministratore ha concesso priviliegi di creazione, lettura, scrittura, eliminazione, aggiunta e aggiunta a a tutti i nuovi ruoli personalizzati creati.
In Customer Service workspace e Multicanale per Customer Service, il tuo amministratore ha attivato il riquadro laterale dell'app e la ricerca nella Knowledge Base nei profili di esperienza degli agenti.
Stai gestendo un caso o una conversazione oppure il tuo amministratore ha abilitato la possibilità di aprire il riquadro della Knowledge Base per altre entità.
Suggerimenti per i risultati della ricerca
Se una parola chiave immessa corrisponde al contenuto nella Knowledge Base, le parole corrispondenti vengono evidenziate in giallo nei risultati della ricerca. Le corrispondenze non appaiono necessariamente nelle prime tre righe o parole di un articolo, quindi potresti non vedere il testo evidenziato nei risultati della ricerca.
Se i tag di stile sono visibili nel riepilogo del contenuto di un articolo, significa che i tag di stile sono stati utilizzati per formattare l'articolo. Prendi in considerazione l'idea di offrire un feedback all'autore dell'articolo per utilizzare invece lo stile CSS inline.
Cerca articoli della Knowledge Base direttamente nell'Hub del servizio clienti
Puoi eseguire ricerche direttamente nella knowledge base, senza visualizzare prima un caso o una conversazione, in Hub del servizio clienti.
- Nell'Hub del servizio clienti, in Knowledge Base, seleziona Ricerca nella Knowledge Base.
- Immettere una parola chiave nella casella di ricerca.
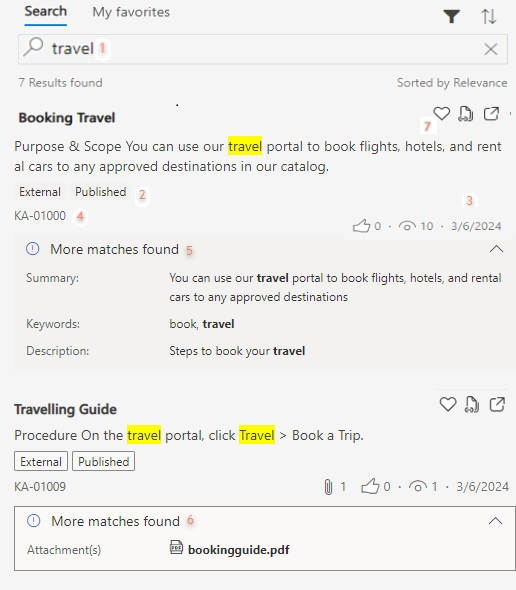
Legenda:
- La casella di ricerca
- Tag di stato e visibilità
- Il numero di allegati, Mi piace e visualizzazioni e la data dell'ultimo aggiornamento dell'articolo
- L'ID articolo
- Una scheda informazioni che visualizza il termine di ricerca che corrisponde a parole chiave, descrizione, allegati e qualsiasi altro campo personalizzato
- Un allegato che include termine di ricerca nel titolo o nel contenuto
- Tag preferito per gli articoli cercati di frequente
Se il tuo amministratore non ha abilitato la riicerca Dataverse, il sistema usa le parole chiave immesse per eseguire una ricerca full-text nei metadati dell'articolo della Knowledge Base: Titolo, Contenuto, Parole chiave, Descrizione e Numero pubblico articolo. Se la ricerca Dataverse è attiva, il tuo amministratore può selezionare le colonne in cui eseguire la ricerca.
Cercare articoli correlati nell'Hub del servizio clienti
Puoi cercare articoli correlati nella Knowledge Base quando visualizzi un caso o una conversazione nell'Hub del servizio clienti.
Nell'Hub del servizio clienti, apri un caso o una conversazione.
Nel riquadro di riferimento a destra della sequenza temporale, seleziona l'icona Ricerca nella Knowledge Base (libro).
Il titolo del caso viene utilizzato come termine di ricerca per impostazione predefinita, ma puoi inserire le tue parole chiave per ottenere risultati più pertinenti.
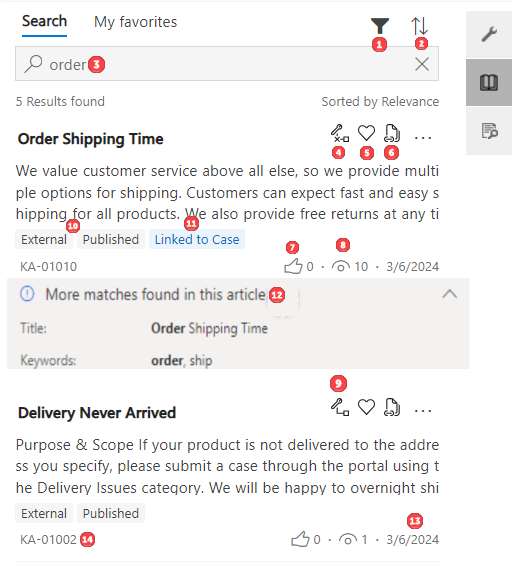
Legenda:
- Filtri dell'elenco dei risultati
- Ordina l'elenco dei risultati
- Casella di ricerca
- Scollega l'articolo dal caso o dalla conversazione corrente
- Contrassegna l'articolo come preferito
- Copia l'URL dell'articolo
- Rating
- Numero di volte in cui l'articolo è stato visualizzato
- Collega l'articolo al caso o alla conversazione corrente
- Tag di stato e visibilità per l'articolo
- Conferma che il record è collegato a un caso
- Una scheda informazioni che visualizza il termine di ricerca che corrisponde a parole chiave, descrizione, allegati e qualsiasi altro campo personalizzato
- La data in cui l'articolo è stato aggiornato più di recente
- L'ID articolo
Cerca gli articoli correlati in Customer Service workspace e Multicanale per Customer Service
Puoi eseguire la ricerca nella Knowledge Base per articoli correlati nel riquadro laterale dell'app quando visualizzi un caso o una conversazione in Customer Service workspace e Multicanale per Customer Service. Per impostazione predefinita, una ricerca andata a buon fine mostra fino a 10 risultati.
In Customer Service workspace o Multicanale per Customer Service, apre un caso o una conversazione.
Nel riquadro laterale dell'app, seleziona l'icona Rricerca nella Knowledge (libro).
Il titolo del caso viene utilizzato come termine di ricerca per impostazione predefinita, ma puoi inserire le tue parole chiave per ottenere risultati più pertinenti.
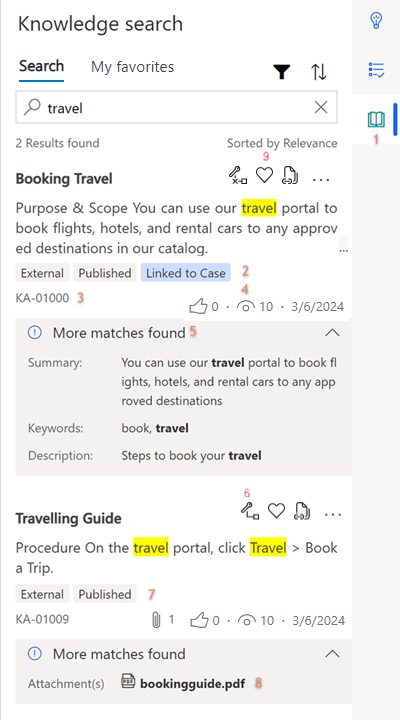
Legenda:
- Icona Ricerca nella Knowledge Base
- Il tag che indica l'articolo è collegato al caso o alla conversazione
- L'ID articolo
- Numero di volte in cui l'articolo è stato visualizzato
- Una scheda informazioni che visualizza il termine di ricerca che corrisponde a parole chiave, descrizione, allegati e qualsiasi altro campo personalizzato
- Collega l'articolo al caso o alla conversazione corrente oppure, se l'articolo è già collegato, lo scollega
- Tag di stato e visibilità per l'articolo
- Un allegato che include termine di ricerca nel titolo o nel contenuto
- Tag che indica se l'articolo è stato contrassegnato come preferito. Seleziona Altre opzioni (…) per:
- Seleziona Contenuto messaggio e-mail per aprire una nuova e-mail, in modo che tu possa inviare l'articolo al tuo cliente.
- Seleziona Invia URL per incollare il collegamento dell'articolo nella finestra di conversazione in canali diversi da Voce in Multicanale per Customer Service.
Puoi eseguire queste azioni solo su articoli pubblicati o scaduti.
Vedi gli articoli suggeriti durante una conversazione in Customer Service workspace e Multicanale per Customer Service
In Customer Service workspace e in Multicanale per Customer Service, Smart Assist suggerisce articoli della Knowledge Base in tempo reale in base alla conversazione in corso con il cliente.
Nel riquadro laterale dell'app, seleziona l'icona Smart Assist (lampadina) per visualizzare suggerimenti di articoli della Knowledge Base correlati alla tua conversazione.
Risparmia tempo nella ricerca con il suggerimento durante la digitazione
Se il tuo amministratore ha abilitato il suggerimento durante la digitazione, il sistema suggerisce articoli della Knowledge Base correlati mentre digiti nella casella di ricerca.
Il tuo termine di ricerca viene confrontato con i titoli degli articoli e i risultati della corrispondenza vengono visualizzati in un menu a comparsa. Se il termine di ricerca è composto da più di una parola, vengono combinati solo i titoli che contengono la stringa completa, non le singole parole. Ad esempio, se cerchi Nuova emissione libretto di assegni, vengono restituiti gli articoli con "Nuova emissione libretto di assegni" nel titolo. Gli articoli con le singole parole "Assegno", "Libretto" o "Nuova emissione" nel titolo non lo sono.
Il suggerimento durante la digitazione suggerisce fino a sei articoli della Knowledge Base. Il testo che corrisponde alla tua parola chiave è evidenziato in giallo. Quando selezioni il record, il sistema visualizza l'inline dell'articolo nel controllo di ricerca nella Knowledge Base incorporato in un modulo, in una scheda applicazione in Customer Service workspace e come visualizzazione inline nella ricerca diretta nella Knowledge Base.
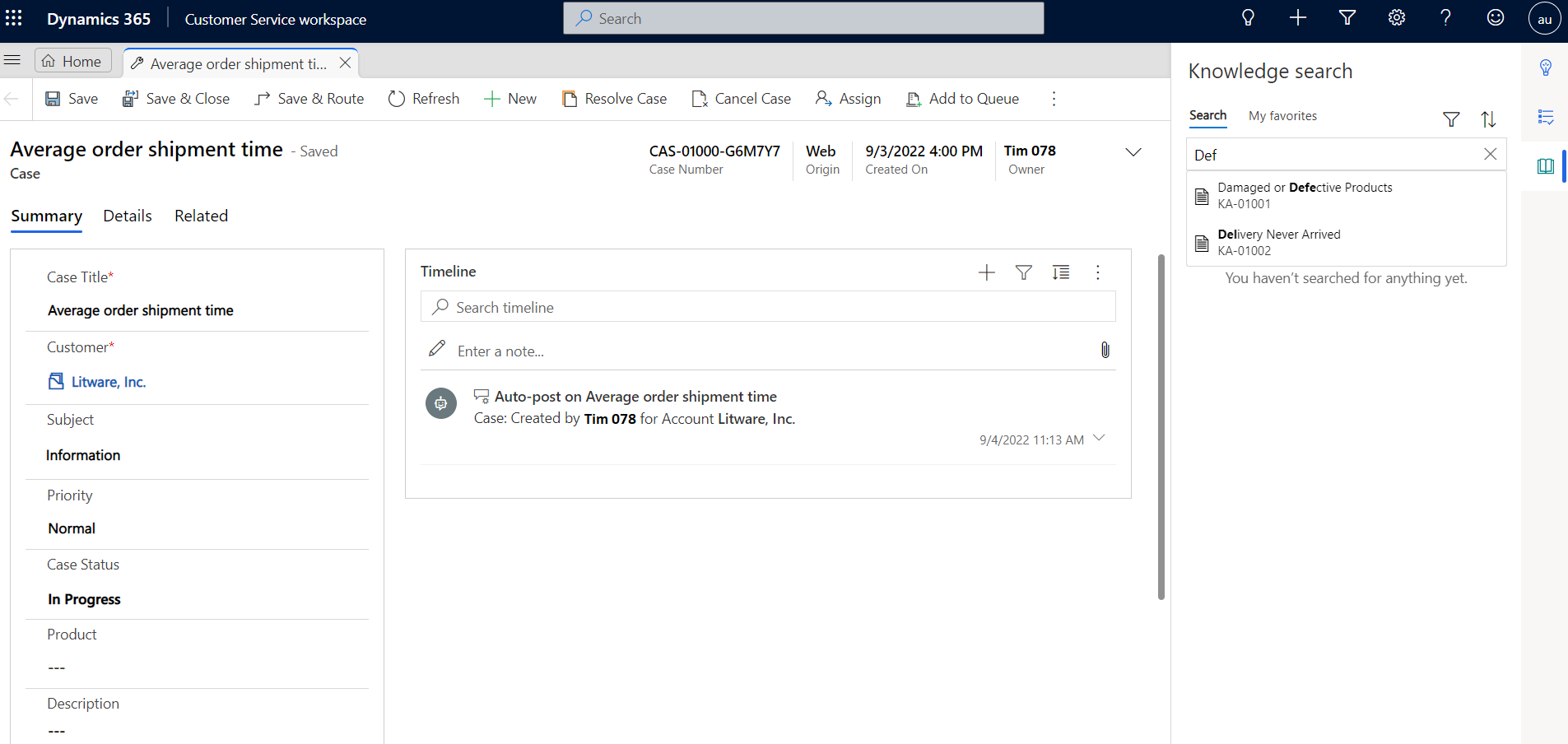
Ricerca tramite preferiti
Se il tuo amministratore ha fornito privilegi per ruoli personalizzati, puoi contrassegnare gli articoli della Knowledge Base che usi più spesso come preferiti per recuperarli rapidamente mentre lavori su un caso. Puoi contrassegnare fino a 50 articoli come preferiti.
- Seleziona un articolo dall'elenco dei risultati della ricerca.
- Seleziona l'icona Preferito (cuore) per aggiungere l'articolo all'elenco dei preferiti o, se è già tra i preferiti, rimuoverlo.
Visualizza i tuoi articoli preferiti nella scheda Preferiti. Questa scheda è disponibile nel riquadro laterale dell'app, nel controllo di ricerca autonomo, nel controllo integrato nel modulo e nel riquadro di riferimento.
L'articolo contrassegnato come preferito più di recente viene visualizzato per primo nell'elenco dei preferiti. Se un articolo viene eliminato, non viene più visualizzato nell'elenco.
Gli articoli preferiti vengono salvati nella lingua in cui li hai visualizzati quando li hai contrassegnati come preferiti. La versione tradotta di un articolo preferito non appare tra i preferiti.
Se crei una versione principale o secondaria di un articolo preferito, la nuova versione viene visualizzata come preferita e la versione precedente viene rimossa dall'elenco.
In Customer Service workspace e in Multicanale per Customer Service, quando selezioni un articolo preferito, si apre in una scheda dell'applicazione. In Hub del servizio clienti, l'articolo si apre in una nuova finestra del browser.
Cerca tra i provider di ricerca esterni
Nell'hub del servizio clienti e in Customer Service workspace puoi cercare file, documenti e articoli da origini dati esterne all'organizzazione Dynamics 365, se l'amministratore ha configurato questa opzione. Per visualizzare questi risultati, seleziona l'origine nell'elenco in Knowledge Base.
In Hub del servizio clienti:
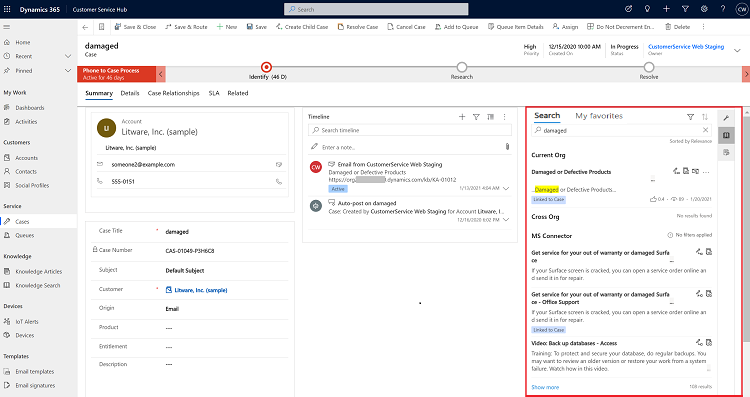
In Customer Service workspace:
Per ulteriori informazioni sulla configurazione dei provider di ricerca, vedi Impostare i provider di ricerca esterni.
Cerca tra i fornitori integrati nell'Hub del servizio clienti e in Customer Service workspace
In Hub del servizio clienti e in Customer Service workspace, visualizza e ordina i risultati della ricerca da tutti i fornitori che il tuo amministratore ha aggiunto per te. Il nome del provider di ricerca da cui è stato estratto l'articolo viene visualizzato sulla scheda dell'articolo della Knowledge Base. Se è troncato, passa il cursore del mouse sopra di esso per visualizzare il nome completo.
- Nella mappa del sito Customer Service workspace, seleziona un caso, quindi seleziona Ricerca nella Knowledge Base nel riquadro laterale dell'app.
- Immetti la parola chiave per la ricerca. Vengono visualizzati i risultati della ricerca insieme al provider di ricerca.
- Seleziona Mostra più per visualizzare altri risultati.
Visualizza articoli della Knowledge Base
Quando selezioni un articolo nei risultati di ricerca, il punto in cui si apre dipende da dove lo hai cercato.
Visualizza l'articolo della Knowledge Base nella scheda dell'applicazione in Customer Service workspace e Multicanale per Customer Service
In Customer Service workspace e Multicanale per Customer Service, l'articolo si apre in una scheda dell'applicazione. Puoi aprire fino a 10 articoli nelle schede dell'app.
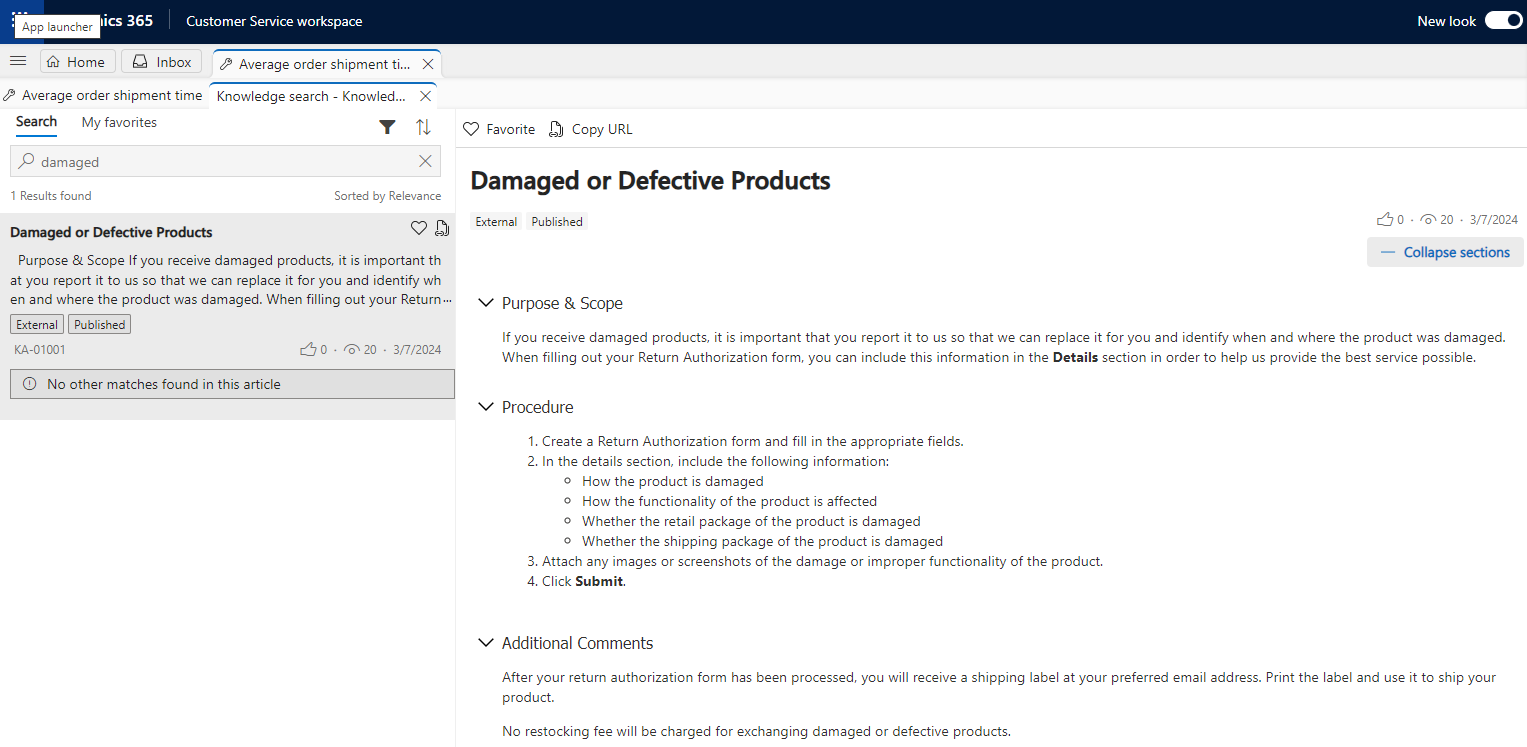
Puoi eseguire le seguenti azioni per gli articoli della Knowledge Base che visualizzi in una scheda dell'app:
Se l'articolo ha più sezioni, espandi tutte le sezioni per visualizzare l'intero articolo e comprimi le sezioni, come richiesto.
Contrassegna gli articoli che usi più spesso come preferiti per recuperarli rapidamente mentre lavori a un caso.
Seleziona Copia URL per copiare l'URL esterno dell'articolo da condividere con il tuo cliente in canali come chat o e-mail.
Se il tuo amministratore ha attivato feedback e valutazioni per gli articoli della Knowledge Base, puoi selezionare l'icona Mi piace o Non mi piace per valutare quanto è stato utile l'articolo. Se selezioni l'icona del pollice in giù, viene visualizzata una casella di commento, in cui puoi inserire il motivo della tua valutazione.
Gli agenti e i responsabili del servizio clienti possono creare o visualizzare commenti in base ai loro ruoli e privilegi. A meno che il tuo amministratore non lo consenta, puoi creare, visualizzare o modificare solo il tuo feedback. I responsabili del servizio clienti o della Knowledge Base possono visualizzare il tuo feedback.
Visualizza l'articolo della Knowledge base nel controllo della ricerca in Hub del servizio clienti
Seleziona il titolo di un articolo in Hub del servizio clienti. L'articolo completo si apre inlnine, nel controllo della ricerca.
Se visualizzi un errore come questo quando apri un articolo: "Aggiorna la tua lista di origini consentite se un iframe nell'articolo non funziona o mostra un errore", chiedi al tuo amministratore di aggiornare le tue origini elenco Consenti.
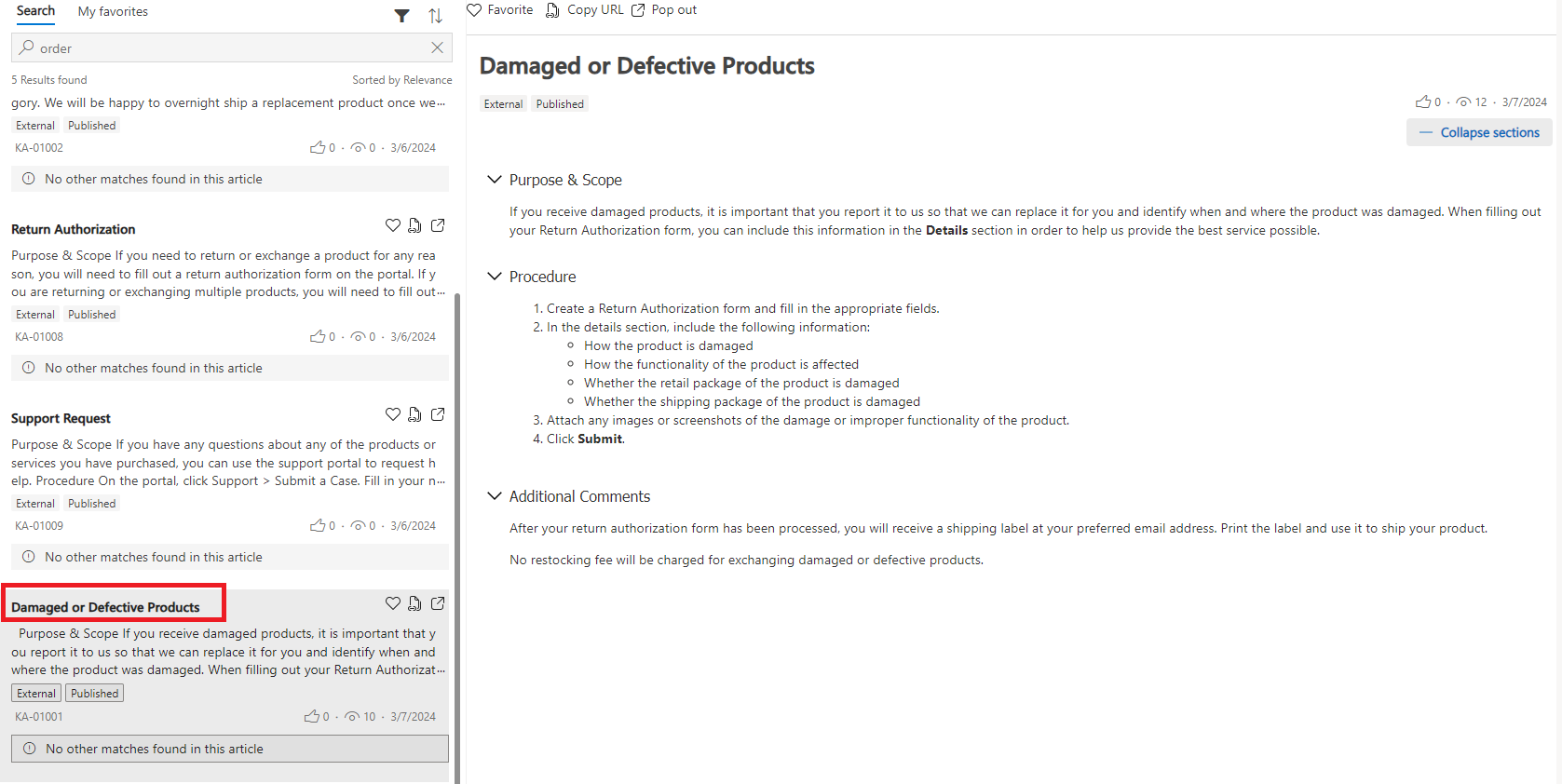
Puoi eseguire le seguenti azioni per gli articoli della Knowledge Base che visualizzi inline:
Se l'articolo ha più sezioni, espandi tutte le sezioni per visualizzare l'intero articolo e comprimi le sezioni, come richiesto.
Contrassegna gli articoli che usi più spesso come preferiti per recuperarli rapidamente mentre lavori a un caso.
Collegalo a un record o, se è già collegato, scollegalo.
Seleziona l'icona Copia collegamento
 per copiare l'URL esterno dell'articolo da condividere con il tuo cliente in canali come chat o e-mail.
per copiare l'URL esterno dell'articolo da condividere con il tuo cliente in canali come chat o e-mail.
Le opzioni di copia ed e-mail sono disponibili solo se l'articolo della Knowledge Base è pubblicato su un portale esterno.
Visualizza l'articolo della Knowledge Base in una nuova finestra
Nell'Hub del servizio clienti, nel riquadro di riferimento Ricerca nella Knowledge Base, seleziona l'opzione pop-out per visualizzare l'articolo in una nuova finestra.
Se l'articolo ha più sezioni, espandi tutte le sezioni per visualizzare l'intero articolo e comprimi le sezioni, come richiesto.
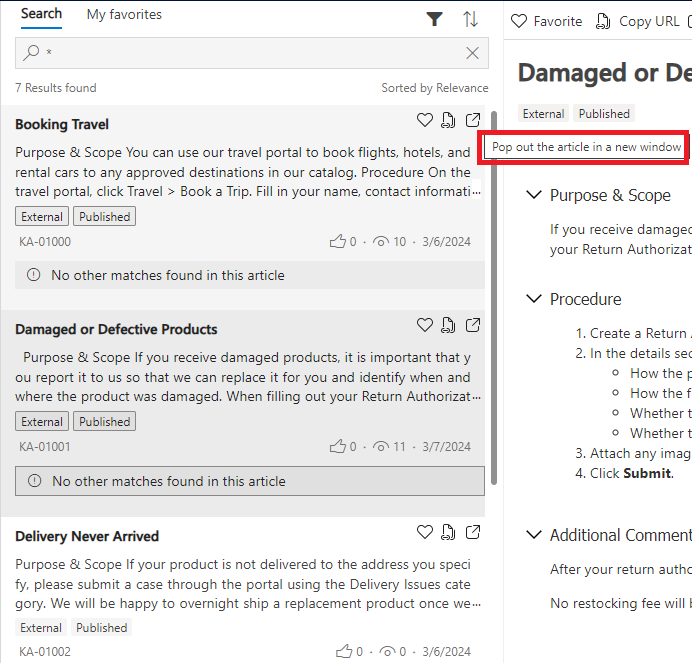
Visualizza gli articoli della Knowledge Base relativi ai casi a cui si è avuto accesso di recente
Puoi trovare gli articoli della Knowledge Base a cui hai avuto accesso più di recente in diversi casi senza avviare alcuna ricerca se il tuo amministratore ha abilitato la funzionalità.
In Customer Service workspace è possibile visualizzare gli articoli a cui si è avuto accesso di recente nel controllo Ricerca nella Knowledge Base del riquadro produttività. Per impostazione predefinita, vedrai gli articoli relativi al caso che avevi cercato. È necessario rimuovere la parola chiave dalla barra di ricerca per visualizzare gli articoli a cui si è avuto accesso di recente.
In Hub del servizio clienti, seleziona la ricerca autonoma per visualizzare gli articoli della Knowledge Base a cui si è avuto accesso di recente nei casi. Puoi rivedere e utilizzare i risultati della ricerca in casi simili senza cercare parole chiave.
Vedi anche
Configurare la gestione delle informazioni
Filtrare gli articoli della Knowledge Base
Collegare e scollegare gli articoli della Knowledge Base
Inviare un articolo della Knowledge Base per e-mail
Inviare commenti e valutazioni per gli articoli della Knowledge Base
Commenti e suggerimenti
Presto disponibile: Nel corso del 2024 verranno gradualmente disattivati i problemi di GitHub come meccanismo di feedback per il contenuto e ciò verrà sostituito con un nuovo sistema di feedback. Per altre informazioni, vedere https://aka.ms/ContentUserFeedback.
Invia e visualizza il feedback per