Nota
L'accesso a questa pagina richiede l'autorizzazione. È possibile provare ad accedere o modificare le directory.
L'accesso a questa pagina richiede l'autorizzazione. È possibile provare a modificare le directory.
Suggerimento
Se desideri provare Dynamics 365 Customer Service gratuitamente, puoi iscriverti a una versione di valutazione di 30 giorni.
Con i contratti di servizio (SLA) configurati nell'interfaccia di amministrazione del servizio Copilot, è possibile:
- Usa le azioni predefinite in Microsoft Power Automate.
- Definisci le ore di lavoro e metti in pausa e riprendi gli SLA a livello di KPI SLA e a livello di elemento SLA, che aiutano a tenere traccia degli elementi SLA per diverse ore di lavoro in base a priorità e criteri. Le impostazioni di pausa a livello di KPI contratto di servizio o a livello di elemento di contratto di servizio offrono maggiore flessibilità per definire le condizioni di pausa a un livello più granulare.
- Nel ciclo di vita di un caso, è possibile attivare più KPI di contratti di servizio in punti di inizio diversi. La seguente illustrazione mostra come definire un tempo di risoluzione complessivo e specificare gli indicatori KPI di contratti di servizio in diversi punti di inizio.
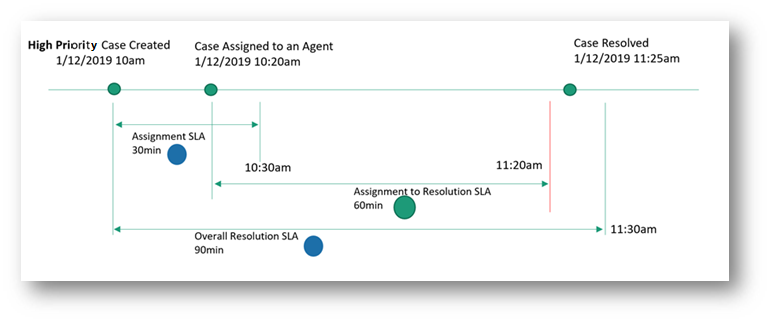
Per configurare gli SLA nell'interfaccia di amministrazione del servizio Copilot:
- Verifica i prerequisiti.
- Crea indicatori KPI di contratti di servizio.
- Crea contratti di servizio.
- Applicare i contratti di servizio
Nota
Puoi creare i contratti di servizio solo in ambienti che dispongono di app di interazione con i clienti come Customer Service, perché i contratti di servizio sono disponibili per impostazione predefinita in queste app.
Prerequisiti
Gli amministratori e i rappresentanti del servizio clienti (rappresentanti) devono disporre di ruoli e privilegi specifici per collaborare con le varie entità correlate agli SLA, ad esempio SLA, KPI di SLA e istanze di KPI di SLA. Prima di configurare i contratti di servizio dell'azienda, verifica di aver soddisfatto i seguenti requisiti.
Per amministratori:
- Ruolo Responsabile rappresentanti servizio clienti o ruoli e privilegi equivalenti.
- Connettore: tutte le autorizzazioni a livello di Business Unit.
- ProcessStageParameter: tutte le autorizzazioni a livello di Business Unit.
- Contratto di servizio, KPI contratto di servizio , istanze di KPI contratto di servizio: crea autorizzazioni a livello di Business Unit, elimina autorizzazioni a livello padre-figlio e altre autorizzazioni a livello di organizzazione.
- La licenza Power Automate è disponibile per l'utente che crea azioni sugli stati dell'istanza KPI del contratto di servizio.
Per i rappresentanti del servizio:
- Ruolo Rappresentante del servizio clienti o i ruoli e i privilegi equivalenti.
- Privilegi di lettura a livello di organizzazione per Contratto di servizio, KPI contratto di servizio , istanze di KPI contratto di servizio.
Gli utenti che attivano o gestiscono SLAInstanceMonitoringWarningAndExpiryFlow e flussi di azione del contratto di servizio devono disporre dei privilegi KPI del contratto di servizio a livello globale per prvReadSLAKPIInstance e prvWriteSLAKPIInstance.
Hai identificato entità di destinazione e aggiunto personalizzazioni. Per aggiungere personalizzazioni nelle entità di destinazione per tenere traccia dei contratti di servizio procedi come segue:
Crea un campo di tipo lookup sull'entità per cui è necessario configurare un contratto di servizio e collegarlo a un'istanza KPI di contratti di servizio. I campi di tipo lookup vengono creati in modo da poter visualizzare il contratto di servizio nel timer del modulo dell'entità e tenere traccia dei contratti di servizio. Per ulteriori informazioni, vedi Creare e modificare campi. Ad esempio, per tenere traccia di un contratto di servizio su un caso di "escalation di KPI", devi creare un campo del tipo EscalatedByKPI sull'entità Caso e fornire il Tipo di dati come Ricerca e Tipo di record di destinazione come Istanza KPI SLA.
Utilizza il campo di tipo lookup per configurare un timer per aiutare gli utenti a stimare il tempo necessario per completare un'attività, in genere come specificato in un contratto di servizio.
Per configurare un timer, aggiungi il controllo timer a un modulo entità. Il controllo Timer visualizza inizialmente un conto alla rovescia per mostrare il tempo rimanente per completare l'attività. Per ulteriori informazioni, vedi Aggiungere un controllo Timer al modulo Caso per tenere traccia del tempo rispetto a un contratto di servizio.
Nota
- In Unified Interface, gli attributi Tempo trascorso e Data di sospensione di un'istanza KPI contratto di servizio contengono valori equivalenti rispettivamente agli attributi Periodo di sospensione e Ultimo periodo sospensione del record di destinazione, ad esempio caso e account nel client Web.
- Quando l'istanza KPI del contratto di servizio raggiunge lo stato terminale (Riuscito o Non conforme), i valori Data di sospensione e Tempo trascorso non vengono più calcolati.
Crea indicatori KPI di contratti di servizio
Gli indicatori KPI di contratti di servizio sono indicatori di prestazioni che si desidera registrare, ad esempio Prima risposta o Risolvi in base a.
Nella mappa del sito dell'interfaccia di amministrazione del servizio Copilot, selezionare Termini di servizio in Operazioni. Viene visualizzata la pagina Condizioni per l'utilizzo del servizio.
Nella sezione KPI di contratti di servizio, seleziona Gestisci. Si apre la visualizzazione KPI di contratti di servizio attivi.
Seleziona il contratto di servizio per il quale desideri aggiungere un elemento del contratto di servizio.
Selezionare Nuovo. Viene visualizzata la pagina Nuovo KPI contratti di servizio.
Immetti i seguenti dettagli nella scheda Generale:
Nome: il nome del KPI di contratti di servizio.
Proprietario: L'utente che crea il contratto di servizio è popolato per impostazione predefinita. Puoi specificare un proprietario diverso.
Nome entità: seleziona l'entità per la quale deve essere misurato il KPI.
Campo KPI: seleziona il campo KPI rispettivo. Ad esempio, se stai creando un KPI di contratti di servizio per definire l'ora entro la quale una prima risposta deve essere inviata al cliente, quindi seleziona FirstResponseByKPI nell'elenco.
Applicabile dal: seleziona un valore in base al quale verranno misurati il tempo di avviso e di errore. Ad esempio, se selezioni Data di creazione, l'ora di inizio di avviso e di errore per un contratto di servizio vengono calcolate a partire dalla data e dall'ora in cui l'entità è stata creata.
Seleziona Salva.
Per definire i criteri di sospensione a livello di indicatore KPI, nella sezione Condizioni sospensione visualizzata, procedi come segue:
- Imposta l'interruttore su Sì per Criteri di sostituzione. Se vengono applicate impostazioni di pausa a livello di entità per l'organizzazione, verranno sovrascritte dai criteri definiti a livello di indicatore KPI. Per gli altri indicatori KPI, le impostazioni di pausa a livello di entità continueranno a funzionare se non vengono definiti criteri di pausa a livello di indicatore KPI.
- Seleziona Aggiungi per definire le condizioni in cui è possibile sospendere l'indicatore KPI del contratto di servizio.
Nota
In fase di esecuzione, quando sospendi un'istanza KPI del contratto di servizio e la riprendi, l'istanza KPI del contratto di servizio viene annullata e viene creata una nuova istanza KPI del contratto di servizio.
Selezionare Attiva. Il KPI di contratti di servizio viene salvato e attivato.
Quando i rappresentanti del servizio creano un'istanza KPI del contratto di servizio per un'entità diversa dall'entità del caso, la colonna Tema viene visualizzata come vuota in Unified Interface e come (Nessun nome) nel client Web. Questa funzionalità è un comportamento fin dalla progettazione ed è applicabile anche alle entità personalizzate.
Se scegli di mostrare il nome dell'entità per i rappresentanti del servizio, esegui i passaggi specificati.
Configura il nome dell'entità dell'istanza KPI del contratto di servizio tramite la ricerca avanzata
Per aggiungere una nuova colonna denominata Nome (tema) che visualizzi il nome dell'entità di destinazione dell'istanza KPI del contratto di servizio, completa la procedura seguente.
- Vai a Power Apps, quindi vai a Impostazioni>Ricerca avanzata.
- Nell'elenco Cerca seleziona Istanze KPI del contratto di servizio.
- Seleziona il Campo come ID Tema, quindi seleziona Contiene dati.
- Vai a Modifica colonne>Aggiungi colonne, quindi seleziona Tipo di record come Tema (Entità).
- Seleziona Nome e quindi OK.
- Seleziona Risultati. Viene visualizzata la colonna Nome (tema) con il nome dell'entità.
Puoi anche utilizzare la query seguente per aggiungere una nuova colonna denominata Nome (Tema).
- Da Ricerca avanzata, seleziona Scarica FetchXML.
- Incolla la seguente query sull'URL per visualizzare il nome completo dell'entità di destinazione per il record dell'istanza KPI del contratto di servizio. Per ulteriori informazioni sul formato della chiamata API, vedi: Richiesta. Ecco un esempio: https:// collegamento della tua organizzazione//api/data/v9.2/slakpiinstances?fetchXml=inserisci la seguente query. [URL codifica il fetchxml]
<fetch version="1.0" output-format="xml-platform" mapping="logical" distinct="false">
<entity name="slakpiinstance">
<attribute name="name" />
<attribute name="status" />
<attribute name="regarding" />
<attribute name="failuretime" />
<attribute name="warningtime" />
<attribute name="succeededon" />
<attribute name="slakpiinstanceid" />
<order attribute="name" descending="false" />
<link-entity name="lead" from="leadid" to="regarding" link-type="inner" alias="ai">
<attribute name="fullname" />
</link-entity>
</entity>
</fetch>
Crea contratti di servizio
Crea contratti di servizio per definire condizioni e azioni applicabili quando un contratto di servizio viene applicato a un'entità. I seguenti passaggi sono utilizzati nella creazione del contratto di servizio:
- Crea un contratto di servizio.
- Creare un elemento del contratto di servizio.
- Configurare le azioni per l'elemento del contratto di servizio.
- Attivare il contratto di servizio.
Nota
I contratti di servizio creati nel client Web o in Unified Interface possono essere visualizzati sia nel client Web che in Unified Interface, ma possono essere modificati solo dove sono stati creati.
Creare un contratto di servizio
Nella mappa del sito dell'interfaccia di amministrazione del servizio Copilot, selezionare Termini di servizio in Operazioni. Viene visualizzata la pagina Condizioni per l'utilizzo del servizio.
Nella sezione Contratti di servizio (SLA), seleziona Gestisci. Viene visualizzata la vista Tutti i contratti di servizio. Puoi passare da una visualizzazione di sistema all'altra tramite l'elenco a discesa.
Selezionare Nuovo. Viene visualizzata la pagina Nuovo contratto di servizio.
Immetti i seguenti dettagli nella scheda Generale:
- Nome: immetti il nome del contratto di servizio.
- Entità primaria: seleziona un valore nella casella.
- Descrizione: immetti una descrizione per il contratto di servizio.
Seleziona Salva. La sezione Elementi del contratto di servizio viene visualizzata sulla pagina e il contratto di servizio viene salvato. Puoi eseguire i passaggi per creare gli elementi del contratto di servizio come descritto nella sezione successiva.
Creare un elemento del contratto di servizio
Nella mappa del sito dell'interfaccia di amministrazione del servizio Copilot, selezionare Termini di servizio in Operazioni. Viene visualizzata la pagina Condizioni per l'utilizzo del servizio.
Nella sezione Contratti di servizio, seleziona Gestisci. Viene visualizzata la vista Tutti i contratti di servizio di Unified Interface. Seleziona il contratto di servizio per il quale desideri aggiungere un elemento del contratto di servizio.
Nella pagina visualizzata, seleziona Nuovo articolo contratto di servizio. Viene visualizzata la finestra di dialogo Nuovo elemento contratto di servizio.
Immetti i seguenti dettagli nella scheda Generale:
- Nome: immettere un nome.
- KPI: seleziona un KPI di contratti di servizio.
- Consenti pausa e riprendi: (facoltativo) Abilita questa opzione se desideri che il contratto di servizio venga messo in pausa durante il periodo in cui il record è in attesa. Per ogni entità abilitata per il contratto di servizio, puoi impostare ogni stato considerato "in sospeso" nella pagina Altre impostazioni del contratto di servizio>Gestisci>Impostazioni di configurazione del servizio.
- Orario lavorativo: (facoltativo) seleziona un valore per assegnare l'orario lavorativo. Il contratto di servizio viene calcolato in base agli orari di apertura e di chiusura definiti. Ulteriori informazioni: Creare una pianificazione del servizio clienti e definire le ore lavorative.
Nella sezione Applicabile quando definisci le condizioni per l'entità quando il contratto di servizio può essere applicato.
Il contratto di servizio viene attivato quando la condizione applicabile quando viene soddisfatta. Se la condizione applicabile quando non viene soddisfatta dopo l'attivazione di un contratto di servizio, l'istanza KPI del contratto di servizio viene annullata. Ti consigliamo di non utilizzare i campi del caso che vengono aggiornati troppo frequentemente, poiché qualsiasi modifica al valore del campo potrebbe portare all'annullamento dell'elemento del contratto di servizio.
Nella sezione Condizioni di riuscita, definisci le condizioni che specificano i criteri di successo del contratto di servizio.
Importante
Se specifichi la condizione di riuscita sulla stessa entità su cui è applicabile quando è definita, viene visualizzato un messaggio di raccomandazione con il suggerimento di non utilizzare la stessa entità. Puoi scegliere di selezionare ok se la tua organizzazione necessita che le condizioni siano configurate sulla stessa entità.
Nella sezione Configurazioni sospensione che viene visualizzata solo quando Consenti pausa e riprendi è abilitata, procedi come segue:
- Imposta l'interruttore su Sì per Criteri di sostituzione per mettere in pausa l'elemento del contratto di servizio. Questa impostazione sostituisce le impostazioni di pausa definite a livello di entità, se presenti, in Configurazione servizio o a livello di indicatore KPI del contratto di servizio.
- Seleziona Aggiungi per definire le condizioni per mettere in pausa l'elemento del contratto di servizio.
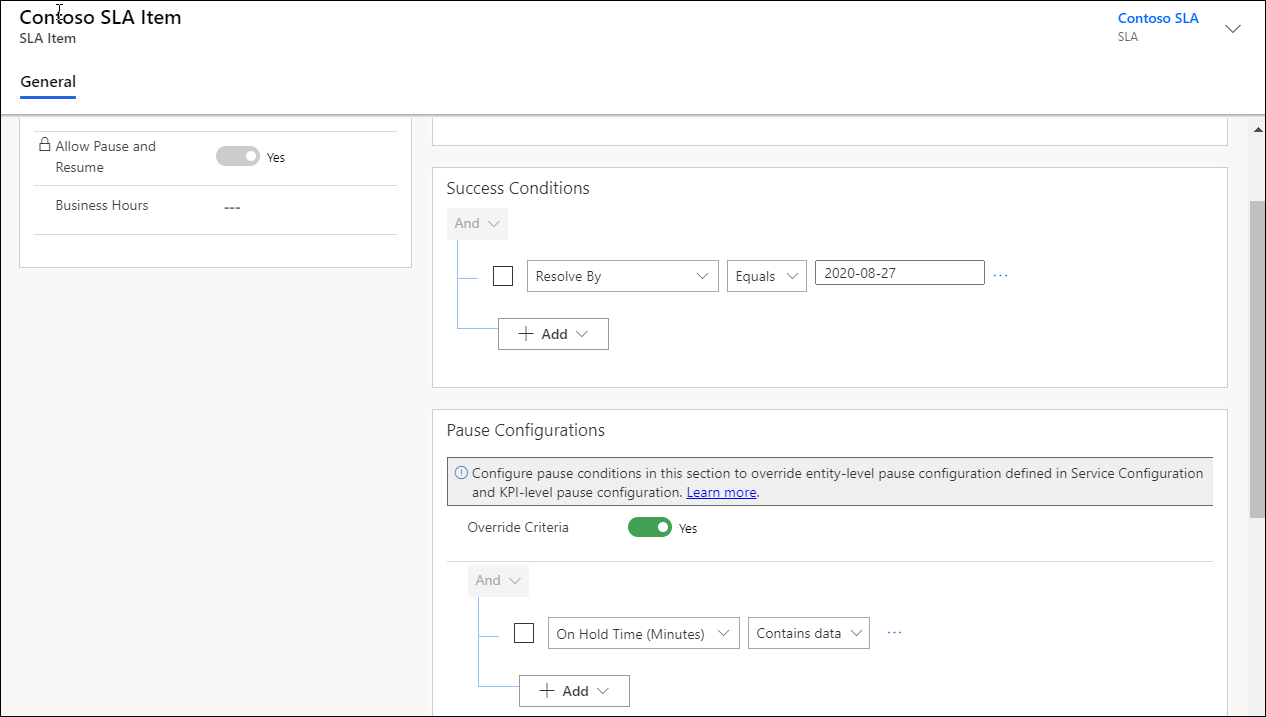
Nella sezione Durata avviso ed errore, specifica i valori per attivare le notifiche quando un contratto di servizio risulta mancante. Se non hai bisogno della Durata avviso, puoi impostarla su null in modo che i contratti di servizio non raggiungano lo stato Prossimità di non conformità.
Nota
L'ora dell'errore e dell'avviso viene calcolata dopo aver considerato l'orario di ufficio selezionato nel record del contratto di servizio. Se il record relativo all'orario di ufficio (pianificazione del servizio cliente) non è stato impostato, le ore lavorative sono considerate come tutto il giorno, tutti i giorni.
- Seleziona Salva.
Configurare le azioni per l'elemento del contratto di servizio
Nella pagina Contratto di servizio, seleziona l'elemento del contratto di servizio, quindi seleziona Modifica elemento contratto di servizio. Viene visualizzata la pagina Elemento contratto di servizio.
Nell'area Azioni, selezionare Configura azioni. Viene visualizzata una nuova scheda dell'applicazione Power Automate in cui puoi configurare le azioni e i promemoria per i rappresentanti del servizio per tenere traccia dei relativi contratti di servizio.
Esegui i seguenti passaggi in Power Automate:
a) Accetta le impostazioni predefinite o seleziona i puntini di sospensione per configurare una connessione.
b. Selezionare Continua. Viene visualizzato il flusso predefinito specifico del contratto di servizio.
Nota
Ti consigliamo di non modificare il flusso predefinito, che può causare interruzioni nel flusso e il contratto di servizio potrebbe non funzionare come definito.
c. Seleziona Passa a. Vengono visualizzati i seguenti passaggi della condizione per ognuno dei quali puoi configurare un'azione richiesta:
- Vicino a non conformità: viene eseguito quando l'ora di avviso viene raggiunta per il contratto di servizio.
- È riuscito: viene eseguito quando il contratto di servizio ha esito positivo.
- È non conforme: viene eseguito quando il contratto di servizio non riesce.
d. Selezionare [Non elimina o aggiorna] è vicino a non conformità>Aggiungi un'azione. Viene visualizzata l'area Scegli un'azione in cui è possibile configurare l'azione che deve essere eseguita una volta raggiunta l'ora di avviso per il contratto di servizio.
e. In Scegli un'operazione, cerca un'azione, ad esempio Esegui un'azione non associata e selezionala.
f. In Nome azione, seleziona msdyn_SendEmailFromTemplate e configura le seguenti opzioni visualizzate per l'azione:
- Da
- Elemento a
- Elemento Cc
- Tema
- Modello
Nota
Per ottenere il valore per campo Modello, vedi Protocollo Open Data.
esempio Ripeti i passaggi per configurare le azioni per Completato e Non conforme.
Uno screenshot di esempio dell'azione configurata è riportato di seguito.
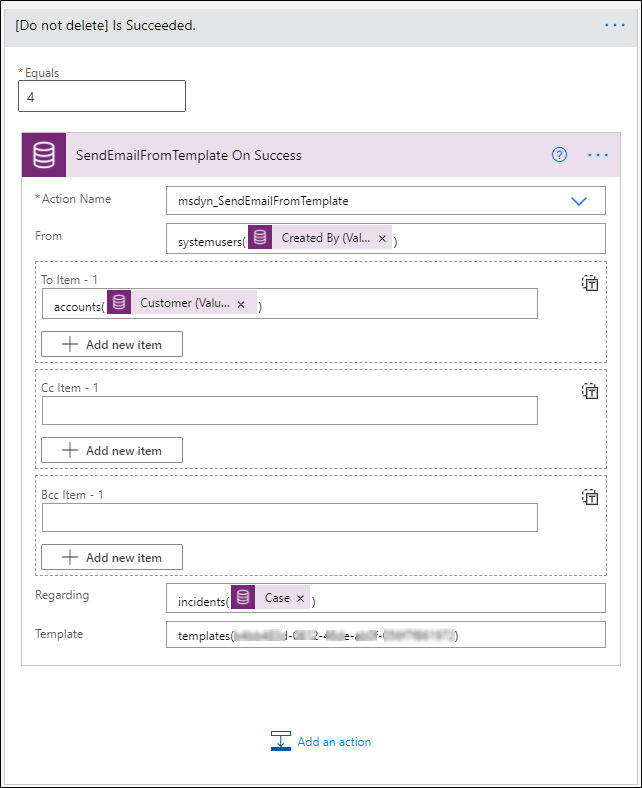
h. Salva ed esci da Power Automate.
Nota
Ulteriori informazioni: Configurare i connettori in Power Automate
Seleziona Salva e chiudi nella finestra di dialogo Elemento contratto di servizio.
Definisci tutti gli elementi del contratto di servizio come necessario.
Selezionare Attiva. Il contratto di servizio viene attivato.
Applicare i contratti di servizio
Per comprendere come applicare i contratti di servizio, vedi Applicare i contratti di servizio
Informazioni correlate
Abilita entità per i contratti di servizio
Risolvere i problemi nei contratti di servizio
Aggiungere un controllo timer per entità abilitate dal contratto di servizio