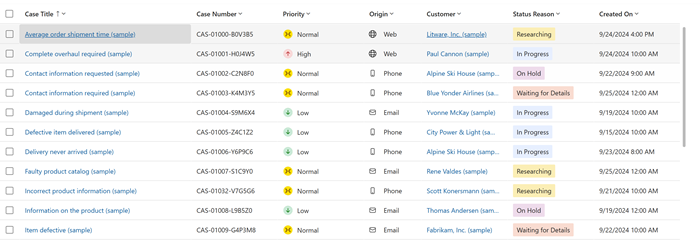Gestire i casi con le griglie dei casi
Le griglie dei casi modernizzate consentono di aumentare la produttività fornendo un rapido accesso alle informazioni, come l'ultima interazione del cliente, l'età del caso e la successiva violazione del contratto di servizio. Puoi eseguire modifiche in linea e operazioni rapide con pochi clic, gestendo così i casi in modo rapido ed efficiente. Maggiori informazioni: Funzionalità chiave
Colonne nella visualizzazione Casi attivi ottimizzati
Per poter visualizzare le griglie dei casi modernizzate, il tuo amministratore deve abilitare la visualizzazione Casi attivi ottimizzati. Ulteriori informazioni: Abilitare le griglie dei casi
Nota
- Se il tuo amministratore ha abilitato le funzionalità di accesso anticipato, per impostazione predefinita vedrai quanto segue:
- Visualizzazione Casi attivi avanzati con campi aggiuntivi, Età del caso, Prossimo SLA, In fase di escalation e Ultima interazione.
- Le icone colorate per i canali Priorità e Origine , gli avatar per Proprietario vengono visualizzate in tutte le visualizzazioni dei casi.
- Abilitazione della vista Casi attivi ottimizzati altererà i campi modifiedon e modifiedby sull'entità del caso. Ti consigliamo di evitare di utilizzare questi campi per i report.
La tabella seguente spiega i miglioramenti alle colonne della visualizzazione Casi attivi ottimizzati, quando abiliti il controllo griglia Power Apps, rispetto ad altre griglie, come la Griglia di sola lettura.
| Column | Esperienza con il controllo griglia Power Apps | Esperienza con altre griglie |
|---|---|---|
| Origine | Mostra l'icona Origine seguita dal testo per tutte le visualizzazioni su Griglia del caso. Questa colonna Origine è modificabile con un doppio clic. Puoi ordinare e filtrare i dati. | Viene visualizzato solo il testo, senza icone. |
| Priorità | Mostra l'icona Priorità con codifica a colori seguita dal testo per tutte le visualizzazioni su Griglia del caso. Questa colonna Priorità è modificabile con un doppio clic. Puoi ordinare e filtrare i dati. Nota: i colori visualizzati per i campi Priorità e Stato caso sono cambiati come una funzione di accesso in anteprima. |
Viene visualizzato solo il testo, senza icone. |
| Proprietario | Mostra l'immagine del profilo del proprietario, se disponibile; altrimenti mostra come testo le iniziali seguite dal nome del proprietario. La colonna Proprietario è modificabile con un doppio clic. Puoi ordinare e filtrare i dati. | Viene visualizzato solo il nome del proprietario senza l'immagine del profilo o le iniziali. |
| Ultima interazione | Mostra l'ultima attività e l'azione eseguita su tale attività, ad esempio, Nota aggiunta per attività standard. Per gli impegni personalizzati, viene mostrato solo lo stato creato o aggiornato. Selezionandola si aprirà il modulo dell'attività corrispondente. Questi dati sono di sola lettura. Non puoi ordinare o filtrare i dati. Inoltre, se l'attività ha un allegato, puoi visualizzare un'icona di allegato, accanto all'attività. La visualizzazione della colonna Ultima interazione non influisce sui campi modifiedon e modifiedby. | Nessun testo visualizzato. |
| Contratto di servizio successivo | Cerca in tutte le istanze KPI del contratto di servizio attive (ovvero non annullate) collegate al caso specificato, filtra e quindi seleziona l'istanza KPI del contratto di servizio che si trova in uno stato non risolto e con la prima scadenza. Se la data di scadenza è passata, indica che c'è un'istanza del contratto di servizio scaduta associata al caso. Il nome dell'istanza KPI del contratto di servizio non viene visualizzato insieme al controllo timer. Le proprietà non supportate del controllo timer del contratto di servizio che non sono supportate sono timer negativo, etichette personalizzate, frequenza di aggiornamento e aggiornamento automatico. La colonna Contratto di servizio successivo è di sola lettura. Puoi ordinare i dati ma non puoi filtrarli. Il calcolo del contratto di servizio successivo per i casi comporta l'aggiornamento dei campi modifiedon e modifiedby sull'entità caso. Se desideri disabilitare il contratto di servizio successivo, devi contattare il supporto tecnico Microsoft. | Il timer del contratto di servizio non viene visualizzato. Solo il valore assegnato al campo Contratto di servizio successivo nel back-end apparirà con i dettagli come il nome dell'istanza del contratto di servizio, la data di scadenza/avviso. |
| Oggetto | Mostra l'oggetto associato al caso. È anche possibile modificare la colonna Oggetto facendovi doppio clic sopra. Vengono elencate tutte le opzioni disponibili per la selezione. Una visualizzazione gerarchica non è disponibile. Puoi ordinare e filtrare i dati. | L'oggetto associato al caso verrà visualizzato come testo. |
| Riassegnato | Mostra un pulsante di attivazione/disattivazione che indica se il caso è stato riassegnato. La colonna Is Escalated è modificabile. Puoi ordinare e filtrare i dati. | Le informazioni sulla riassegnazione sotto forma di Sì/No appaiono come testo. |
| Durata caso | Mostra il testo statico con la durata in cui il caso è stato attivo per i casi attivi e risolti nel formato {xx}d {yy}h o {xx}h {yy}m. Per i casi annullati, la colonna mostra Annullato. Per i casi che erano nello stato Risolto prima di abilitare le griglie dei casi modernizzate, la colonna viene visualizzato su Risolto. L'età del caso calcolata viene aggiornata ogni minuto, ma l'utente deve aggiornare la vista per visualizzare l'età del caso aggiornata sulla griglia. La colonna mostra 0 h 0 m quando viene creato un caso, dopodiché visualizza {xx}h {yy}m o {xx}g {yy}h. La colonna è di sola lettura. Non puoi ordinare o filtrare i dati. Per calcolare l'età del caso per i casi risolti dopo aver abilitato le griglie dei casi modernizzate, l'attributo deactivatedon acquisisce la data e l'ora in cui un caso viene risolto. L'età dei casi risolti dipende dai valori degli attributi createdon e deactivatedon. Il calcolo dell'età del caso per i casi attivi o risolti non influirà sui campi modifiedon e modifiedby. | Apparirà la durata in minuti (numero intero) per i casi attivi e risolti. Per i casi annullati, apparirà Annullato. |
Personalizzare la griglia del caso
A seconda delle informazioni da visualizzare, è possibile scegliere di aggiungere colonne alla griglia del caso e modificare le visualizzazioni della griglia del caso esistenti.
Aggiungere colonne alla griglia del caso
L'aggiunta di colonne alla nuova visualizzazione Casi attivi ottimizzati direttamente non è supportata. Tuttavia, puoi creare una copia della visualizzazione esistente e personalizzarla.
Per creare una copia della visualizzazione Casi attivi ottimizzati e personalizzarla per aggiungere una nuova colonna:
Nella mappa del sito di Customer Service workspace, apri una nuova scheda, quindi seleziona Casi.
Dall'elenco a discesa, seleziona Casi attivi ottimizzati.
Seleziona Passa alla visualizzazione classica.
Immetti un nuovo nome per la visualizzazione. Questo la salva come una copia della visualizzazione Casi attivi ottimizzata.
Dall'elenco di visualizzazioni disponibili per Casi, seleziona la nuova visualizzazione che hai appena creato.
Seleziona Opzioni colonna.
Nella finestra di dialogo Modifica colonne, seleziona Aggiungi colonne. Viene visualizzata la finestra di dialogo Aggiungi colonne.
Nella finestra di dialogo Aggiungi colonne, in Caso, cerca la colonna che desideri aggiungere.
Seleziona la colonna e quindi seleziona Chiudi. La nuova colonna che hai appena aggiunto appare nella finestra di dialogo Modifica colonne.
Selezionare Applica. Per modificare la sequenza delle colonne, seleziona Sposta su e quindi Applica.
Apportare modifiche alle visualizzazioni delle griglie dei casi esistenti
Puoi aggiungere colonne anche alle tue visualizzazioni esistenti. Ad esempio, se vuoi aggiungere Ultima interazione o una qualsiasi delle altre nuove colonne di dati chiave, attieniti alla seguente procedura:
Nella mappa del sito di Customer Service workspace, apri una nuova scheda, quindi seleziona Casi.
Dall'elenco a discesa, seleziona una delle visualizzazioni esistenti.
Seleziona Opzioni colonna.
Nella finestra di dialogo Modifica colonne, seleziona Aggiungi colonne. Viene visualizzata la finestra di dialogo Aggiungi colonne.
Nella finestra di dialogo Aggiungi colonne, in Caso, seleziona Personalizza dall'elenco a discesa.
Seleziona Ultime interazione e quindi seleziona Chiudi. Ultima interazione appare nella finestra di dialogo Modifica colonne.
Seleziona Applica. Per modificare la sequenza delle colonne, seleziona Sposta su e quindi Applica.
Vedi anche
Abilitare le griglie dei casiAbilitare le entità per i contratti di servizio
Risolvere i problemi nei contratti di servizio