Creare contenuto di messaggi e-mail in più lingue
Quando hai clienti in più paesi e aree geografiche, spesso devi inviare loro massaggi e-mail con lo stesso contenuto ma con piccole variazioni in base alla loro ubicazione o lingua. Dynamics 365 Customer Insights - Journeys fornisce due metodi a questo proposito. Entrambi i metodi usano il profilo dei destinatari per determinare quale contenuto fornire.
- Crea un messaggio e-mail distinto per ogni paese e per ogni lingua parlata dai tuoi clienti. Questo metodo è facile da configurare, anche se richiede molto tempo. Tuttavia, poiché ogni destinatario richiede un messaggio e-mail diverso, il numero di messaggi e-mail è maggiore.
- Utilizza un blocco di contenuto condizionale che si adatti alle preferenze dei clienti. Questo metodo richiede più passaggi per la configurazione, ma riduce il numero di messaggi e-mail a uno.
In questo articolo imparerai a utilizzare blocchi di contenuto condizionale per creare contenuti di messaggi e-mail multilingue per destinatari diversi. Apprenderai anche a personalizzare il modello di dati e aggiungere condizioni inline e testo dinamico al contenuto dei messaggi e-mail.
Contenuto condizionale per paese a testo libero
Supponiamo che tu voglia aggiungere un piè di pagina con condizioni che variano a seconda del paese dei tuoi clienti. Lo scenario più semplice consiste nell'utilizzare la colonna Country/Region nella tabella Contact, che è un campo di testo libero che identifica il paese di residenza dei clienti. Puoi utilizzare questa colonna per creare condizioni che confrontino il paese alle varianti che desideri mostrare nel contenuto del messaggio e-mail.
Crea un blocco di contenuto denominato "Piè di pagina tutti i paesi" e aggiungi una sezione e una colonna in cui inserisci il testo delle condizioni.
Aggiungi una condizione per ogni paese in cui svolgi la tua attività; ad esempio, Regno Unito, Spagna e Messico.
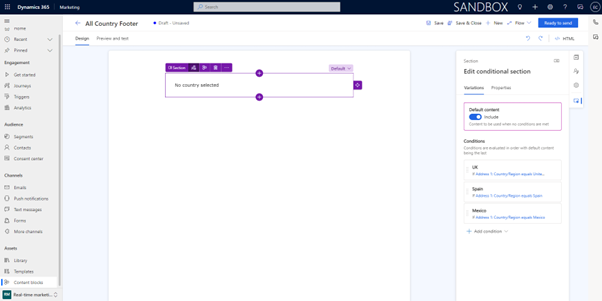
Lo screenshot seguente illustra come creare una condizione denominata "RU" che confronti il valore del campo
Country/Regioncon il valore "Regno Unito":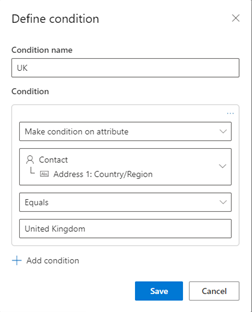
In ogni variazione, aggiungi il testo appropriato.
Aggiungi una condizione e del testo per gli altri paesi o aree geografiche e le lingue che desideri supportare.
Quando hai finito, seleziona Pronto per l'invio e usalo nei messaggi e-mail.
Contenuto condizionale per paese della ricerca
Lo scenario precedente dipende dagli utenti che digitano il paese in un campo di testo libero e dalla corrispondenza esatta dei valori con le condizioni nel blocco di contenuto. L'immissione manuale dei dati può essere soggetta a errori e incoerenze. Per rendere la soluzione più efficace, puoi estendere il modello di dati e selezionare il paese in una tabella di ricerca anziché inserire testo libero.
In Maker Portal, crea una tabella che contiene solo i nomi dei paesi che supporti.
Creare una relazione tra la tabella del paese e la tabella
Contact.Questa azione aggiorna il modulo per la tabella
Contactper consentire agli utenti di selezionare il paese da un elenco anziché digitarlo manualmente.Imposta la condizione nel blocco di contenuto per utilizzare la colonna di ricerca anziché la colonna di testo libero.
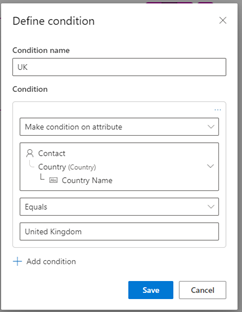
Aggiungi una condizione e del testo per gli altri paesi e le lingue che desideri supportare.
Quando hai finito, seleziona Pronto per l'invio e usalo nei messaggi e-mail.
Più lingue nello stesso paese
Alcuni paesi hanno più lingue ufficiali o lingue ampiamente parlate. In questi casi, potresti voler inviare il messaggio e-mail nella lingua specifica dei contatti e non solo in base al loro paese. A questo proposito, aggiungi un altro livello di personalizzazione in base alla lingua dei clienti.
In Maker Portal, crea una tabella che contiene solo i nomi delle lingue supportate.
Crea una relazione tra la tabella della lingua e la tabella
Contact.Questa azione aggiorna il modulo per la tabella
Contactper consentire agli utenti di selezionare la lingua da un elenco anziché digitarla manualmente.Imposta la condizione nel blocco di contenuto per utilizzare la colonna di ricerca anziché la colonna di testo libero.
Aggiungi una condizione e del testo per le altre lingue che desideri supportare.
Quando hai finito, seleziona Pronto per l'invio e usalo nei messaggi e-mail.
Condizioni multiple nelle varianti del blocco di contenuto
Con questa estensione del modello di dati, puoi aggiornare il blocco di contenuti per utilizzare entrambe le colonne del paese e della lingua per creare le condizioni.
Aggiungi una condizione al blocco di contenuto per ogni coppia lingua/paese che desideri supportare.
In ognuna, aggiungi altre due condizioni: una che confronta la colonna del paese con un record della tabella del paese e un'altra che confronta la colonna della lingua a un record della tabella della lingua.
Ad esempio, di seguito è descritto come puoi creare una variante che mostri il testo per il Regno Unito in inglese:
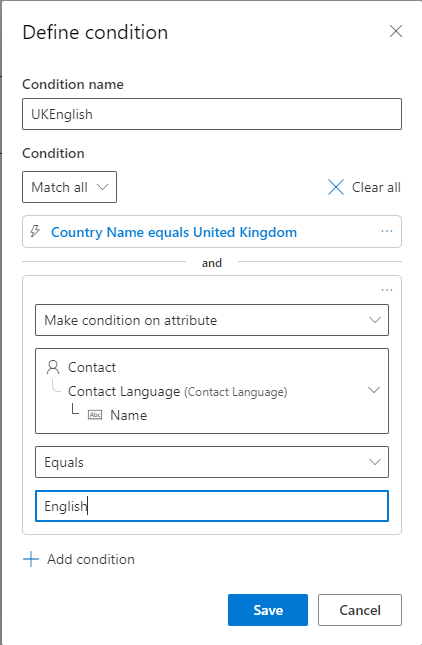
Quando hai finito, seleziona Pronto per l'invio e usalo nei messaggi e-mail.
Semplificare l'aggiornamento del contenuto standard
Negli scenari precedenti, hai aggiunto il testo delle condizioni direttamente nel blocco di contenuto. Tuttavia, l'inserimento di contenuto nel blocco può rendere la gestione complessa se è necessario aggiornare spesso il testo o in più blocchi di contenuto e messaggi e-mail.
Per semplificare l'aggiornamento del contenuto standard, crea un'altra tabella che contenga il testo delle condizioni per tutte le combinazioni di paese e lingua supportate. Quindi utilizza condizioni inline e testo dinamico di altre tabelle per leggere il testo da questa tabella e inserirlo nel contenuto del messaggio e-mail.
Creare e popolare una tabella con testo formattato
Crea una tabella denominata
Legal Textse aggiungi una colonna di testo RTF denominataFormatted Text.Popola la tabella con condizioni formattate per ogni paese e lingua supportata.
Aggiungere condizioni inline e testo dinamico al blocco di contenuto
Con la tabella posizionata, aggiorna il blocco di contenuto per utilizzare condizioni inline e testo dinamico per leggere il testo dalla tabella in base al paese e alla lingua e inserirlo nel contenuto del messaggio e-mail.
Aggiungi una condizione al blocco di contenuto. Assicurati che Crea condizione su attributo sia selezionato.
Seleziona Scegli un attributo>Altre tabelle (è necessaria la selezione dei record).
Seleziona Testi legali>Testo formattato.
Seleziona la casella Cerca testo formattato, premi INVIO e seleziona una variazione.
Seleziona Fatto.
Ripeti la procedura per ogni combinazione di paese e lingua supportata.
Questo processo crea token che puoi utilizzare per inserire il testo dalla tabella Legal Texts nel contenuto del messaggio e-mail.
Per creare la logica per ogni variazione di lingua e paese, posiziona ogni token in una condizione inline che controlla la lingua del contatto.
Ad esempio, ecco un esempio della logica per la variante Regno Unito che mostra il testo delle condizioni per persone di lingua inglese e gallese:
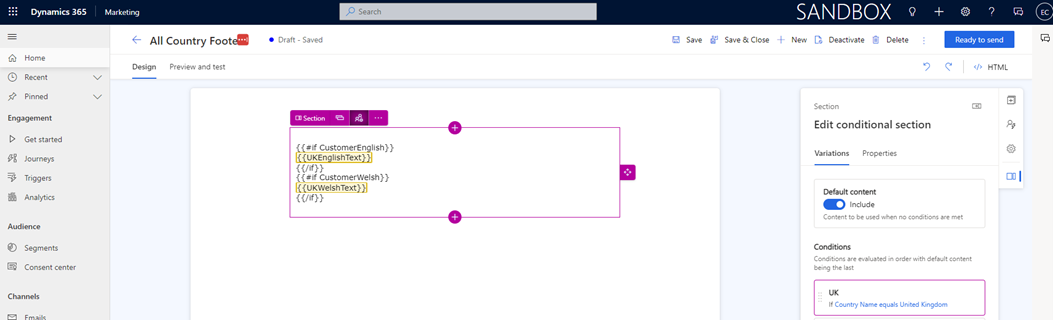
A questo punto, anziché aggiornare le condizioni in varie posizioni, puoi aggiornarli in un'unica posizione e le modifiche si rifletteranno automaticamente ovunque vengano applicate.
Creare l'e-mail
Con il blocco di contenuto pronto, puoi utilizzarlo nel messaggio e-mail sapendo che le condizioni verranno inviate in base al paese e alla lingua del contatto.
Scopri come creare messaggi e-mail con Customer Journeys - Insights.