Visualizza e gestisci i record in una vista mirata
La visualizzazione con stato attivo consente di visualizzare e gestire i record di account, lead, opportunità e altri record e le relative attività associate in un'unica pagina. Questa visualizzazione rende più facile rimanere concentrati sulle attività e riduce la necessità di navigare tra più schermate. Ti consente inoltre di organizzare meglio e dare priorità alle tue attività, risparmiando così tempo e fatica.
La visualizzazione attiva è ora disponibile per tutte le entità, incluse le entità personalizzate. Tuttavia, il tuo amministratore deve abilitarla per permetterti di accedervi. Ulteriori informazioni: Abilitare la visualizzazione con stato attivo e impostarla come visualizzazione predefinita.
Nota
- La visualizzazione focalizzata è simile alla visualizzazione dell'area di lavoro di Acceleratore delle vendite. Scopri come assegnare priorità della pipeline delle vendite tramite l'elenco di lavoro.
- Per visualizzare gli ultimi aggiornamenti e le funzionalità della visualizzazione con stato attivo, è necessario attivare gli aggiornamenti con accesso in anteprima. Contatta il tuo amministratore per abilitare gli aggiornamenti con accesso in anteprima disponibili. Ulteriori informazioni: Acconsentire esplicitamente agli aggiornamenti con accesso in anteprima.
Apri la vista mirata
La visualizzazione attiva è una posizione centralizzata in cui è possibile visualizzare tutti i record aperti con attività in scadenza o in sospeso, senza che sia necessario spostarsi tra più schermate. Per impostazione predefinita, la griglia delle entità lead si apre in visualizzazione con stato attivo. Tuttavia, un amministratore deve abilitare e impostare altre entità come Account, Contatto, Opportunità e Personalizzata come predefinite. Ulteriori informazioni: Abilitare la visualizzazione con stato attivo e impostarla come visualizzazione predefinita.
Dalla mappa del sito, seleziona un'entità come lead, account, contatto o opportunità. La griglia delle entità si apre in visualizzazione con stato attivo.
Se apri una griglia di entità nella visualizzazione con stato attivo o un elenco e poi li chiudi nella stessa visualizzazione, l'applicazione si ricorderà di aprire la griglia nella stessa visualizzazione la prossima volta che accederai. Ad esempio, se apri la griglia delle entità Account nella visualizzazione con stato attivo e poi la chiudi, la prossima volta che apri la griglia delle entità Account, si aprirà nella visualizzazione con stato attivo.
Nota
La visualizzazione attiva non è disponibile per l'entità Attività.
Informazioni sulla vista mirata
L'immagine seguente è un esempio della visualizzazione attiva per l'entità Lead:

La visualizzazione con stato attivo può essere suddivisa nelle seguenti sezioni.
Barra dei comandi e cambio visualizzazione:
-
Cambio di visualizzazione: questa azione ti consente di passare dalla visualizzazione con stato attivo alla visualizzazione elenco. Per fare ciò, seleziona l'opzione Griglia di sola lettura. L'opzione Griglia di sola lettura è disponibile solo se disponi di un controllo per l'entità. Se disponi di più controlli, viene invece visualizzata l'opzione Mostra come. Seleziona Mostra come e quindi scegli un'opzione per passare alla visualizzazione richiesta.
Se hai aderito agli aggiornamenti con accesso in anteprima, l'opzione Mostra come viene visualizzata come prima opzione sulla barra dei comandi. - Barra dei comandi: questa funzione contiene azioni che ti aiutano a eseguire azioni collettive su più record. Per usarla, seleziona Altre opzioni. Puoi quindi scegliere i record con cui desideri lavorare ed eseguire le azioni richieste.
-
Cambio di visualizzazione: questa azione ti consente di passare dalla visualizzazione con stato attivo alla visualizzazione elenco. Per fare ciò, seleziona l'opzione Griglia di sola lettura. L'opzione Griglia di sola lettura è disponibile solo se disponi di un controllo per l'entità. Se disponi di più controlli, viene invece visualizzata l'opzione Mostra come. Seleziona Mostra come e quindi scegli un'opzione per passare alla visualizzazione richiesta.
Azioni dell'elenco di lavoro:
Cerca, filtra e ordina: queste opzioni vengono visualizzate nella parte superiore della visualizzazione degli elementi dell'elenco di lavoro. È possibile cercare, filtrare e ordinare i record che si desidera visualizzare nell'elenco per identificare solo i record con cui desideri lavorare. È anche possibile passare dalla visualizzazione attiva alla visualizzazione elenco. Gli attributi disponibili nella visualizzazione vengono mostrati come filtri e ordinati. Questi attributi includono i campi aggiunti tramite personalizzazioni dell'area di lavoro in Acceleratore delle vendite e qualsiasi nuovo campo aggiunto alla scheda Elenco di lavoro tramite la personalizzazione della scheda.
Nota
I seguenti tipi di attributi non sono supportati nel filtro e nell'ordinamento: Proprietario, Ricerca, Cliente, Identificatore univoco, entità correlate e filtro avanzato creati tramite personalizzazioni dell'area di lavoro.
Per le entità lead e opportunità, i filtri potrebbero visualizzare opzioni di attributi obsolete. Per rimuovere questi filtri, vai alla personalizzazione della scheda Elenco di lavoro e rimuovi il campo Punteggio predittivo.
Se desideri aggiungere più filtri alla visualizzazione, puoi creare un filtro avanzato.
- Filtro avanzato: crea un'opzione di filtro avanzato utilizzando il generatore di espressioni per perfezionare il contenuto visualizzato nell'elenco di lavoro. Puoi avere un solo filtro avanzato definito per un'entità nella vista focalizzata. Seleziona Modifica filtri per aprire il generatore di espressioni. Nel generatore di espressioni, crea le condizioni come richiesto e quindi seleziona Applica. Quando viene applicato il filtro avanzato, l'icona del filtro si riempie di un colore blu e il tag del filtro avanzato viene visualizzato sotto le opzioni del filtro.
Seleziona più record: per eseguire azioni collettive su più record, seleziona l'opzione Seleziona più record. Puoi quindi scegliere i record con cui desideri lavorare ed eseguire le azioni richieste. Nella barra dei comandi, seleziona Altre opzioni per eseguire le azioni in blocco.
Aggiorna e Impostazioni: seleziona Altre opzioni per eseguire l'aggiornamento dell'elenco e configurare la scheda dell'elenco di lavoro tramite le impostazioni.
- Aggiorna: seleziona Aggiorna per aggiornare l'elenco dei record.
- Personalizza la scheda dell'elenco di lavoro: seleziona Impostazioni per personalizzare la scheda dell'elenco di lavoro. Per ulteriori informazioni: Personalizza la scheda dell'elenco di lavoro
Elenco Record: tutti i record per l'entità seleziona, inclusi quelli senza attività associate, vengono visualizzati in formato scheda. Puoi eseguire e completare gli impegni, manuali o automatizzati, su queste schede record dalla data corrente e dalle date precedenti. Ogni scheda visualizza le informazioni di visualizzazione, ad esempio il nome del contatto primario, il nome del record e la migliore azione.
- Migliori azioni successive: includono le due attività principali con l'ultima data di scadenza. Per completare l'azione migliore successiva, passa il mouse sopra l'azione, quindi seleziona l'icona dell'azione.
- Nessun elemento di azione: quando non sono disponibili azioni per il record, il record visualizza informazioni come il nome e i dettagli di contatto.
- Punteggio predittivo: quando il punteggio predittivo è abilitato nella tua organizzazione, l'elenco mostra anche il punteggio per quel lead o opportunità nell'angolo in alto a destra della scheda. Ulteriori informazioni sull'assegnazione delle priorità ai lead mediante i punteggi e sull'assegnazione delle priorità alle opportunità mediante i punteggi.
Dettagli record: seleziona un record nell'elenco di lavoro per aprire una visualizzazione dettagliata del record nella stessa pagina.
Personalizzare la scheda dell'elenco di lavoro
Puoi personalizzare la scheda dell'elenco di lavoro per visualizzare le informazioni che desideri vedere. Quando l'acceleratore delle vendite è abilitato, le personalizzazioni che apporti qui si riflettono anche negli elementi dell'elenco di lavoro di Acceleratore delle vendite. Ulteriori informazioni: Personalizzare l'aspetto degli elementi di lavoro nell'acceleratore delle vendite
La personalizzazione apportata alla scheda elenco di lavoro è specifica per il tipo di entità. Ad esempio, se personalizzi la scheda dell'elenco di lavoro per l'entità Lead, la personalizzazione viene applicata solo all'entità Lead. La personalizzazione non viene applicata alle entità Account, Contatto, Opportunità o ad altre entità. Queste personalizzazioni influiscono anche sulla visualizzazione dell'area di lavoro Acceleratore delle vendite.
Nota
È necessario disporre delle autorizzazioni di lettura per l'entità Impostazione utente elenco di lavoro per vedere l'icona Impostazioni personalizzare la scheda lista di lavoro. Contatta il tuo amministratore per le autorizzazioni richieste.
Nella pagina vista mirata, nel riquadro dell'elenco di lavoro, seleziona Altre opzioni e quindi seleziona Impostazioni.

Nella finestra di dialogo Impostazioni, seleziona Aspetto degli elementi di lavoro.
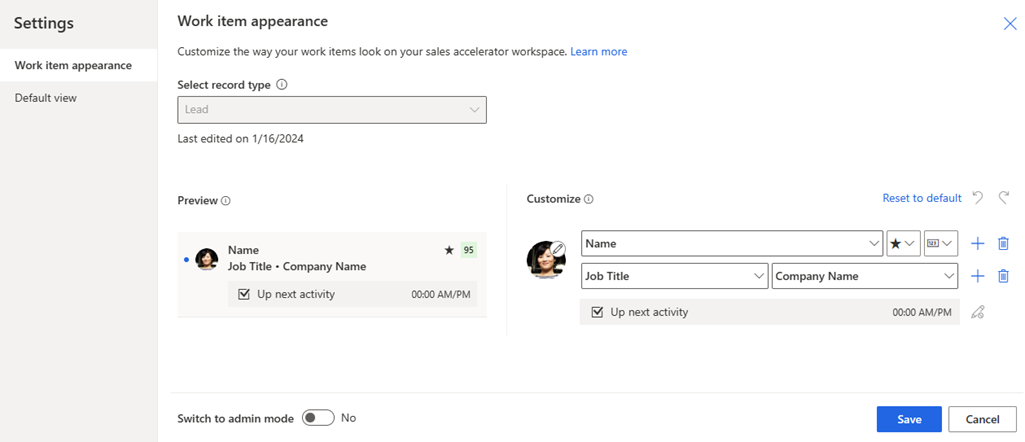
Di seguito sono riportate le considerazioni da tenere a mente quando si personalizza la scheda dell'elenco di lavoro nella vista mirata:
- Le opzioni Passa alla modalità amministratore e Blocca personalizzazione sono disponibili solo per gli amministratori.
- Se la personalizzazione è disabilitata, contatta il tuo amministratore per disattivare il blocco della personalizzazione.
- Se la modalità di amministrazione è attivata, è possibile personalizzare gli elementi di lavoro per tutti gli utenti all'interno dell'organizzazione. Quando è disattivata, puoi personalizzare gli elementi di lavoro solo per te stesso. Se la modalità di amministrazione è disattivata, contatta il tuo amministratore per attivarla. Maggiori informazioni: Bloccare o sbloccare la personalizzazione per altri ruoli utente
- Non è possibile personalizzare le azioni nella scheda dell'elenco di lavoro. Inoltre, in modalità anteprima, l'icona Altre opzioni non è visibile per selezionare le azioni configurate nella visualizzazione dell'area di lavoro Acceleratore delle vendite.
Nella sezione Personalizza utilizza le seguenti opzioni per personalizzare:
Per modificare l'icona visualizzata su un elemento di lavoro, seleziona l'icona a forma di matita, quindi scegli una delle seguenti opzioni:
- Immagine record: foto del contatto, se disponibile.
- Iniziali record: le prime e le ultime iniziali del contatto.
- Tipo di record: l'icona associata al tipo di record.
- Tipo di impegno: l'icona associata all'impegno corrente del record.
Per modificare il contenuto degli elementi di lavoro, seleziona i campi o gli attributi da visualizzare:
- Per modificare un attributo esistente, selezionarne uno diverso al suo posto dall'elenco.
- Per aggiungere un attributo nella stessa riga, passa il mouse sopra un attributo esistente e seleziona Altre opzioni>Aggiungi un campo. Puoi visualizzare fino a tre campi in una riga.
- Per aggiungere un'icona nella stessa riga, passa il mouse sopra un attributo esistente e seleziona Altre opzioni>Aggiungi un'icona. Puoi visualizzare fino a tre icone in una riga.
- Per aggiungere una riga, seleziona l'icona Aggiungi (+). È possibile visualizzare fino a quattro righe di informazioni in un elemento di lavoro.
- Per eliminare un campo o un'icona, passaci sopra con il mouse e seleziona Altre opzioni>Rimuovi.
Nota
Attualmente, l'opzione Indicatore Segui non funziona nella visualizzazione attiva.
Per rimuovere tutte le personalizzazioni e ripristinare gli elementi di lavoro al loro aspetto originale, seleziona Reimposta impostazione predefinita.
La sezione Anteprima visualizza un'anteprima della scheda lista di lavoro in base alle personalizzazioni effettuate.
Seleziona Salva.
Aggiorna automaticamente i record
I record nell'elenco di lavoro possono essere aggiornati automaticamente quando vengono aggiornati. Tuttavia, un amministratore deve abilitare questa funzionalità e configurare l'intervallo di tempo per l'aggiornamento dei record. Per ulteriori informazioni su come configurare questa funzionalità, vedere Aggiornamento automatico dei record.
Aumenta il numero di record visualizzati nella visualizzazione attiva
Puoi configurare il numero di record elencati per pagina nella visualizzazione attiva. Per impostazione predefinita vengono visualizzati 50 record, ma è possibile aumentare questo numero fino a un massimo di 250. Per fare ciò, vai alle impostazioni di personalizzazione e nella scheda Generale configura l'opzione Imposta il numero di righe visualizzate per pagina in qualsiasi elenco di righe per aumentare il numero di record visualizzati per pagina nella visualizzazione attiva. Altre informazioni:Impostare opzioni personali
Informazioni correlate
Abilita la visualizzazione attiva e impostala come predefinita
Assegnare la priorità alla pipeline delle vendite con gli elenchi di lavoro
Utilizzare le opportunità nella visualizzazione kanban
Personalizzare gli elementi di lavoro
Domande frequenti relative alla vista mirata