Nota
L'accesso a questa pagina richiede l'autorizzazione. È possibile provare ad accedere o modificare le directory.
L'accesso a questa pagina richiede l'autorizzazione. È possibile provare a modificare le directory.
Come parte di una distribuzione di Microsoft 365 o Office 365, è possibile eseguire la migrazione del contenuto delle cassette postali degli utenti da un sistema di posta elettronica di origine a Microsoft 365 o Office 365. Se eseguita con un'unica operazione, questa modalità di migrazione è detta migrazione completa. La scelta di una migrazione completa è consigliata quando:
L'organizzazione exchange locale corrente è Microsoft Exchange Server 2003 o versione successiva.
L'organizzazione di Exchange corrente ha meno di 2.000 cassette postali.
Nota
Anche se la migrazione completa supporta lo spostamento fino a 2000 cassette postali, a causa del tempo necessario per creare ed eseguire la migrazione di 2000 utenti, è più ragionevole eseguire la migrazione di 150 utenti o meno.
Pianificare la migrazione
La configurazione di una migrazione completa della posta elettronica a Microsoft 365 o Office 365 richiede un'attenta pianificazione. Ecco alcuni aspetti da considerare prima di iniziare:
È possibile spostare l'intera organizzazione di posta elettronica in Microsoft 365 o Office 365 per alcuni giorni e gestire gli account utente in Microsoft 365 o Office 365.
È possibile eseguire la migrazione di un massimo di 2.000 cassette postali a Microsoft 365 o Office 365 usando una migrazione completa di Exchange. Tuttavia, è consigliabile eseguire la migrazione solo di 150 cassette postali.
Il nome di dominio primario usato per l'organizzazione di Exchange locale deve essere accettato come dominio di proprietà dell'utente nell'organizzazione di Microsoft 365 o Office 365.
Al termine della migrazione, ogni utente che dispone di una cassetta postale di Exchange locale sarà anche un nuovo utente in Microsoft 365 o Office 365, ma è comunque necessario assegnare licenze agli utenti di cui viene eseguita la migrazione delle cassette postali.
Nota
Durante la migrazione da Exchange 2003, la porta TCP 6001, 6002 e 6004 deve essere aperta sul lato Exchange 2003.
Impatto sugli utenti
Dopo aver configurato le organizzazioni locali e Microsoft 365 o Office 365 per una migrazione completa, le attività successive alla configurazione potrebbero influire sugli utenti.
Gli amministratori o gli utenti devono configurare i computer desktop: assicurarsi che i computer desktop siano aggiornati e configurati per l'uso con Microsoft 365 o Office 365. Queste azioni consentono agli utenti di usare le credenziali utente locali per accedere a Microsoft 365 o Office 365 da applicazioni desktop. Gli utenti con l'autorizzazione per installare le applicazioni possono aggiornare e configurare i propri desktop. In alternativa, è possibile installare gli aggiornamenti. Dopo aver eseguito gli aggiornamenti, gli utenti possono inviare messaggi di posta elettronica da Outlook 2013, Outlook 2010 o Outlook 2007.
Potenziale ritardo nel routing della posta elettronica: Email inviati agli utenti locali le cui cassette postali sono state migrate a Microsoft 365 o Office 365 vengono instradate alle cassette postali di Exchange locali fino a quando non viene modificato il record MX.
Come funziona la migrazione completa?
La figura seguente illustra i passaggi principali da eseguire per una migrazione completa.
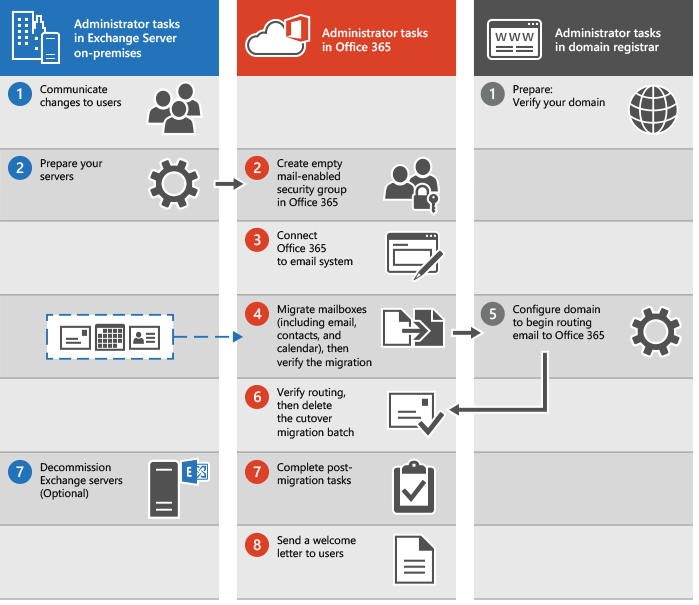
L'amministratore comunica agli utenti le modifiche imminenti e verifica la proprietà del dominio presso il registrar.
L'amministratore prepara i server per una migrazione completa e crea gruppi di sicurezza vuoti abilitati per la posta in Microsoft 365 o Office 365.
L'amministratore connette Microsoft 365 o Office 365 al sistema di posta elettronica locale (denominato creazione di un endpoint di migrazione).
L'amministratore esegue la migrazione delle cassette postali e quindi verifica la migrazione.
Concedere licenze di Microsoft 365 o Office 365 agli utenti.
L'amministratore configura il dominio per avviare il routing della posta elettronica direttamente a Microsoft 365 o Office 365.
L'amministratore verifica che il routing sia cambiato e quindi elimina il batch di migrazione completa.
L'amministratore completa le attività post-migrazione in Microsoft 365 o Office 365 (assegna licenze agli utenti e crea un record DNS (Domain Name System) di individuazione automatica e, facoltativamente, deseleziona i server Exchange locali.
L'amministratore invia una lettera di benvenuto agli utenti per comunicare loro informazioni su Microsoft 365 o Office 365 e per descrivere come accedere alle nuove cassette postali. Per informazioni sulla creazione di nuovi profili di Outlook, vedere Panoramica del profilo di posta elettronica di Outlook .
Pronto per eseguire una migrazione completa?
Espandere le sezioni seguenti e seguire la procedura.
Preparare l'ambiente per una migrazione completa
Prima di eseguire la migrazione delle cassette postali a Microsoft 365 o Office 365 usando una migrazione completa, è necessario completare prima alcune modifiche all'ambiente Exchange Server.
Nota
Se è stata attivata la sincronizzazione della directory, per poter eseguire una migrazione completa è necessario disattivarla. È possibile farlo usando PowerShell. Per istruzioni, vedere Disattivare la sincronizzazione della directory.
Configurare Outlook Via Internet nella Exchange Server locale: il servizio di migrazione della posta elettronica usa Outlook Anywhere (noto anche come RPC su HTTP) per connettersi alla Exchange Server locale. Outlook via Internet viene configurato automaticamente per Exchange 2013. Per informazioni su come configurare Outlook via Internet per Exchange Server 2010, Exchange 2007 ed Exchange 2003, vedere:
Per consentire a Microsoft 365 o Office 365 di eseguire una migrazione completa, è necessario usare un certificato emesso da un'autorità di certificazione (CA) attendibile con la configurazione di Outlook Via Internet. Se si esegue una migrazione completa, è necessario aggiungere i servizi Outlook Via Internet e Individuazione automatica al certificato. Per istruzioni su come configurare i certificati, vedere:
Facoltativo: verificare che sia possibile connettersi all'organizzazione di Exchange usando Outlook Via Internet: provare uno dei metodi seguenti per testare le impostazioni di connessione.
Utilizzare Outlook all'esterno della rete aziendale per connettersi alla cassetta postale di Exchange locale.
Utilizzare Microsoft Exchange Remote Connectivity Analyzer per testare le impostazioni della connessione. Utilizzare i test di individuazione automatica di Outlook o Outlook via Internet (RPC su HTTP).
Attendere che la connessione venga testata automaticamente quando si connette Microsoft 365 o Office 365 al sistema di posta elettronica più avanti in questa procedura.
Abilitare MRSProxy nel Exchange Server locale: per informazioni su come configurare MRSProxy, vedere Abilitare l'endpoint proxy MRS in Exchange Server.
Impostare le autorizzazioni: l'account utente locale usato per connettersi all'organizzazione di Exchange locale (detto anche amministratore della migrazione) deve disporre delle autorizzazioni necessarie per accedere alle cassette postali locali di cui si vuole eseguire la migrazione a Microsoft 365 o Office 365. Questo account utente viene usato quando si connette Microsoft 365 o Office 365 al sistema di posta elettronica più avanti in questa procedura. Per eseguire la migrazione delle cassette postali, l'amministratore deve disporre di una delle autorizzazioni seguenti:
- All'amministratore della migrazione deve essere assegnata l'autorizzazione FullAccess per ogni cassetta postale locale.
oppure
- All'amministratore della migrazione deve essere assegnata l'autorizzazione Receive As per il database delle cassette postali locale in cui sono archiviate le cassette postali degli utenti.
Per istruzioni su come impostare queste autorizzazioni, vedere Assegnare autorizzazioni di Exchange per la migrazione delle cassette postali a Microsoft 365 o Office 365.
Verificare che le cassette postali di cui eseguire la migrazione non siano nascoste dagli elenchi di indirizzi.
Disabilitare la messaggistica unificata: se la messaggistica unificata è attivata per le cassette postali locali di cui si sta eseguendo la migrazione, disattivare la messaggistica unificata prima della migrazione. Attivare Cloud Voicemail per gli utenti al termine della migrazione.
Creare gruppi di sicurezza e pulire i delegati: poiché il servizio di migrazione della posta elettronica non è in grado di rilevare se Active Directory locale gruppi sono gruppi di sicurezza, non può effettuare il provisioning di gruppi migrati come gruppi di sicurezza in Microsoft 365 o Office 365. Se si vogliono avere gruppi di sicurezza in Microsoft 365 o Office 365, è prima necessario effettuare il provisioning di un gruppo di sicurezza vuoto abilitato alla posta elettronica in Microsoft 365 o Office 365 prima di avviare la migrazione completa.
Inoltre, questo metodo di migrazione sposta solo cassette postali, utenti di posta elettronica, contatti di posta elettronica e gruppi abilitati alla posta elettronica con la relativa appartenenza. Se qualsiasi altro oggetto di Active Directory, ad esempio la cassetta postale utente di cui non viene eseguita la migrazione a Microsoft 365 o Office 365 viene assegnato come gestore o delegato a un oggetto di cui viene eseguita la migrazione, è necessario rimuoverli dall'oggetto prima della migrazione.
Passaggio 1: Verificare la proprietà del dominio
Durante la migrazione viene usato l'indirizzo SMTP (Simple Mail Transfer Protocol) di ogni cassetta postale locale per creare l'indirizzo di posta elettronica per una nuova cassetta postale di Microsoft 365 o Office 365. Per eseguire una migrazione completa, il dominio locale deve essere un dominio verificato nell'organizzazione microsoft 365 o Office 365.
Accedere a Microsoft 365 o Office 365 con l'account aziendale o dell'istituto di istruzione.
Scegliere Imposta>domini.
Nella pagina Domini selezionare Aggiungi dominio per avviare la procedura guidata del dominio.
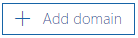
Nella pagina Aggiungi dominio digitare il nome del dominio (ad esempio Contoso.com) usato per l'organizzazione di Exchange locale e quindi scegliere Avanti.
Nella pagina Verifica dominio selezionare Accedi a GoDaddy (se i record DNS sono gestiti da GoDaddy) o Aggiungi un record TXT per qualsiasi altro registrar >Successivo.
Seguire le istruzioni fornite per il proprio provider di hosting DNS. Il record TXT viene in genere scelto per verificare la proprietà.
È anche possibile trovare le istruzioni in Aggiungere record DNS per connettere il dominio.
Dopo avere aggiunto il record TXT o MX, attendere circa 15 minuti prima di procedere con il passaggio successivo.
Nella procedura guidata Office 365 dominio scegliere Fatto, verificare ora e visualizzare una pagina di verifica. Choose Finish.
Se la verifica non riesce al primo tentativo, attendere qualche minuto e riprovare.
Non continuare con il passaggio successivo della procedura guidata del dominio. La verifica della proprietà del dominio dell'organizzazione di Exchange locale è stata completata ed è ora possibile continuare con la migrazione della posta elettronica.
Passaggio 2: Connettere Microsoft 365 o Office 365 al sistema di posta elettronica
Un endpoint di migrazione contiene le impostazioni e le credenziali necessarie per connettere il server locale che ospita le cassette postali di cui si esegue la migrazione con Microsoft 365 o Office 365. L'endpoint di migrazione definisce anche il numero di cassette postali di cui eseguire la migrazione contemporaneamente. Per una migrazione completa, si crea un endpoint di migrazione di Outlook Via Internet.
Nell'interfaccia di amministrazione di Exchange passare a Migrazione.
Selezionare Endpoint nell'angolo in alto a destra della pagina.
Nella pagina Endpoint selezionare Aggiungi

Nella pagina Aggiungi endpoint scegliere Outlook Via Internet come tipo di migrazione e selezionare Avanti.
Immettere le informazioni appropriate nei campi seguenti:
Nome endpoint di migrazione: digitare un nome di endpoint univoco, ad esempio Test5-endpoint
Account con privilegi: digitare il nome utente (formato dominio\nome utente o indirizzo di posta elettronica) per un account con le autorizzazioni amministrative necessarie nell'organizzazione locale. Microsoft 365 o Office 365 userà questo account per rilevare l'endpoint di migrazione e per testare le autorizzazioni assegnate a questo account provando ad accedere alla cassetta postale con l'indirizzo di posta elettronica specificato.
Password dell'account con privilegi: digitare la password per l'account con privilegi che sono l'account amministratore
Email indirizzo: digitare l'indirizzo di posta elettronica di qualsiasi utente dell'organizzazione di Exchange locale di cui verrà eseguita la migrazione. Microsoft 365 o Office 365 testerà la connettività alla cassetta postale dell'utente. Assicurarsi che questa cassetta postale sia t_ nascosta dagli elenchi di indirizzi.
Server Exchange: digitare il nome di dominio completo (FQDN) per il Exchange Server locale. Si tratta del nome host per il server Cassette postali. Ad esempio, EXCH-SRV-01.corp.contoso.com.
Server proxy RPC: digitare il nome di dominio completo per il server proxy RPC per Outlook Via Internet. In genere, il server proxy è lo stesso dell'URL Outlook sul web (in precedenza noto come Outlook Web App). Ad esempio, mail.contoso.com, che è anche l'URL del server proxy usato da Outlook per connettersi a un Exchange Server.
Nota
Lasciare invariati i valori predefiniti in Migrazioni simultanee massime e Massimo stili incrementali simultanei.
Selezionare Crea.
È stato creato un nuovo endpoint.
Per verificare se il Exchange Online è connesso al server locale, è possibile eseguire il comando nell'esempio 4 di Test-MigrationServerAvailability.
Passaggio 3: creare il batch di migrazione completa
In una migrazione completa, viene eseguita la migrazione delle cassette postali locali a Microsoft 365 o Office 365 in un singolo batch di migrazione.
Nell'interfaccia di amministrazione di Exchange passare a Migrazione e selezionare Aggiungi batch di migrazione.
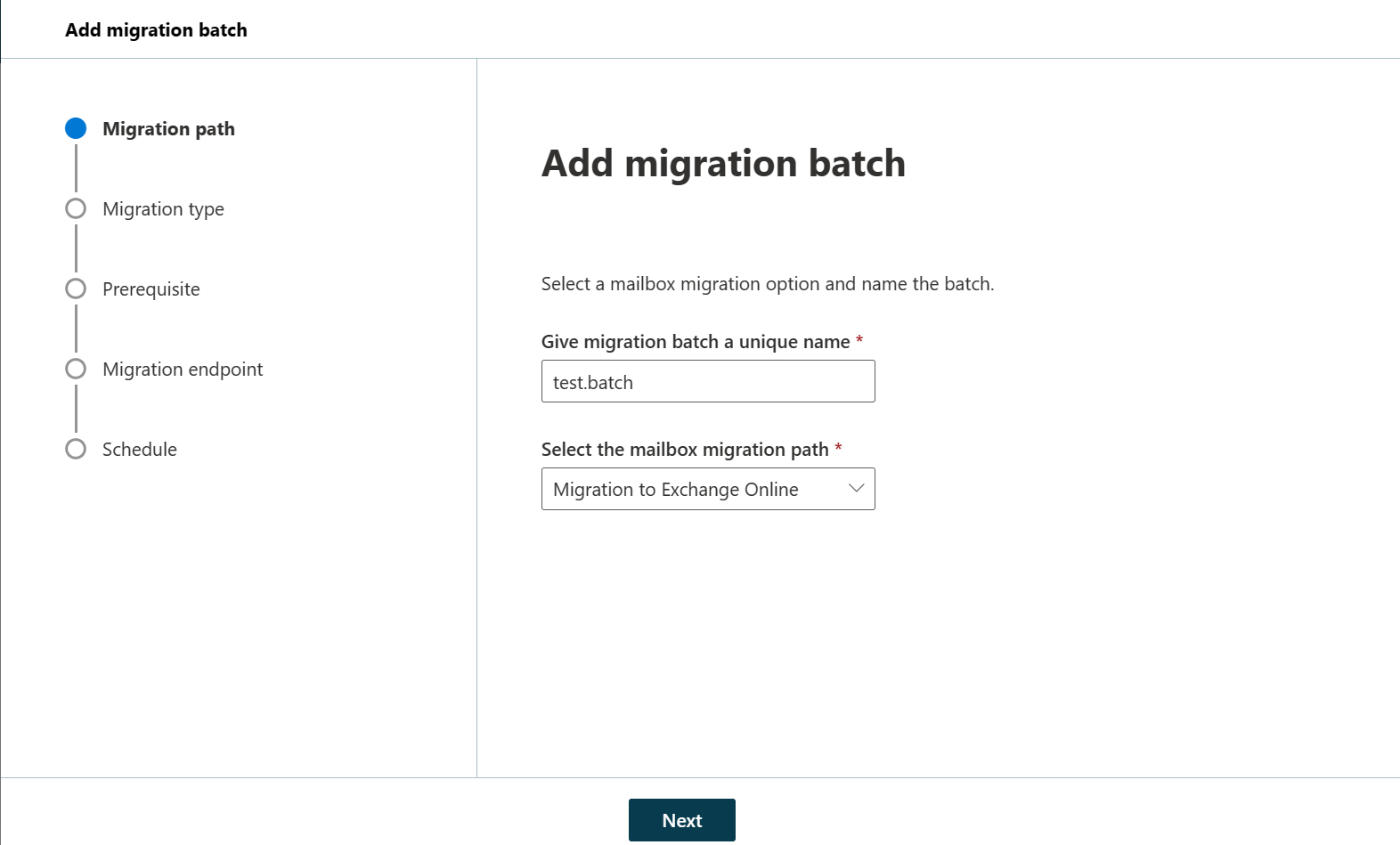
Nella pagina Aggiungi batch di migrazione
- Assegnare un nome univoco al batch di migrazione: digitare un nome di migrazione, ad esempio test_batch5.
- Selezionare il percorso di migrazione della cassetta postale: verificare che l'opzione Migrazione a Exchange Online sia selezionata.
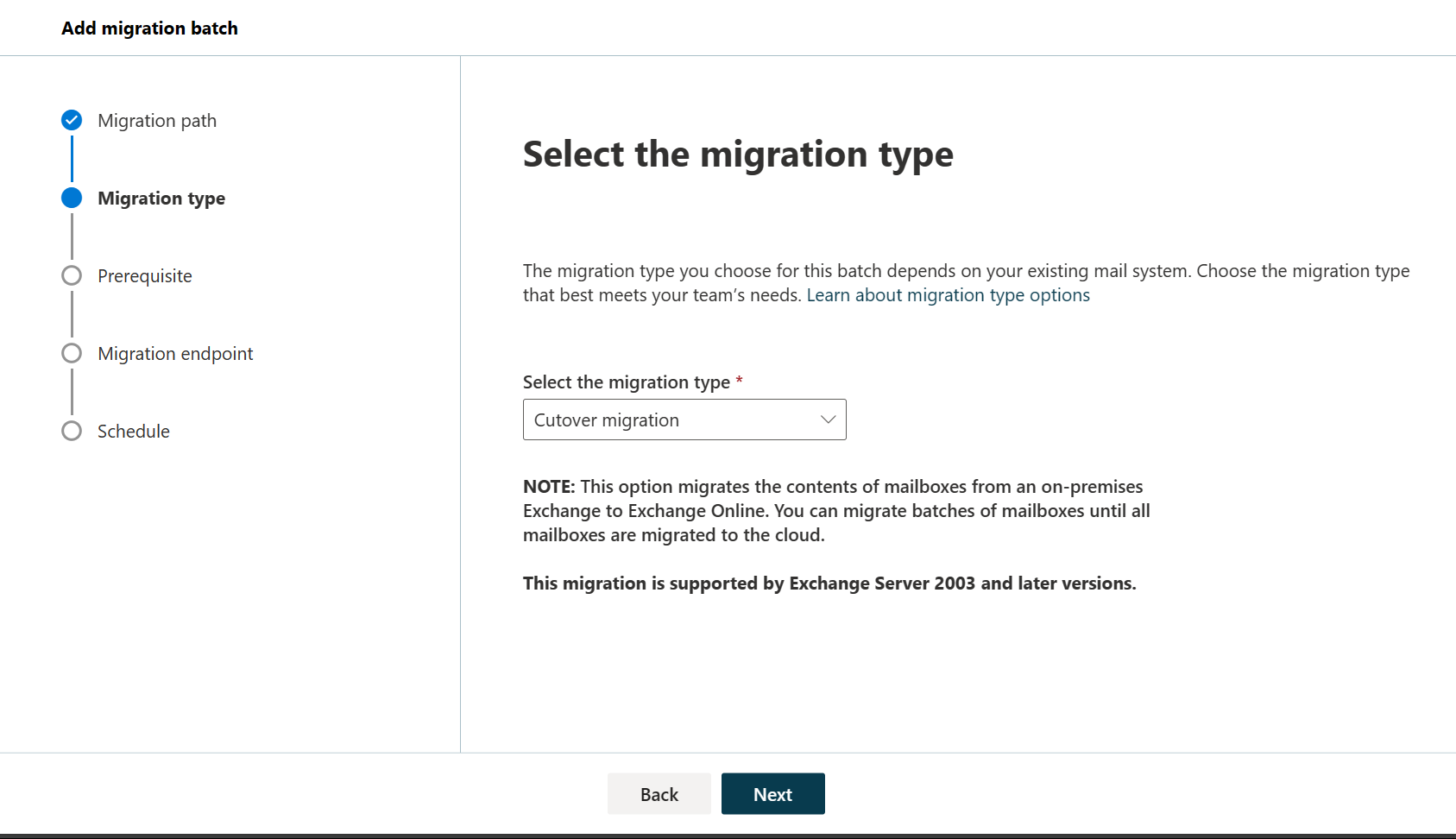
Nella pagina Selezionare il tipo di migrazione scegliere Migrazione completa come tipo di migrazione e selezionare Avanti.
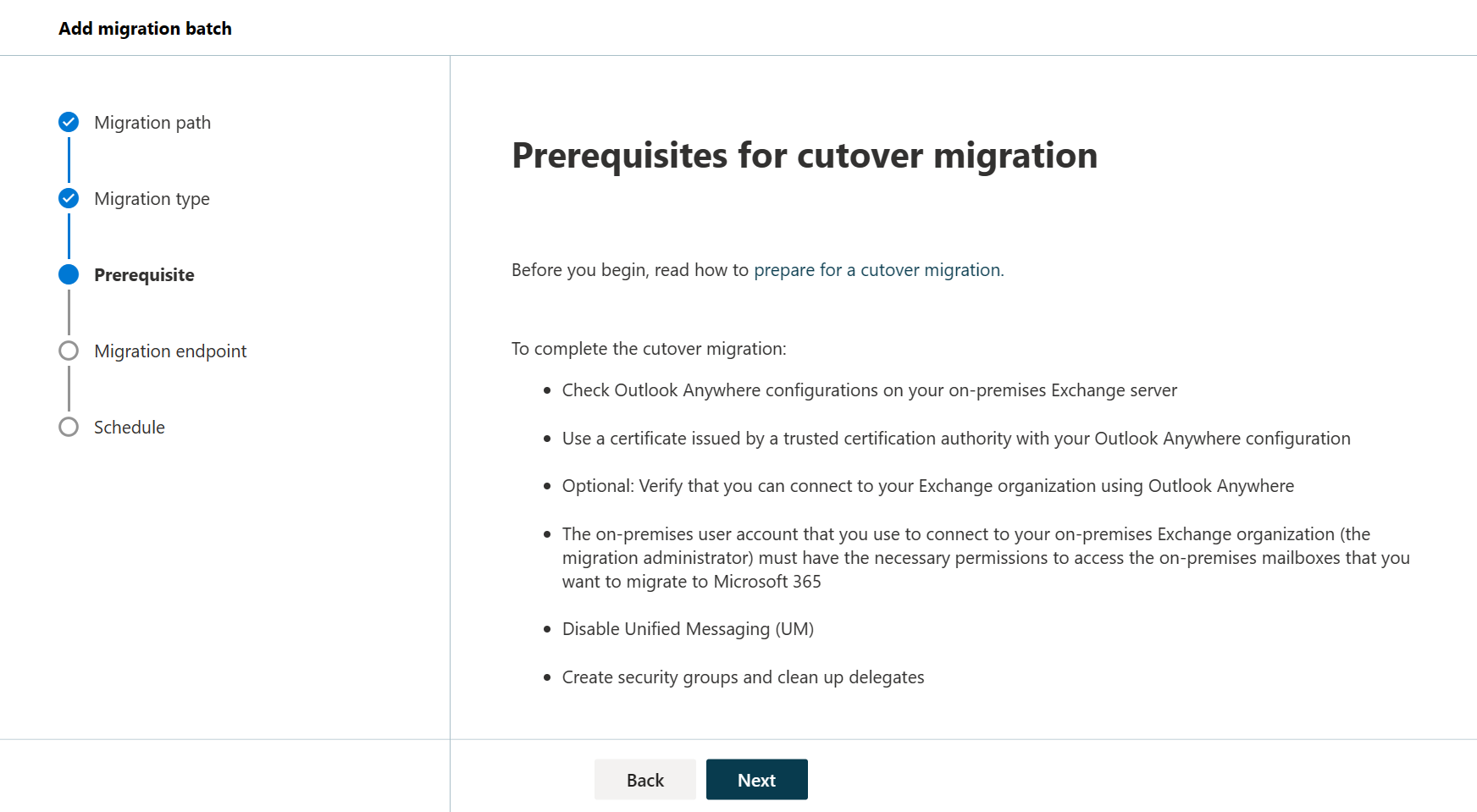
Esaminare i prerequisiti per la migrazione completa e selezionare di nuovo Avanti .
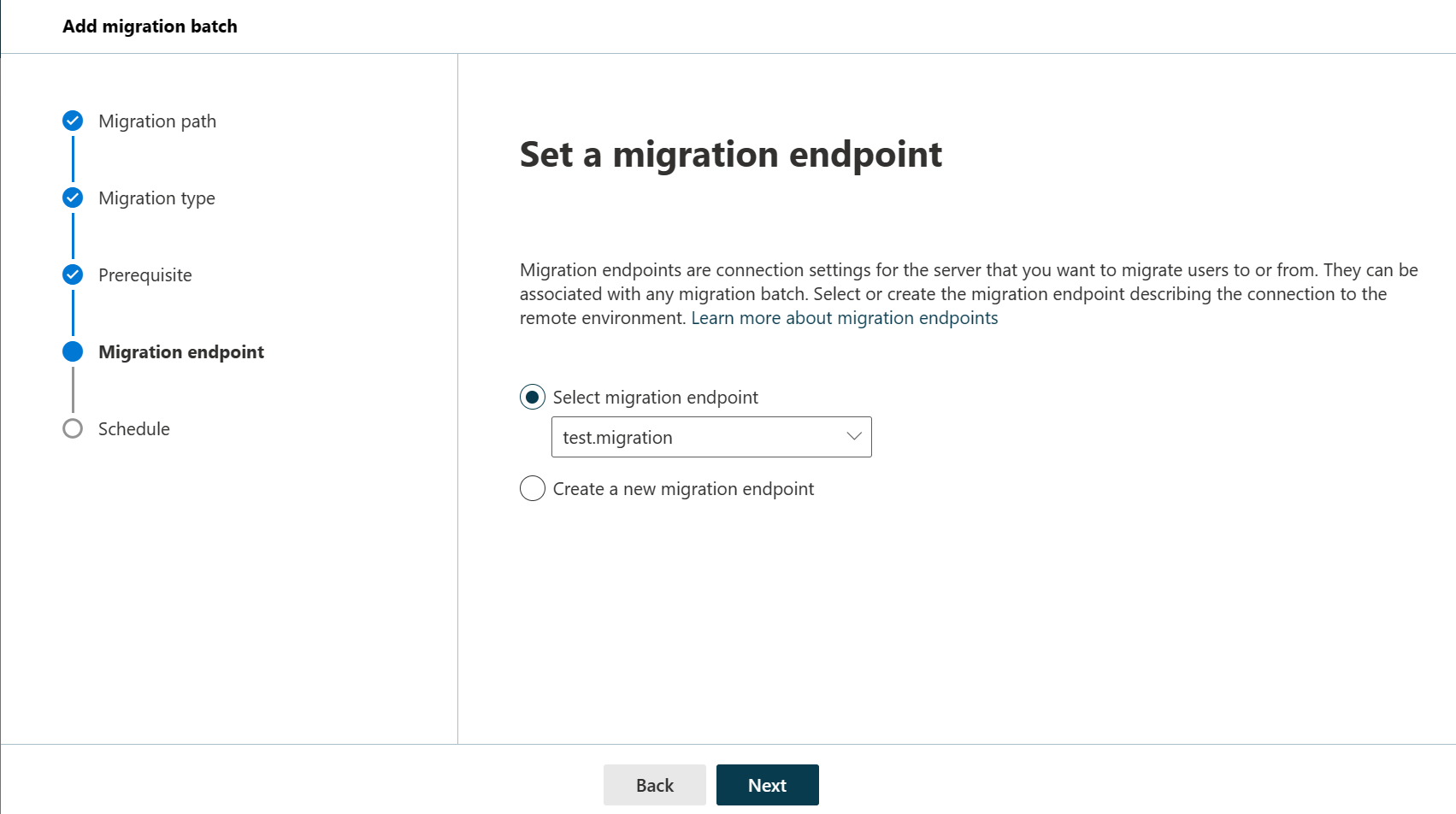
Nella pagina Imposta un endpoint di migrazione selezionare un punto finale della migrazione dall'elenco a discesa.
Nella pagina Pianifica migrazione batch selezionare Ora di inizio e fine per il batch di migrazione. Qui
- Avviare manualmente il batch in un secondo momento: il batch di migrazione viene creato ma non viene avviato. Lo stato del batch è impostato su Creato. Per avviare un batch di migrazione, selezionarlo dall'elenco e quindi scegliere Avvia.
- Avviare automaticamente il batch: il batch di migrazione viene avviato non appena si salva il nuovo batch di migrazione con lo stato Sincronizzazione.
- Avviare il batch automaticamente dopo l'ora: il batch di migrazione viene avviato in base alla data e all'ora successive selezionate, che devono essere entro 30 giorni in futuro (relativamente).
- Completamento manuale del batch in un secondo momento: il batch di migrazione viene sincronizzato ma non viene completato. Lo stato del batch è impostato su Sincronizzato. Per completare un batch di migrazione, selezionare il batch nell'elenco e selezionare Completa batch di migrazione.
- Completamento automatico del batch di migrazione: il batch di migrazione viene completato non appena lo stato viene modificato in Sincronizzato.
- Completare il batch automaticamente dopo l'ora: il batch di migrazione termina con la data e l'ora successive selezionate, che devono essere entro 120 giorni in futuro (relativamente).
Selezionare Salva per creare il batch di migrazione e selezionare Fine.
Passaggio 4: avviare il batch di migrazione completa
Se si è creato un batch di migrazione configurandolo per l'avvio manuale, è possibile avviarlo tramite l'Interfaccia di amministrazione di Exchange.
Nell'interfaccia di amministrazione di Exchange passare a Migrazione.
Selezionare il batch nell'elenco e selezionare Riprendi migrazione.
Selezionare Conferma nel popup per iniziare la migrazione.
Se un batch di migrazione viene avviato correttamente, il relativo stato nel dashboard di migrazione diventa Avvio.
Verificare la sincronizzazione sia avvenuta correttamente
È possibile seguire lo stato di sincronizzazione nel dashboard di migrazione. In caso di errori, è possibile visualizzare un file di log che offre maggiori informazioni su ogni errore.
È anche possibile verificare che gli utenti vengono creati nel interfaccia di amministrazione di Microsoft 365 man mano che la migrazione procede.
Al termine della migrazione, lo stato viene visualizzato come Sincronizzato.
Facoltativo: Ridurre i ritardi della posta elettronica
Anche se questa attività è facoltativa, questa operazione può aiutare a evitare ritardi nella ricezione della posta elettronica nelle nuove cassette postali di Microsoft 365 o Office 365.
Quando gli utenti esterni all'organizzazione inviano messaggi di posta elettronica, i sistemi di posta elettronica non verificano di volta in volta dove inviare tale messaggio. Al contrario, i sistemi salvano il percorso del sistema di posta elettronica basato sulla configurazione nel server DNS noto come time to live (TTL). Se si modifica la posizione del sistema di posta elettronica prima della scadenza del TTL, il sistema di posta elettronica del mittente tenta di inviare messaggi di posta elettronica alla posizione precedente prima di capire che la posizione è cambiata. Questa modifica della posizione può causare un ritardo nel recapito della posta. Per evitare questo, è possibile ridurre il valore TTL che il server DNS fornisce ai server all'esterno dell'organizzazione. In questo modo le altre organizzazioni aggiornano più spesso la posizione del sistema di posta elettronica.
Se si imposta un intervallo breve, ad esempio 3.600 secondi (1 ora), la maggior parte dei sistemi di posta elettronica richiederà la posizione aggiornata ogni ora. È consigliabile impostare l'intervallo almeno così basso prima di avviare la migrazione della posta elettronica. In questo modo tutti i sistemi dai quali si ricevono messaggi avranno il tempo necessario per elaborare la modifica. Quindi, quando si passa al passaggio finale a Microsoft 365 o Office 365, è possibile ripristinare un intervallo più lungo per il TTL.
La posizione in cui modificare l'impostazione TTL si trova nel record MX del sistema di posta elettronica. Questo problema si verifica nel sistema DNS pubblico. Se si dispone di più di un record MX, è necessario modificare il valore di ogni record in 3.600 secondi o meno.
Per informazioni sulla configurazione delle impostazioni DNS, vedere Aggiungere record DNS per connettere il dominio.
Passaggio 5: Instradare la posta elettronica direttamente a Microsoft 365 o Office 365
I sistemi di posta elettronica utilizzano un record DNS denominato record MX per individuare dove recapitare i messaggi di posta elettronica. Durante il processo di migrazione della posta elettronica, il record MX fa riferimento al sistema di posta elettronica di origine. Ora che la migrazione della posta elettronica a Microsoft 365 o Office 365 è stata completata, è possibile puntare il record MX a Microsoft 365 o Office 365. Ciò consente di assicurarsi che la posta elettronica venga recapitata alle cassette postali di Microsoft 365 o Office 365. Lo spostamento del record MX consente anche di disattivare il sistema di posta elettronica precedente quando si è pronti.
Per molti provider DNS sono disponibili istruzioni specifiche per la modifica del record MX. Se il proprio provider DNS non è incluso o se si preferisce ottenere indicazioni generali, vedere le istruzioni generali sui record MX.
Il riconoscimento del record MX modificato da parte dei sistemi di posta elettronica dei clienti e dei partner può richiedere fino a 72 ore. Attendere almeno 72 ore prima di procedere con l'attività successiva: Eliminare il batch di migrazione completa.
Passaggio 6: eliminare il batch di migrazione completa
Dopo aver modificato il record MX e aver verificato che tutta la posta elettronica venga instradata alle cassette postali di Microsoft 365 o Office 365, notificare agli utenti che la posta sta per essere inviata a Microsoft 365 o Office 365. Dopo questa operazione, è possibile eliminare il batch di migrazione completa. Verificare le seguenti condizioni prima di eliminare il batch di migrazione.
Tutti gli utenti usano cassette postali di Microsoft 365 o Office 365. Dopo l'eliminazione del batch, la posta inviata alle cassette postali nel Exchange Server locale non viene copiata nelle cassette postali di Microsoft 365 o Office 365 corrispondenti.
Le cassette postali di Microsoft 365 o Office 365 sono state sincronizzate almeno una volta dopo l'invio diretto della posta elettronica. A tale scopo, assicurarsi che il valore nella casella Ora ultima sincronizzazione per il batch di migrazione sia più recente rispetto a quando la posta ha iniziato a essere indirizzata direttamente alle cassette postali di Microsoft 365 o Office 365.
Quando si elimina un batch di migrazione completa, il servizio di migrazione pulisce i record relativi al batch di migrazione e quindi elimina il batch di migrazione. Il batch viene rimosso dall'elenco dei batch di migrazione nel dashboard di migrazione.
Nell'interfaccia di amministrazione di Exchange passare a Migrazione.
Selezionare il batch necessario e quindi selezionare Elimina.
Nota
L'eliminazione del batch può richiedere alcuni minuti.
Selezionare Conferma nel popup per eliminare il batch di migrazione.
Il batch di migrazione non è più elencato.
Passaggio 7: Assegnare licenze a Microsoft 365 e agli utenti Office 365
Attivare gli account utente per gli account migrati assegnando le licenze: se non si assegna una licenza, la cassetta postale viene disabilitata al termine del periodo di tolleranza (30 giorni). Per assegnare una licenza nel interfaccia di amministrazione di Microsoft 365, vedere Aggiungere utenti singolarmente o in blocco.
Completare le attività successive alla migrazione
Dopo la migrazione delle cassette postali a Microsoft 365 o Office 365, è necessario completare le attività successive alla migrazione.
Creare un record DNS di individuazione automatica in modo che gli utenti possano accedere facilmente alle cassette postali: dopo la migrazione di tutte le cassette postali locali a Microsoft 365 o Office 365, è possibile configurare un record DNS di individuazione automatica per l'organizzazione di Microsoft 365 o Office 365 per consentire agli utenti di connettersi facilmente alle nuove cassette postali di Microsoft 365 o Office 365 con Outlook e i client mobili. Questo nuovo record DNS di individuazione automatica deve usare lo stesso spazio dei nomi usato per l'organizzazione microsoft 365 o Office 365. Ad esempio, se lo spazio dei nomi basato su cloud è cloud.contoso.com, il record DNS di individuazione automatica che deve essere creato è autodiscover.cloud.contoso.com.
Se si mantiene il Exchange Server, è anche necessario assicurarsi che il record CNAME DNS di individuazione automatica punti a Microsoft 365 o Office 365 nel DNS interno ed esterno dopo la migrazione in modo che il client Outlook si connetta alla cassetta postale corretta. Sostituire <ServerName> con il nome del server Accesso client ed eseguire il comando seguente in Exchange Management Shell per impedire le connessioni client al server. È necessario eseguire il comando in ogni server Accesso client.
Set-ClientAccessServer -Identity <ServerName> -AutoDiscoverServiceInternalUri $nullMicrosoft 365 o Office 365 usa un record CNAME per implementare il servizio di individuazione automatica per i client Outlook e per dispositivi mobili. Il record CNAME di individuazione automatica deve includere le seguenti informazioni:
Alias: individuazione automatica
Destinazione: autodiscover.outlook.com
Per altre informazioni, vedere Aggiungere record DNS per connettere il dominio.
Rimuovere i server Exchange locali: dopo aver verificato che tutta la posta elettronica venga instradata direttamente alle cassette postali di Microsoft 365 o Office 365 e non sia più necessario mantenere l'organizzazione di posta elettronica locale o non si prevede di implementare una soluzione Single Sign-On, è possibile disinstallare Exchange dai server e rimuovere l'organizzazione di Exchange locale.
Per altre informazioni, vedere gli articoli seguenti:
Nota
La rimozione di Exchange può avere conseguenze indesiderate. Prima di rimuovere l'organizzazione di Exchange locale, è consigliabile contattare il supporto tecnico Microsoft.
Vedere anche
Modi per eseguire la migrazione della posta elettronica a Microsoft 365 o Office 365