Assegnare dati a oggetti in Data Activator
Importante
Data Activator è attualmente in anteprima.
Quando si ottengono i dati in Data Activator, il passaggio successivo consiste nell'assegnare gli eventi agli oggetti . Gli eventi vengono assegnati agli oggetti in modalità dati, a cui è possibile accedere dalla scheda nella parte inferiore della schermata.
Nota
Se si è iniziato da Power BI, Data Activator crea automaticamente un oggetto e assegna i dati di Power BI. È possibile ignorare questa sezione a meno che non si voglia combinare i dati di Power BI con altri eventi provenienti da Eventstream.
Assegnare dati a un nuovo oggetto
Per creare un oggetto, selezionare gli eventi da monitorare, quindi selezionare Assegna i dati nella barra multifunzione nel riquadro dati. L'attivatore dati richiede un nome oggetto e una colonna chiave. Scegliere un nome di oggetto che rifletta il tipo di oggetto a cui fanno riferimento gli eventi. La colonna chiave deve essere una colonna negli eventi che identifica in modo univoco gli oggetti monitorati. Facoltativamente, è possibile usare Assign Properties per importare altre colonne dal flusso di eventi e convertirle in proprietà sugli oggetti. Per altre informazioni sulle proprietà, vedere Creare proprietà .
L'esempio seguente si basa sui dati dei pacchetti di esempio disponibili con Data Activator. Poiché questi dati sono pacchetti di monitoraggio, si sceglie Package come nome dell'oggetto. Si sceglie ID pacchetto come colonna chiave perché identifica in modo univoco i pacchetti.
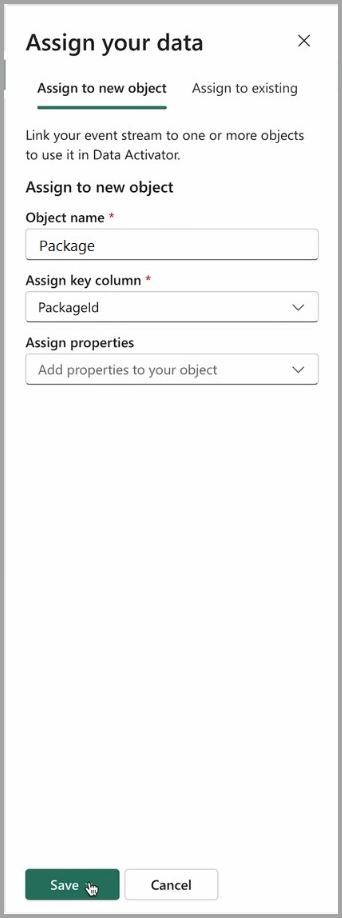
Quando si crea un oggetto, si passa alla modalità Progettazione con il flusso di eventi per il nuovo oggetto selezionato. L'anteprima nell'immagine seguente mostra gli eventi ricevuti suddivisi per i valori univoci della colonna ID.
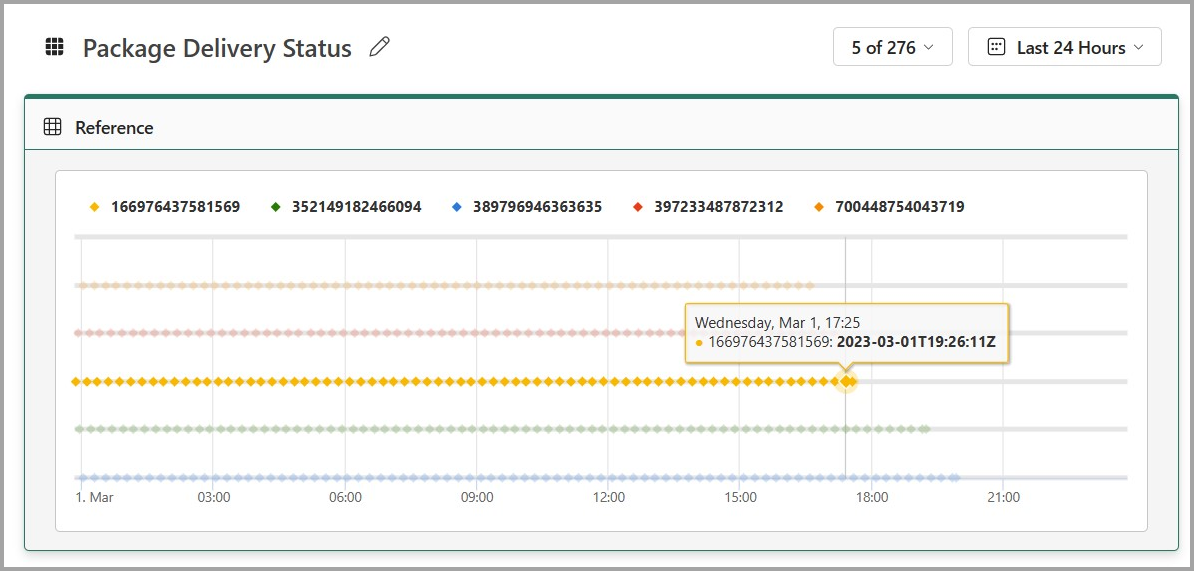
Per impostazione predefinita, gli eventi per cinque istanze casuali per le 24 ore precedenti vengono visualizzati nel grafico. È possibile modificare questa impostazione usando il selettore di popolamento e i selettori di tempo sopra la scheda.
Assegnare dati a un oggetto esistente
È possibile assegnare più flussi di dati a un singolo oggetto, che può essere utile se i dati relativi a un oggetto vengono distribuiti tra più flussi. Un motivo tipico è che sono presenti dati di riferimento a modifica lenta relativi a un oggetto in un flusso di eventi e aggiornamenti veloci su un oggetto in un altro flusso di eventi.
A tale scopo, usare l'opzione Assegna a esistente nel riquadro Assegna dati . Il processo è uguale a quello per l'assegnazione di dati a un nuovo oggetto, ad eccezione del fatto che si seleziona un oggetto esistente a cui assegnare gli eventi.
Nota
Quando si assegna a un oggetto esistente, è essenziale scegliere una colonna chiave che faccia riferimento agli stessi ID oggetto usati durante la creazione dell'oggetto al primo posto, altrimenti si otterranno risultati imprevisti dalle proprietà e dai trigger.
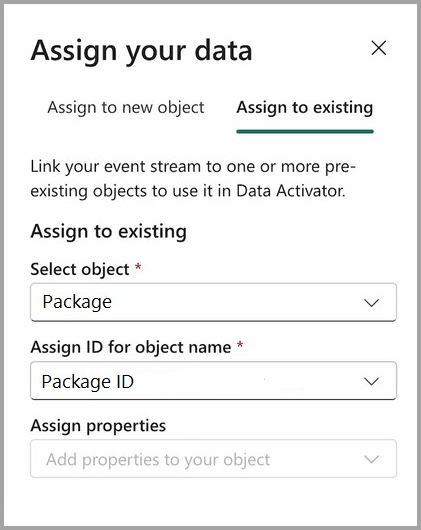
Assegnare dati a più oggetti
È possibile assegnare una singola origine evento a più oggetti, utile se l'origine evento fa riferimento a più tipi di oggetto. I flussi di eventi pacchetti di esempio usati nell'esercitazione fanno riferimento sia a un ID pacchetto che a una città, pertanto può essere utile creare sia un oggetto Package che un oggetto City dai flussi dei pacchetti. Poiché in ogni città sono presenti più pacchetti, è possibile creare misure di aggregazione a livello di città, ad esempio il numero di pacchetti attualmente in transito per una determinata città.
Per assegnare un flusso di eventi a più oggetti, seguire le procedure descritte nelle due sezioni precedenti, per ogni oggetto a cui si vuole assegnare il flusso di eventi.
Contenuto correlato
- Che cos'è Data Activator?
- Introduzione a Data Activator
- Ottenere dati per Data Activator da Power BI
- Ottenere dati per Data Activator da Eventstreams
- Creare trigger di attivazione dati in modalità progettazione
- Condizioni di rilevamento in Data Activator
- Usare azioni personalizzate per attivare i flussi di Power Automate
- Esercitazione sull'attivazione dei dati con dati di esempio
Altre informazioni su Microsoft Fabric sono disponibili anche:
Commenti e suggerimenti
Presto disponibile: Nel corso del 2024 verranno gradualmente disattivati i problemi di GitHub come meccanismo di feedback per il contenuto e ciò verrà sostituito con un nuovo sistema di feedback. Per altre informazioni, vedere https://aka.ms/ContentUserFeedback.
Invia e visualizza il feedback per