Creare trigger di attivazione dati in modalità progettazione
Importante
Data Activator è attualmente in anteprima.
Dopo aver assegnato i dati agli oggetti, è possibile creare trigger per agire sui dati. Questa operazione viene eseguita in modalità progettazione, accessibile dalla scheda nella parte inferiore della schermata.
Definire una condizione e un'azione del trigger
I trigger specificano i valori che si desidera selezionare dagli eventi, le condizioni che si desidera rilevare e le azioni che si desidera eseguire da Data Activator.
Passaggio 1: Creare un nuovo trigger
Usare il pulsante Nuovo trigger nella barra multifunzione per creare un nuovo trigger. È possibile assegnare un nome facendo clic sul nome del trigger e modificandolo.
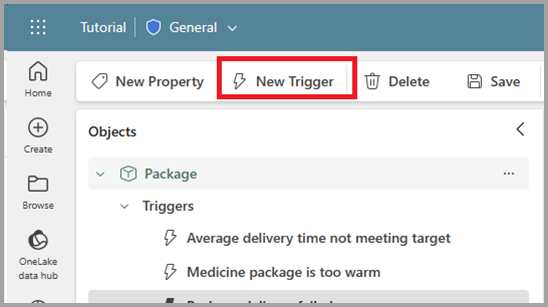
Passaggio 2: Selezionare i dati
Il passaggio successivo consiste nel selezionare il valore per il trigger. È possibile scegliere una colonna da un evento o da una proprietà già definita. Per informazioni sulle proprietà, vedere Create Properties più avanti in questo articolo.
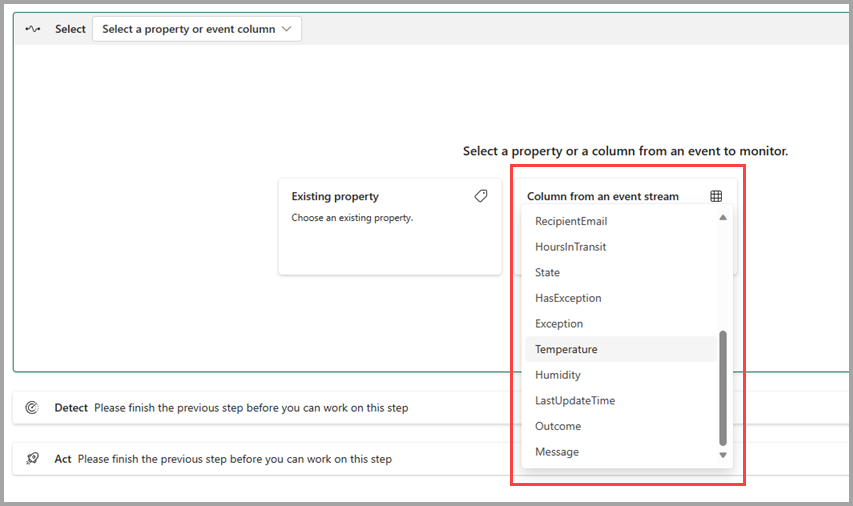
Dopo aver selezionato una colonna o una proprietà, viene visualizzata un'anteprima dei valori per un esempio delle istanze dell'oggetto.
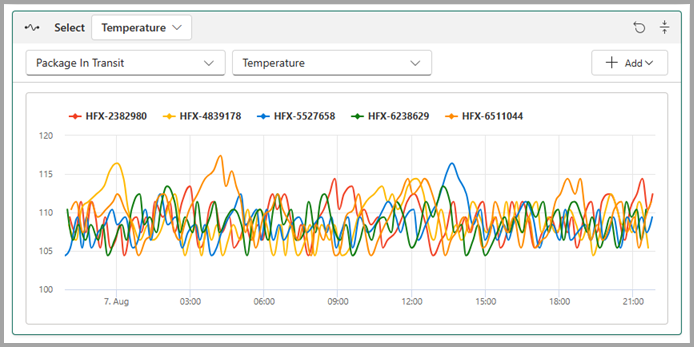
Passaggio 3: Definire la condizione da rilevare
Scegliere quindi il tipo di condizione che si vuole rilevare. È possibile usare condizioni che controllano quando un valore numerico supera o scende al di sotto di una soglia (ad esempio, Temperature è maggiore di 30), quando un valore true/false logico cambia (ad esempio, HasFault diventa True) o quando un valore stringa cambia (ad esempio, Lo stato cambia da InCompliance).
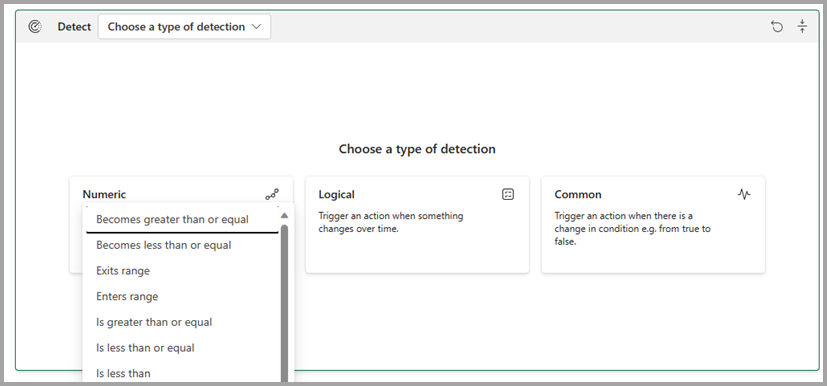
La scheda Rileva mostra quindi due grafici:
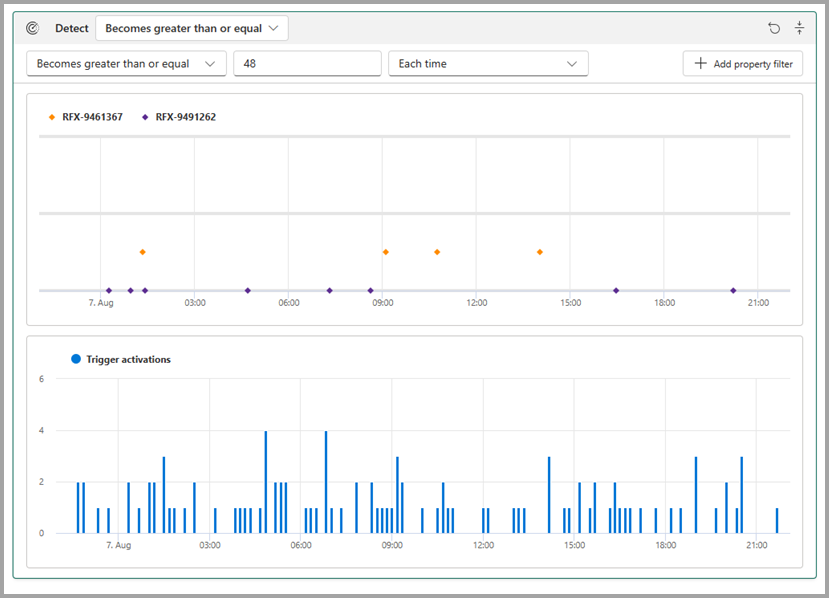
La prima mostra, per le cinque istanze campionate, quando è stata rilevata la condizione. Nello screenshot precedente l'istanza etichettata in giallo, RFX-9461367, ha superato la soglia di 45 gradi quattro volte.
Il secondo grafico mostra il numero totale di attivazioni del trigger per tutte le istanze di rilevamento di Data Activator. Ci sono due picchi, intorno alle 5:00 e alle 7:00, dove l'avviso è stato attivato quattro volte. Questi potrebbero non essere provenienti dalle 5 istanze campionate negli altri grafici.
Passaggio 4: Definire l'azione da eseguire
Infine, la scheda di azione consente di scegliere cosa fare quando viene rilevata la condizione.
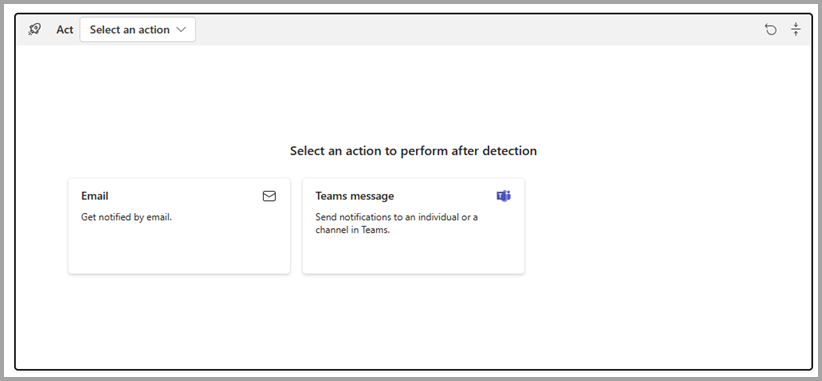
Diversi tipi di azione hanno parametri diversi, ad esempio l'indirizzo di posta elettronica a cui si vuole inviare, il flusso di lavoro a cui si desidera avviare, l'oggetto o altre informazioni e così via.
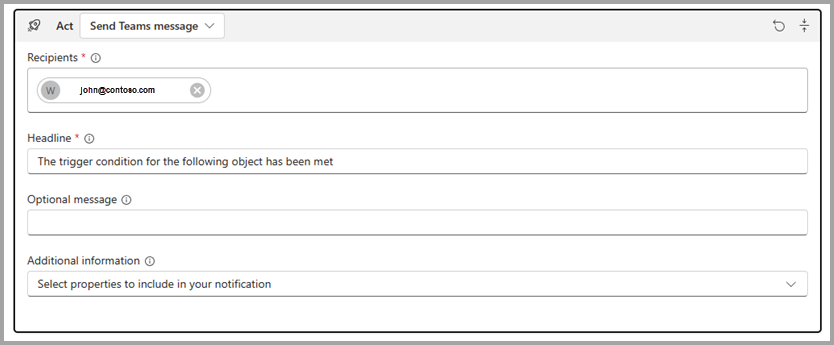
Testare il trigger
Dopo aver creato un trigger, è possibile testarlo selezionando Invia un avviso di test. In questo modo viene rilevato un evento passato per il quale l'attivazione del trigger è true, quindi si invia un avviso in modo da visualizzare l'aspetto dell'avviso per tale evento. Tenere presente quanto segue:
- L'avviso di test verrà sempre visualizzato, indipendentemente dal campo destinatario nella scheda Act
- L'opzione Invia un avviso di test è abilitata solo se si è verificato almeno un evento passato per il quale la condizione del trigger è true.

Avviare e arrestare il trigger
I trigger vengono creati in uno stato "Arrestato". Ciò significa che non vengono valutati come flussi di dati nel sistema e non eseguiranno alcuna azione di conseguenza. È anche necessario selezionare Avvia dalla barra degli strumenti per Data Activator per avviare l'esecuzione del trigger e intraprendere un'azione.

Dopo l'avvio, verrà visualizzato Running (In esecuzione ) nell'area del titolo della proprietà .
La barra degli strumenti cambia per consentire di arrestare il trigger. Se si apportano modifiche al trigger , ad esempio modificando la condizione cercata, è necessario selezionare Aggiorna sulla barra degli strumenti per assicurarsi che il trigger in esecuzione usi i nuovi valori.
Quando si elimina un trigger (o oggetto), possono essere necessari fino a 5 minuti per il completamento di qualsiasi elaborazione back-end dei dati. Ciò significa che il trigger può continuare a monitorare i dati ed eseguire le azioni di conseguenza, per alcuni minuti dopo l'eliminazione.
Creare proprietà
In alcuni casi, è necessario riutilizzare la logica dei trigger tra più trigger. È qui che arrivano le proprietà. È possibile creare una proprietà che definisce una condizione o una misura riutilizzabile, quindi fare riferimento a tale proprietà da più trigger.
Per creare una proprietà, selezionare Nuova proprietà dalla barra multifunzione e quindi definire la logica della proprietà. In questo caso viene definita una proprietà denominata Maximum Temp last hour (Ultima ora massima temp ) in un oggetto pacchetto:
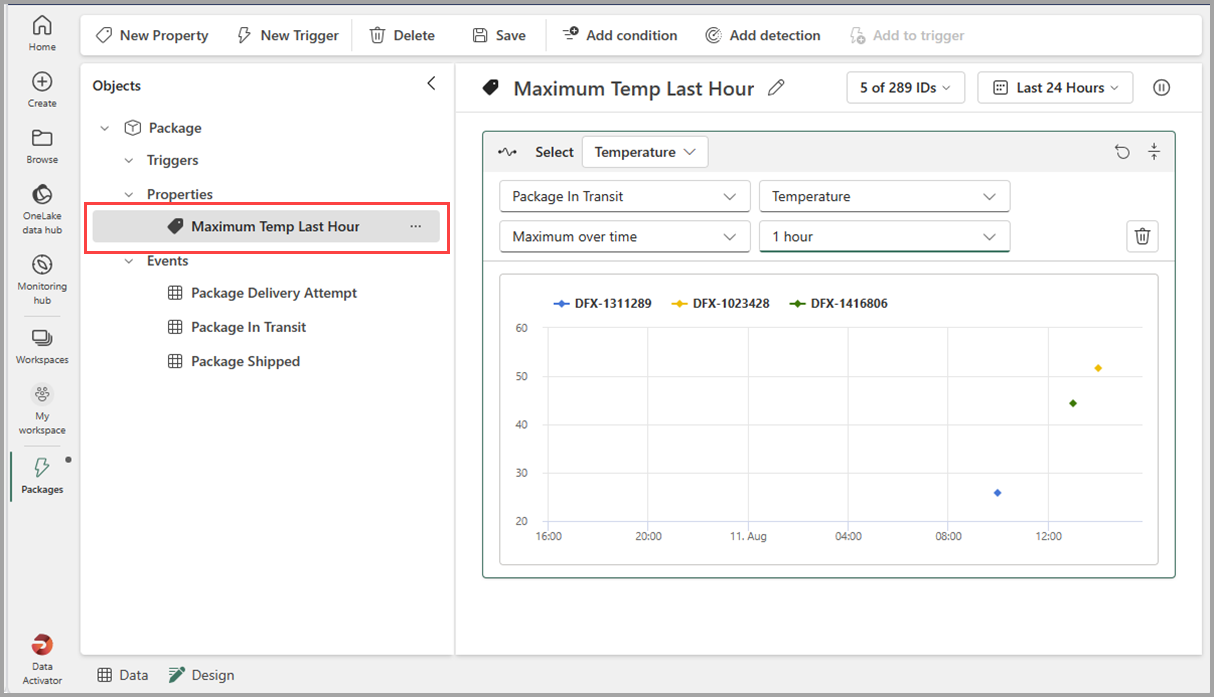
Dopo aver definito una proprietà, è possibile farvi riferimento da uno o più trigger, usando la scheda di selezione. Nell'immagine seguente si fa riferimento alla proprietà creata in precedenza in un trigger a caldo pacchetto troppo frequente :
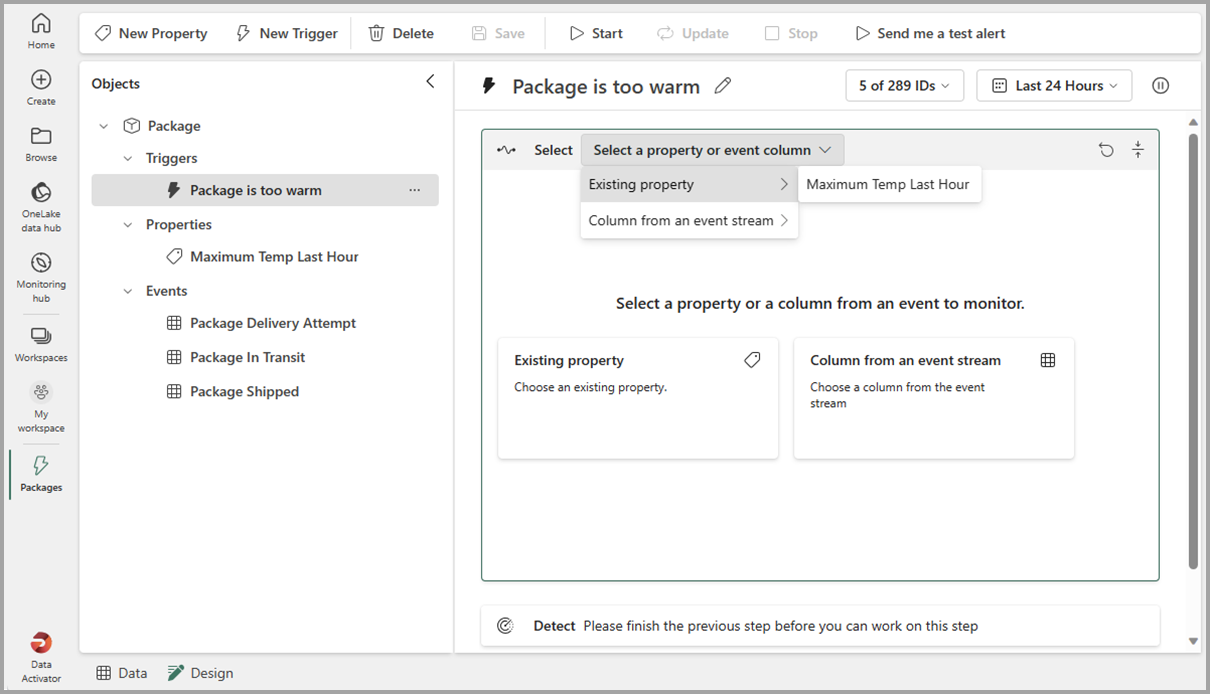
Contenuto correlato
- Che cos'è Data Activator?
- Introduzione a Data Activator
- Ottenere dati per Data Activator da Power BI
- Ottenere dati per Data Activator da Eventstreams
- Assegnare dati a oggetti in Data Activator
- Condizioni di rilevamento in Data Activator
- Usare azioni personalizzate per attivare i flussi di Power Automate
- Esercitazione sull'attivazione dei dati con dati di esempio
Altre informazioni su Microsoft Fabric sono disponibili anche:
Commenti e suggerimenti
Presto disponibile: Nel corso del 2024 verranno gradualmente disattivati i problemi di GitHub come meccanismo di feedback per il contenuto e ciò verrà sostituito con un nuovo sistema di feedback. Per altre informazioni, vedere https://aka.ms/ContentUserFeedback.
Invia e visualizza il feedback per