Esercitazione di Data Activator usando dati campione
Importante
Data Activator è attualmente in fase di anteprima.
Questa esercitazione dettagliata usa i dati dei Pacchetti campione disponibili con un reflex. Alla fine di questa esercitazione, saranno state affrontate le seguenti tematiche:
- Analisi delle principali funzionalità del Data Activator.
- Creazione di un oggetto.
- Creazione e a ttivazione di un trigger.
Prerequisiti
Prima di iniziare, è necessaria un'area di lavoro con una capacità Fabric. Per informazioni sulle aree di lavoro di Fabric, vedere l'articolo Aree di lavoro.
Guida dettagliata
La seguente procedura illustra l'esercitazione e lavora con dati campione per Data Activator.
Passaggio 1: Creare un reflex campione
Nella home page di Fabric selezionare un'area di lavoro con capacità Fabric. Selezionare l'esperienza Data Activator e quindi selezionare Campione reflex per creare un reflex prepopolato con eventi e oggetti campione.
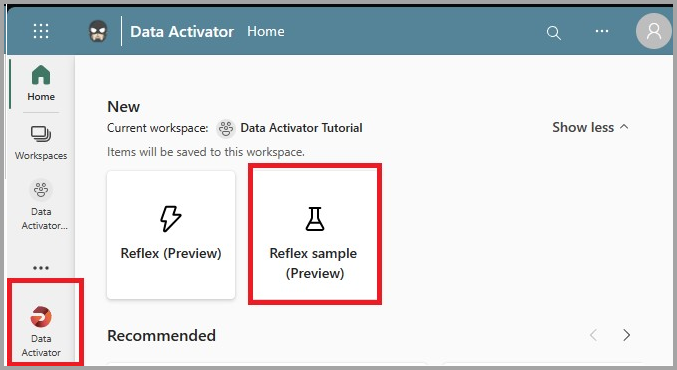
Passaggio 2: Esplorare gli eventi del pacchetto in modalità dati
In questo passaggio viene esaminata la modalità dati.
- Nel reflex appena creato, selezionare nella scheda dati, quindi selezionare il flusso di eventi Pacchetto in transito . Questi eventi mostrano lo stato in tempo reale dei pacchetti in fase di consegna da parte di una società logistica. Esaminare gli eventi in ingresso e prendere nota delle colonne sugli eventi. La colonna PackageId identifica in modo univoco i pacchetti. Si tratta della colonna ID usata per assegnare gli eventi del pacchetto agli oggetti del pacchetto.
- Selezionare gli altri due flussi di eventi. Questi provengono da origini diverse nella società logistica, ma si tratta anche di pacchetti. Hanno anche una colonna ID pacchetto.
Passaggio 3: Esplorare l'oggetto Pacchetto in modalità progettazione
In questa fase si esplorerà la modalità progettazione.
Selezionare la scheda Progettazione nella parte inferiore della schermata per passare alla modalità progettazione.
Nel riquadro di spostamento sinistro esaminare la sezione Eventi dell'oggetto Pacchetto. Tutti e tre i flussi di eventi dalla modalità dati sono collegati all'oggetto pacchetto. In questo modo è possibile creare trigger sui pacchetti che usano dati a partire da uno dei tre flussi di eventi.
Selezionare il trigger denominato Pacchetto medicine troppo caldo. Osservare il funzionamento:
- Il trigger seleziona la colonna Temperature dagli eventi Pacchetto in transito
- Rileva che la temperatura supera il 50, ma solo se la colonna Cura speciale è uguale a Medicina
- Se la condizione è vera, invia un'email
Esaminare gli altri trigger per scoprire come funzionano.
Passaggio 4: Avviare il trigger pacchetto medicine troppo caldo
Dopo aver acquisito familiarità con gli eventi e gli oggetti dei pacchetti, è possibile avviare un trigger.
- Selezionare il trigger di medicina troppo calda
- Esaminare il passaggio Azione, che invia un'email. Assicurarsi che l'indirizzo email nel trigger sia l'indirizzo corretto. Modificare i campi oggetto e messaggio in base alle proprie esigenze.
- Selezionare Inviami un avviso di test. Si riceverà un'email di prova (potrebbero essere necessari un minuto o due prima che il messaggio arrivi). Assicurarsi che l'email abbia l'aspetto previsto.
- Nella barra multifunzione, selezionare Avvia. In questo modo il trigger invia un'email ogni volta che un pacchetto di medicine è troppo caldo. Il trigger dovrebbe attivarsi più volte ogni ora. (Potrebbe essere necessario dover attendere 10 minuti o il tempo necessario all'attivazione).
- Successivamente, è possibile disattivare il trigger usando il pulsante Arresta.
Passaggio 5: Creare un oggetto Città
È ora possibile creare un oggetto personalizzato. In questa sezione verrà creato un oggetto Città che tiene traccia dello stato delle consegne di pacchetti a livello delle Città, anziché dei singoli pacchetti.
- Tornare alla modalità dati.
- Selezionare il flusso Pacchetto in transito.
- Selezionare Assegna i dati nel riquadro visualizzato sul lato destro della schermata.
- Assegnare un nome al nuovo oggetto Città e scegliere Città come colonna Chiave.
- Selezionare Salva e passa alla modalità progettazione.
Passaggio 6: Creare un trigger nell'oggetto Città
A questo punto si creerà un trigger che avvisa se il tempo medio di transito, per qualsiasi città, supera una destinazione.
Passare alla modalità progettazione e selezionare il nuovo oggetto Città. Selezionare Nuovo trigger, quindi denominarlo Tempo medio di transito sopra la destinazione. Dopo questo passaggio, l'oggetto Città apparirà come il seguente:
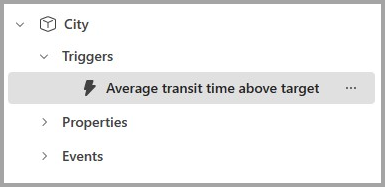
Nella scheda di selezione del trigger, selezionare Oreintransito, quindi selezionare Aggiungi per impostare un'aggregazione Media nel tempo di 1 ora. Dopo questo passaggio, il trigger apparirà come il seguente:
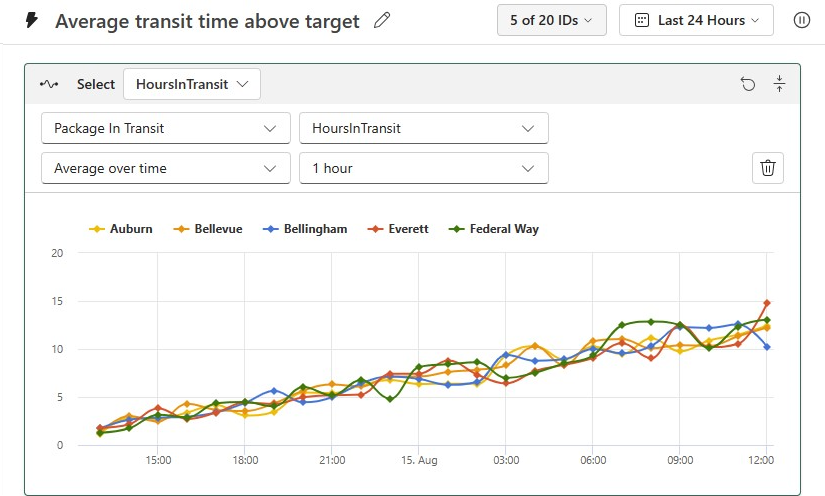
Nella scheda di rilevamento, rilevare se il tempo medio di transito per una determinata città supera le 5 ore. Impostare il trigger in modo che avvisi una volta ogni ora e ogni città. Dopo aver completato questo passaggio, la scheda Rileva sarà simile alla seguente:
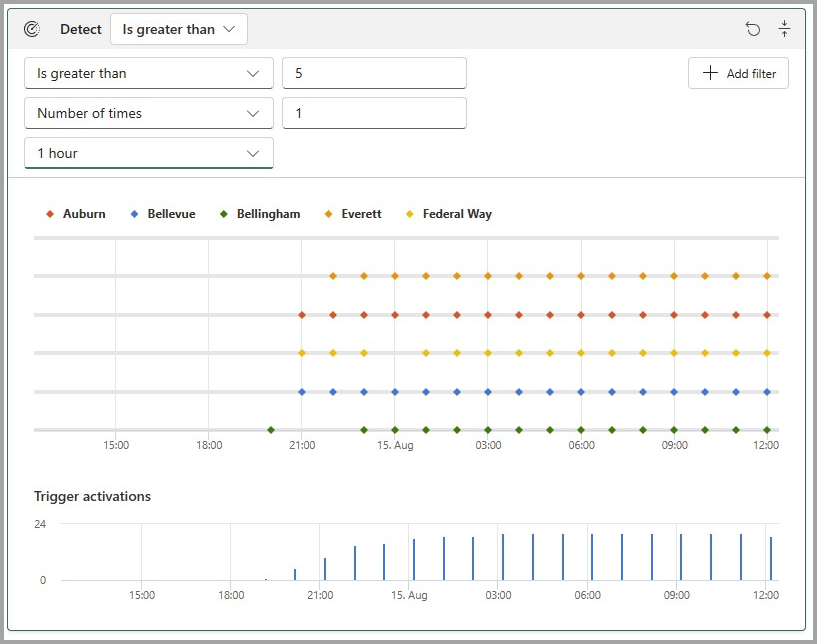
Specificare un'azione per il trigger. È possibile scegliere Email o Teams. Personalizzare l'azione in base a come si vuole farla apparire:
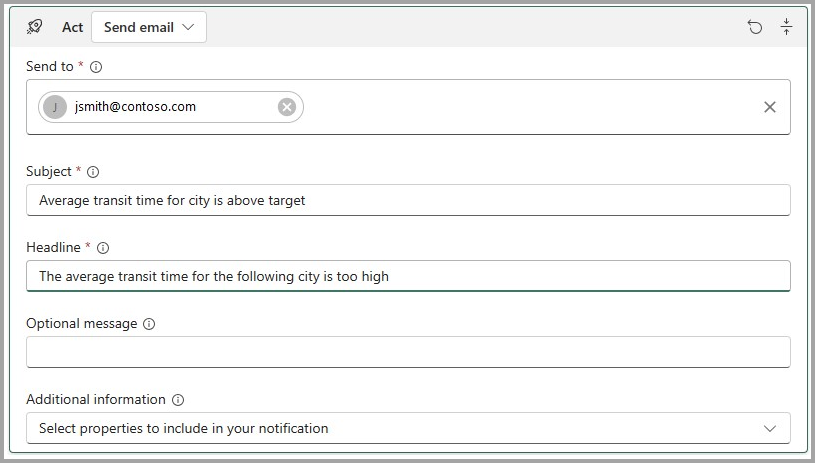
Testare il trigger selezionando il pulsante Invia un avviso di test. Assicurarsi di ricevere un avviso (potrebbero essere necessari alcuni minuti).
Avviare il trigger selezionando il pulsante Avvia.
Congratulazioni, l'esercitazione è stata completata
Congratulazioni per aver creato il primo oggetto e il primo trigger. Nei passaggi successivi sarà possibile provare a configurare altri trigger negli oggetti Città o Pacchetto. Per provare a usare Data Activator sui dati reali, seguire la procedura descritta nell'articolo Acquisire dati per Data Activator.
Dopo aver completato i trigger creati come parte dell'esercitazione, assicurarsi di arrestarli in modo che non vengano addebitati costi aggiuntivi per l'elaborazione in background del trigger. Selezionare ogni trigger e premere il pulsante Arresta sulla barra multifunzione.

Contenuto correlato
- Che cos'è Data Activator?
- Introduzione a Data Activator
- Ottenere dati per Data Activator da Power BI
- Ottenere dati per Data Activator da Eventstream
- Assegnare dati a oggetti in Data Activator
- Creare trigger di Data Activator in modalità progettazione
- Usare Azioni personalizzate per attivare i flussi di Power Automate
- Condizioni di rilevamento in Data Activator
Ulteriori informazioni su Microsoft Fabric sono disponibili anche: