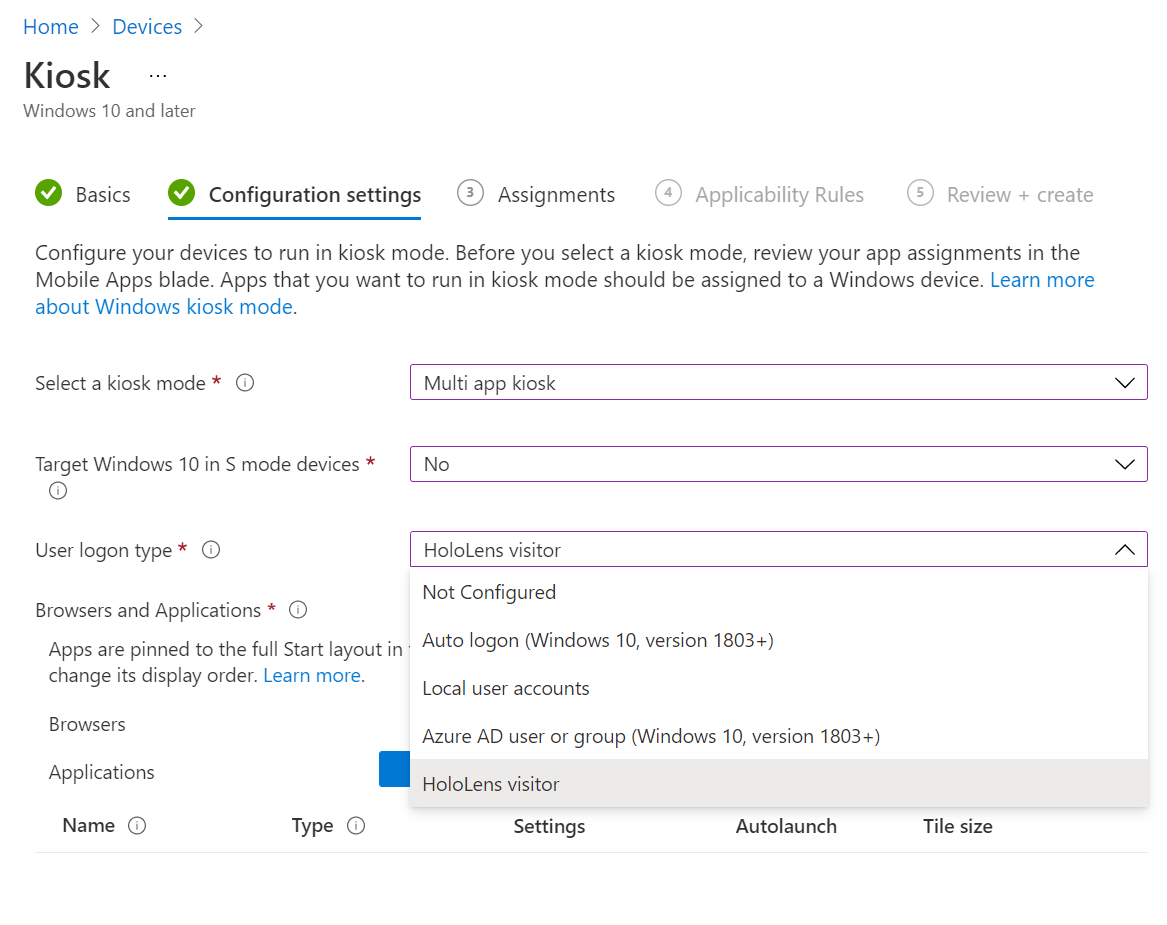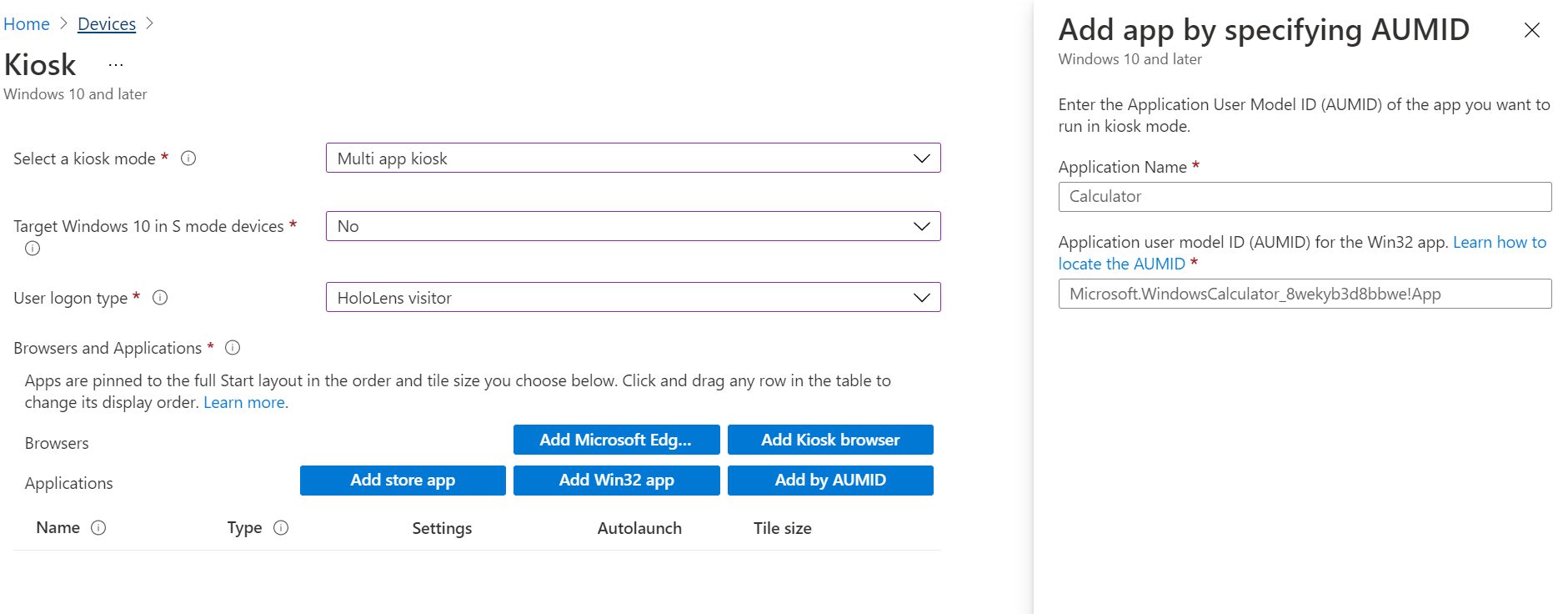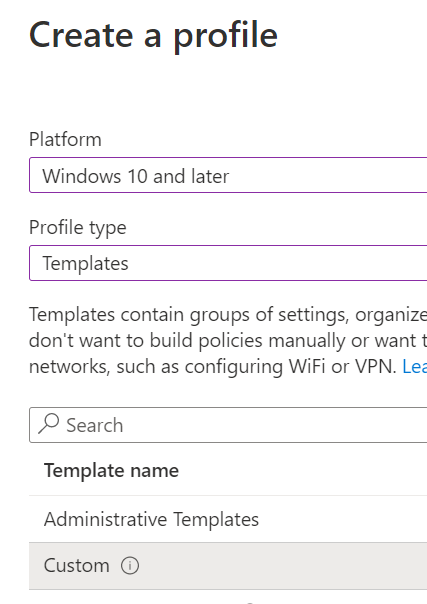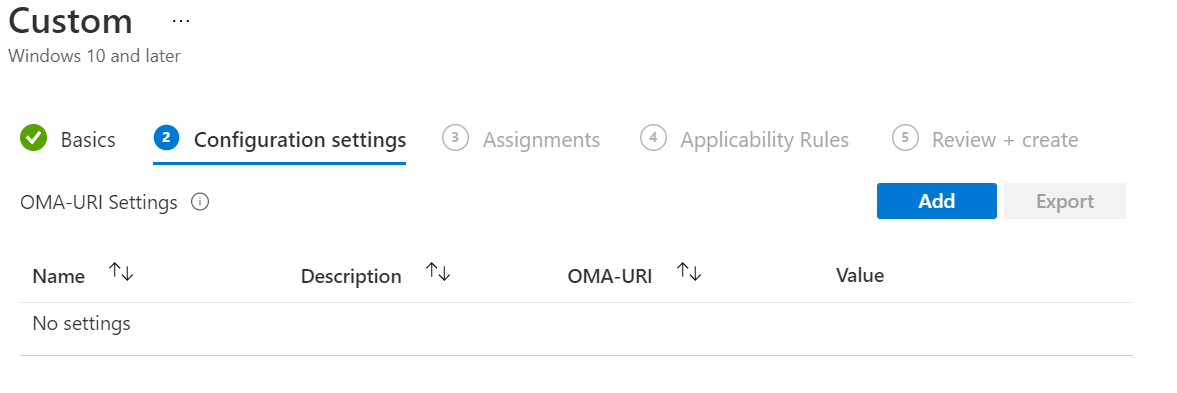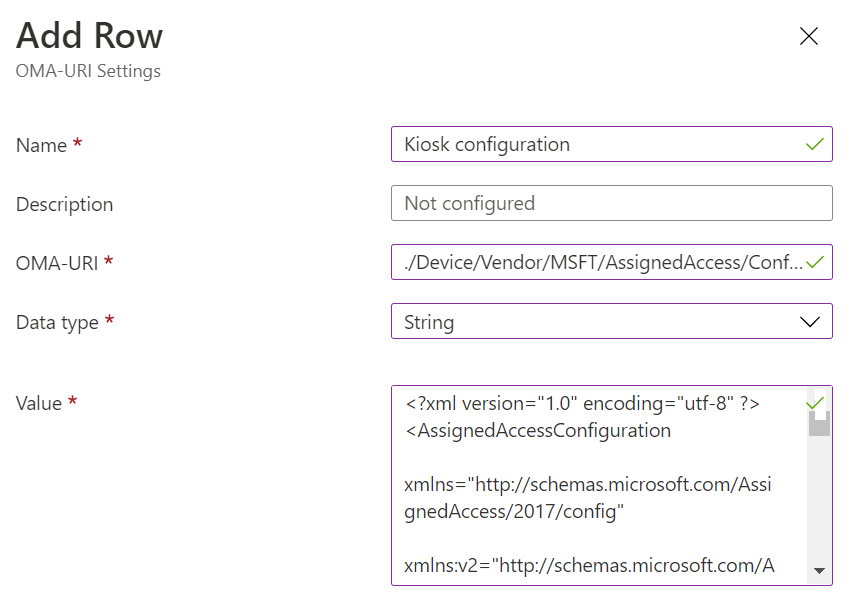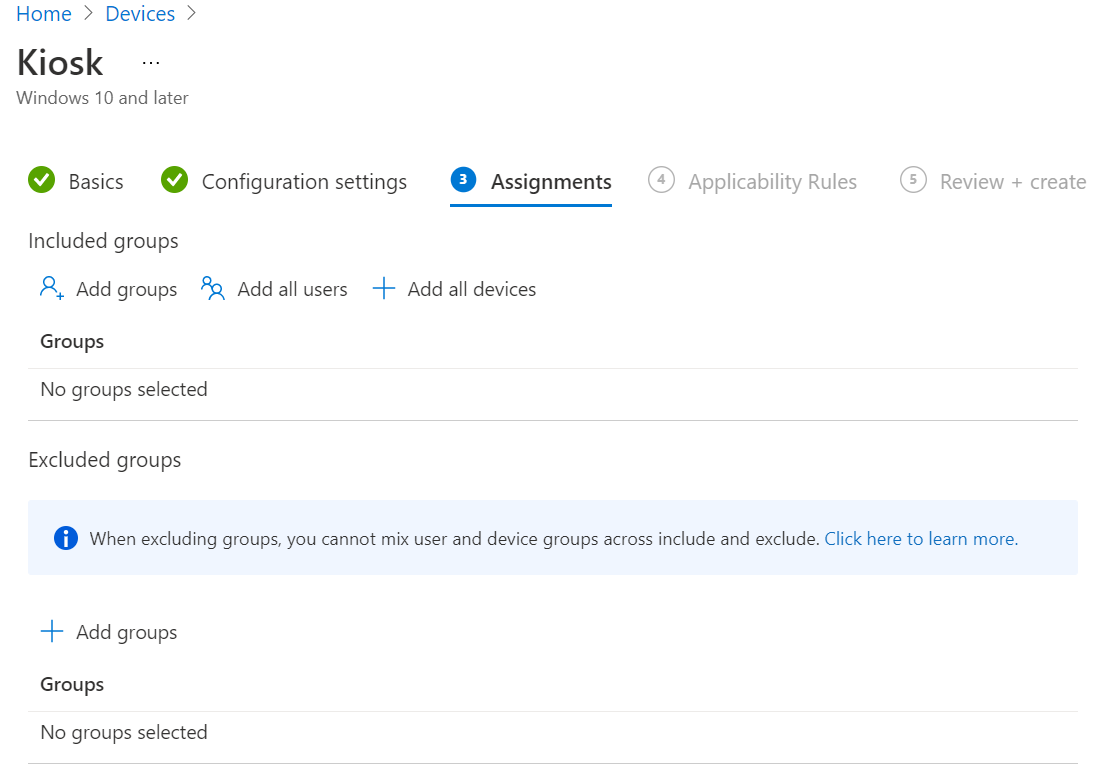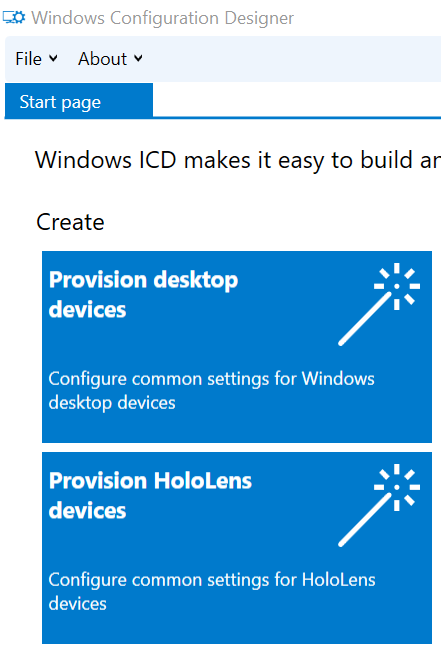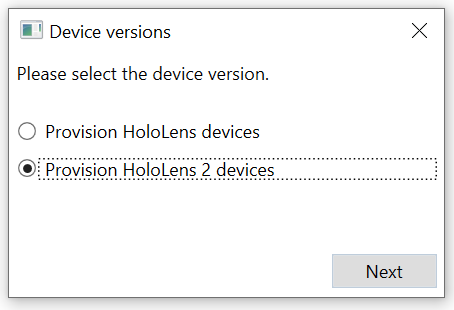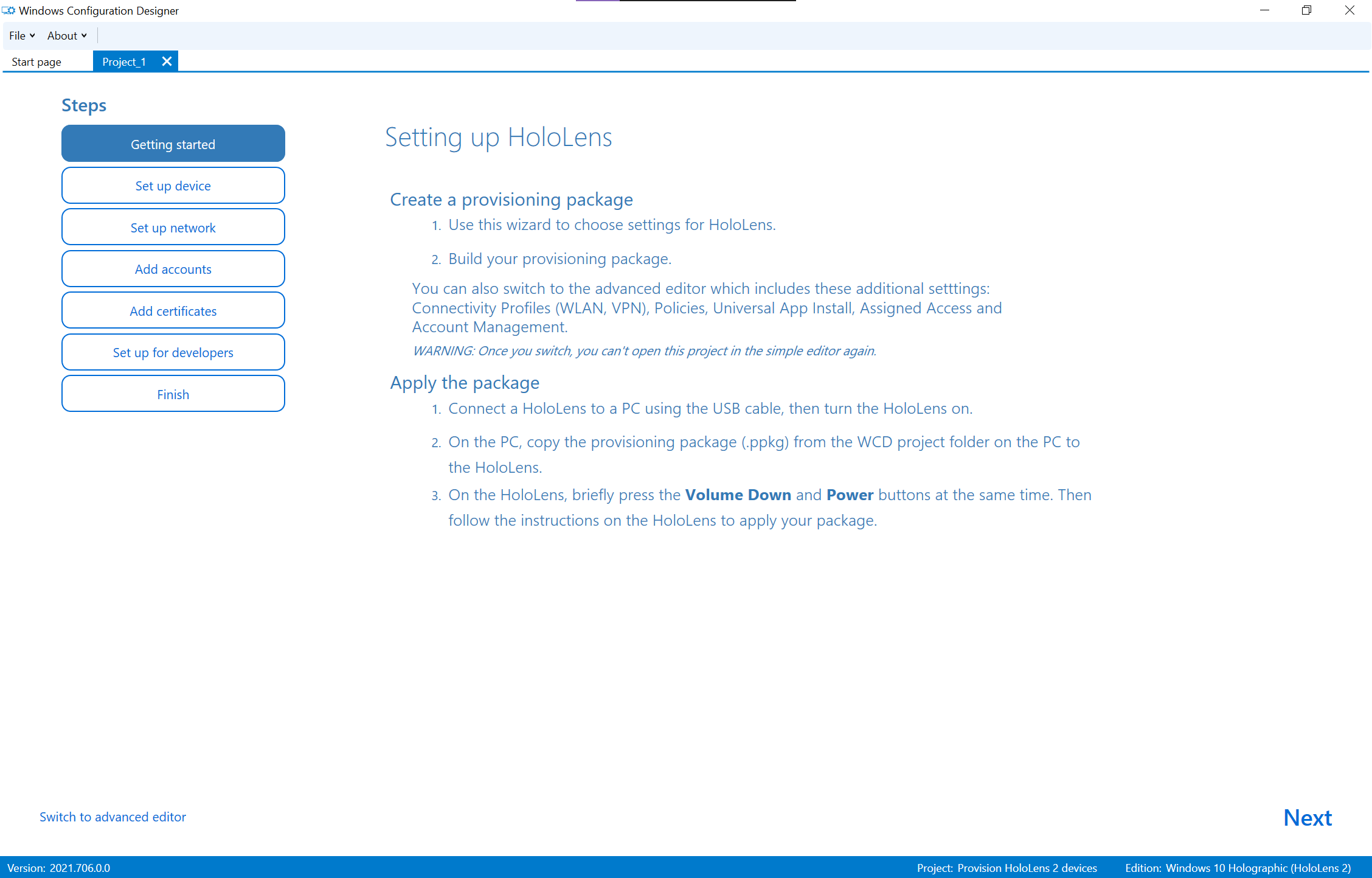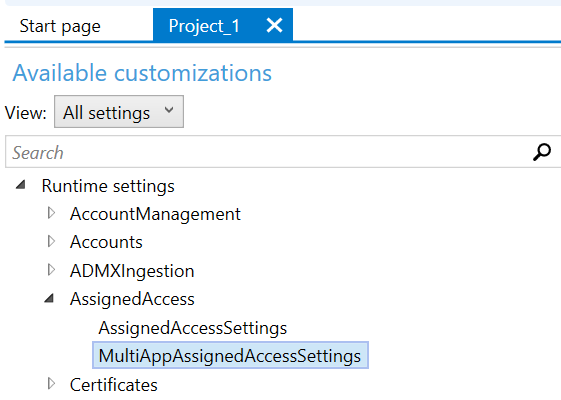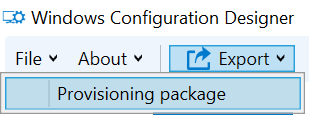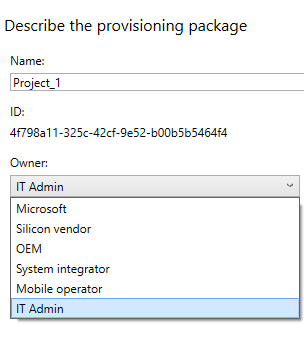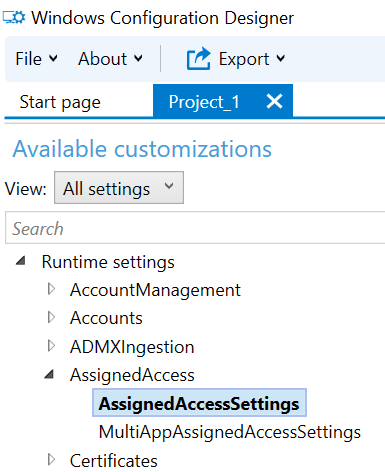Configurare HoloLens come chiosco multimediale
Che cos'è la modalità tutto schermo?
La modalità tutto schermo è una funzionalità in cui è possibile controllare quali applicazioni vengono visualizzate nel menu Start quando un utente accede a HoloLens. Esistono 2 scenari supportati:
modalità tutto schermo con app singola: non viene visualizzato alcun menu Start e viene avviata automaticamente una singola app quando l'utente accede.
esempio usa: un dispositivo che esegue solo l'app Dynamics 365 Guides.
modalità tutto schermo per più app: il menu Start mostra solo le applicazioni specificate nella configurazione in modalità tutto schermo quando un utente accede. Un'app può essere scelta per l'avvio automatico, se necessario.
esempio usa: un dispositivo che mostra solo l'app dello Store, l'hub di feedback e l'app Impostazioni nel menu Start.
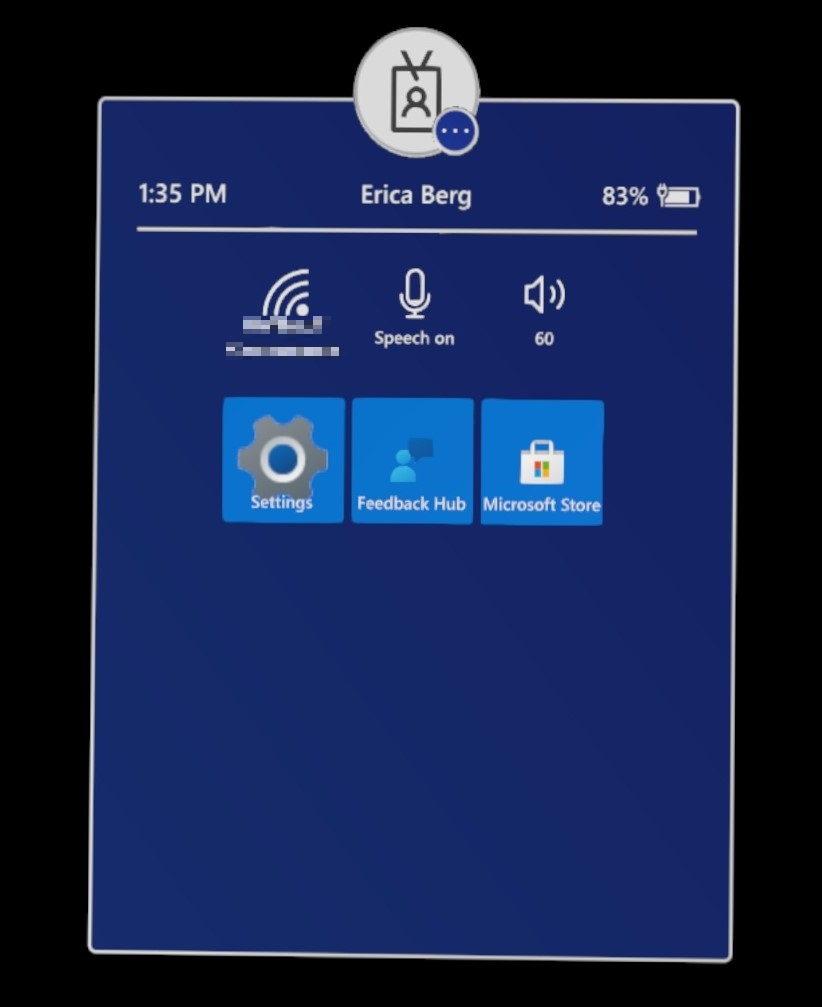
Descrizione dell'esperienza in modalità tutto schermo quando un utente accede
La tabella seguente elenca le funzionalità nelle diverse modalità tutto schermo.
| Menu Start | Menu Azioni rapide | Fotocamera e video | Miracast | Cortana | Comandi vocali predefiniti | |
|---|---|---|---|---|---|---|
| in modalità tutto schermo con app singola | Disabile | Disabile | Disabile | Disabile | Disabile | Abilitato* |
| chiosco multimediale multi-app | Abilitato | Abilitato* | Disponibile* | Disponibile* | Disponibile* | Abilitato* |
* Per altre informazioni su come abilitare le funzionalità disabilitate o su come i comandi vocali interagiscono con le funzionalità disabilitate e Cortana vedi AUMID holoLens per le app.
Considerazioni generali principali prima di configurare la modalità tutto schermo
Determinare il tipo di account utente che accede a HoloLens nell'ambiente: HoloLens supporta account Microsoft Entra, account Microsoft (MSA) e account locali. Inoltre, sono supportati anche gli account creati temporaneamente denominati guest/visitatori (solo per i dispositivi aggiunti a Microsoft Entra). Per altre informazioni, vedere Gestire l'identità utente e l'accesso per HoloLens.
Determinare le destinazioni dell'esperienza in modalità tutto schermo: se si tratta di tutti, un singolo utente, determinati utenti o utenti membri dei gruppi di Microsoft Entra e così via.
Per più app in modalità tutto schermo, determinare le applicazioni da visualizzare nel menu Start. Per ogni applicazione, sarà necessario il AUMID (Application User Model ID)
. Determinare se la modalità tutto schermo verrà applicata a HoloLens tramite pacchetti di provisioning di runtime o server MDM (Mobile Device Management).
Considerazioni sulla sicurezza
La modalità tutto schermo non deve essere considerata come un metodo di sicurezza, ma come mezzo per controllare l'esperienza di avvio nell'accesso utente. È possibile combinare l'esperienza in modalità tutto schermo con le opzioni indicate di seguito se sono presenti esigenze di sicurezza specifiche:
Quando l'app Impostazioni è configurata per la visualizzazione in modalità tutto schermo e vuoi controllare quali pagine sono visualizzate nell'app Impostazioni, fai riferimento a Visibilità impostazioni pagina.
Quando vuoi controllare l'accesso a determinate funzionalità hardware, ad esempio fotocamera, Bluetooth e così via. Per determinate app e così via, fai riferimento a Criteri in Policy CSP supportato da HoloLens 2 - Windows Client Management. È possibile esaminare le restrizioni comuni dei dispositivi per le idee.
La modalità tutto schermo non impedisce a un'app (configurata come parte dell'esperienza in modalità tutto schermo) di avviare altre app. Quando si vuole bloccare completamente l'avvio di determinate app/processi in HoloLens, fare riferimento a Usare il controllo delle applicazioni di Windows Defender nei dispositivi HoloLens 2 in Microsoft Intune - Azure.
Considerazioni tecniche principali per la modalità tutto schermo per HoloLens
Si applica solo se si prevede di usare manualmente i pacchetti di provisioning di runtime o la creazione manuale di configurazioni in modalità tutto schermo. La configurazione della modalità tutto schermo usa una struttura gerarchica basata su XML:
Un profilo di accesso assegnato definisce le applicazioni visualizzate nel menu Start in modalità tutto schermo. È possibile definire più profili nella stessa struttura XML, a cui è possibile fare riferimento in un secondo momento.
Una configurazione di accesso assegnata fa riferimento a un profilo e a un utente di destinazione di tale profilo, ad esempio un utente specifico o un gruppo o un visitatore di Microsoft Entra e così via. È possibile definire più configurazioni nella stessa struttura XML a seconda della complessità degli scenari di utilizzo . Vedere la sezione scenari supportati di seguito.
Per altre informazioni, vedere CSP AssignedAccess.
Scenari supportati per la modalità tutto schermo in base al tipo di identità
Vedere collegamenti di riferimento per esempi basati sullo scenario e sull'aggiornamento in base alle esigenze prima del incollamento della copia.
Nota
Usare XML solo se non si usa l'interfaccia utente di Intune per creare la configurazione in modalità tutto schermo.
Per gli utenti che accedono come account locale o account del servizio gestito
| Esperienza in modalità tutto schermo desiderata | Configurazione della modalità tutto schermo consigliata | Modalità di configurazione | Osservazioni |
|---|---|---|---|
| Ogni utente che accede ottiene un'esperienza tutto schermo. | Configurare più profilo di accesso assegnato globale dell'app | • modello personalizzato di Microsoft Intune • provisioning di runtime - Multi-app |
L'accesso assegnato globale richiede 20H2 e le build più recenti |
| Un utente specifico che accede ottiene un'esperienza tutto schermo. | Configurare un profilo di accesso assegnato a una o più app (come richiesto) specificando il nome di un utente specifico. | Vedere le opzioni supportate di seguito. | Per la modalità tutto schermo per app singola, è supportato solo l'account utente locale o l'account MSA in HoloLens. Per più app in modalità tutto schermo, solo l'account MSA o l'account Microsoft Entra è supportato in HoloLens. |
Per gli utenti che accedono come account Microsoft Entra
| Esperienza in modalità tutto schermo desiderata | Configurazione della modalità tutto schermo consigliata | Modalità di configurazione | Osservazioni |
|---|---|---|---|
| Ogni utente che accede ottiene un'esperienza tutto schermo. | Configurare più profilo di accesso assegnato globale dell'app | • modello personalizzato di Microsoft Intune • provisioning di runtime - Multi-app |
L'accesso assegnato globale richiede 20H2 e le build più recenti |
| Ogni utente che accede ottiene un'esperienza tutto schermo tranne determinati utenti. | Configurare più profili di accesso assegnato globale dell'app escludendo determinati utenti (che devono essere proprietari di dispositivi). | • modello personalizzato di Microsoft Intune • provisioning di runtime - Multi-app |
L'accesso assegnato globale richiede 20H2 e le build più recenti |
| Ogni utente di Microsoft Entra ottiene un'esperienza tutto schermo separata specifica per l'utente. | Configurare la configurazione dell'accesso assegnato per ogni utente che specifica il nome dell'account Microsoft Entra. | • modello personalizzato di Microsoft Intune • provisioning di runtime - Multi-app |
• Per un'esperienza ottimale con Microsoft Entra ID durante l'accesso, è consigliabile usare AADGroupMembershipCacheValidityInDayspolicy. |
| Solo un utente specifico di Microsoft Entra viene usato per accedere automaticamente a HoloLens ed esperienza in modalità tutto schermo destinato all'utente di Microsoft Entra. | Specificare chiosco multimediale per l'utente di Microsoft Entra usando profilo di accesso assegnato a più app per un account Microsoft Entra per un'app o [informazioni di riferimento sul chiosco HoloLens] in base alle esigenze. Specificare l'indirizzo di posta elettronica dell'utente in criterio MixedReality/AutoLogonUser. |
• modello personalizzato di Microsoft Intune • provisioning di runtime - Multi-app |
È possibile scegliere di avere un solo accesso utente di Microsoft Entra. Dopo che l'utente ha eseguito l'accesso una volta che il dispositivo continuerà ad accedere automaticamente e non disconnettersi mai. |
| Gli utenti in diversi gruppi di Microsoft Entra sperimentano la modalità tutto schermo che è solo per il proprio gruppo. | Configurare la configurazione dell'accesso assegnato per ogni gruppo Microsoft Entra desiderato. | • modello personalizzato di Microsoft Intune • provisioning di runtime - Multi-app |
• Quando un utente accede e HoloLens è connesso a Internet, se l'utente viene trovato come membro del gruppo Microsoft Entra per cui esiste la configurazione in modalità tutto schermo, l'utente ottiene l'esperienza in modalità tutto schermo per il gruppo Microsoft Entra. • Se non è disponibile Internet quando si accede dall'utente, l'utente visualizzerà il comportamento della modalità di errore di HoloLens. • Se la disponibilità Internet non è garantita quando è necessario usare l'accesso utente e il chiosco multimediale basato sul gruppo Microsoft Entra, prendere in considerazione l'uso di AADGroupMembershipCacheValidityInDayspolicy. • Per un'esperienza ottimale con i gruppi di Microsoft Entra durante l'accesso, è consigliabile usare AADGroupMembershipCacheValidityInDayspolicy |
| Gli utenti che devono usare HoloLens per scopi temporanei ottengono un'esperienza tutto schermo. | Configurare la configurazione dell'accesso assegnato per i visitatori | • modello personalizzato di Microsoft Intune • provisioning di runtime - Singola app |
• L'account utente temporaneo viene creato automaticamente dall'accesso a HoloLens e viene rimosso quando l'utente temporaneo si disconnette. • Valutare la possibilità di abilitare criterio di accesso automatico dei visitatori. |
Passaggi per la configurazione della modalità tutto schermo per HoloLens
Le configurazioni in modalità tutto schermo possono essere create e applicate nei modi seguenti:
- Con l'interfaccia utente del server MDM, ad esempio, i modelli di chiosco multimediale di Intune o le configurazioni personalizzate OMA-URI, che vengono quindi applicate in remoto a HoloLens.
- Con i pacchetti di provisioning di runtime, che vengono quindi applicati direttamente a HoloLens.
Ecco i modi seguenti per configurare, selezionare la scheda corrispondente al processo che si vuole usare.
- modello a tutto schermo con app singola di Microsoft Intune
- modello per più app in modalità tutto schermo di Microsoft Intune
- modello personalizzato di Microsoft Intune
- provisioning di runtime - per più app
- provisioning di runtime - app singola
- modello a tutto schermo con app singola di Microsoft Intune
- modello per più app in modalità tutto schermo di Microsoft Intune
- modello personalizzato di Microsoft Intune
- provisioning di runtime - per più app
- provisioning di runtime - app singola
Modello in modalità tutto schermo per app singola di Microsoft Intune
Creare un profilo di configurazione.
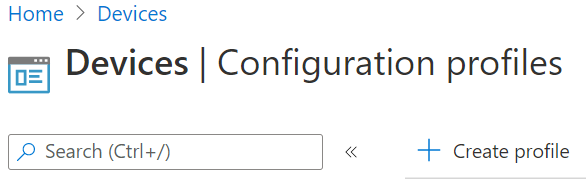
Scegliere il modello di chiosco multimediale.
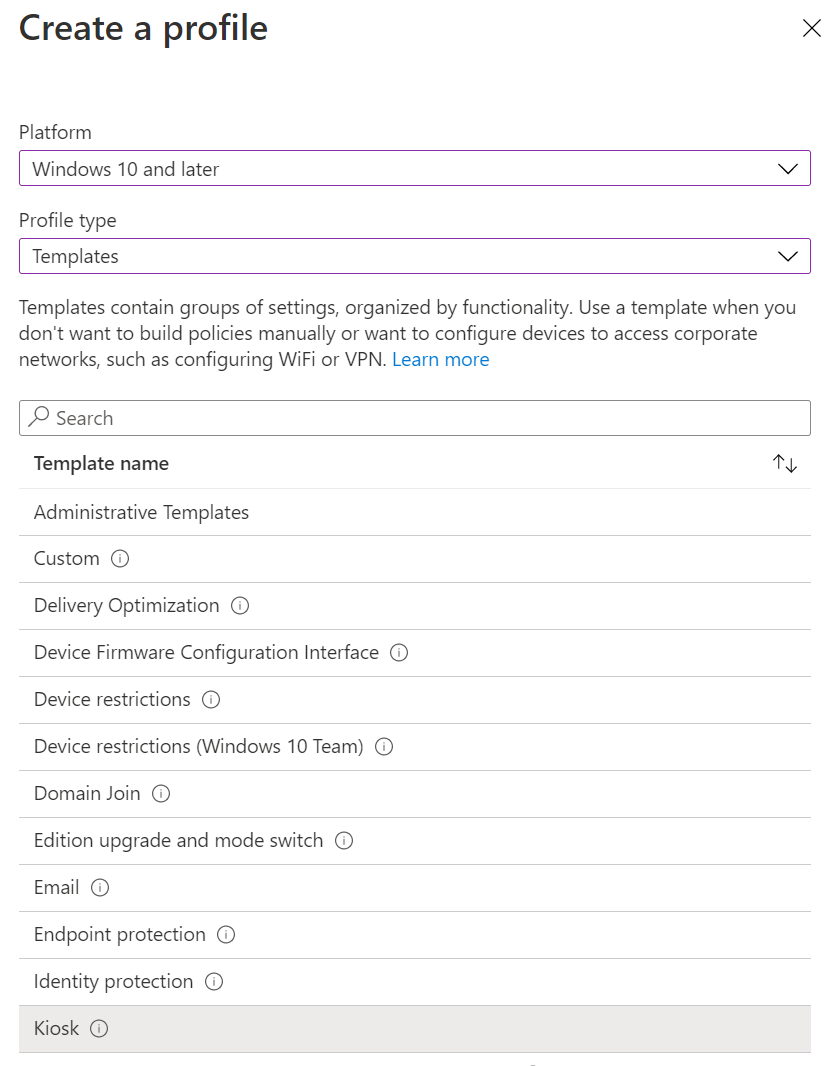
Scegli se una singola app o più app in modalità tutto schermo e scegli anche il tipo di destinazione utente per la modalità tutto schermo.
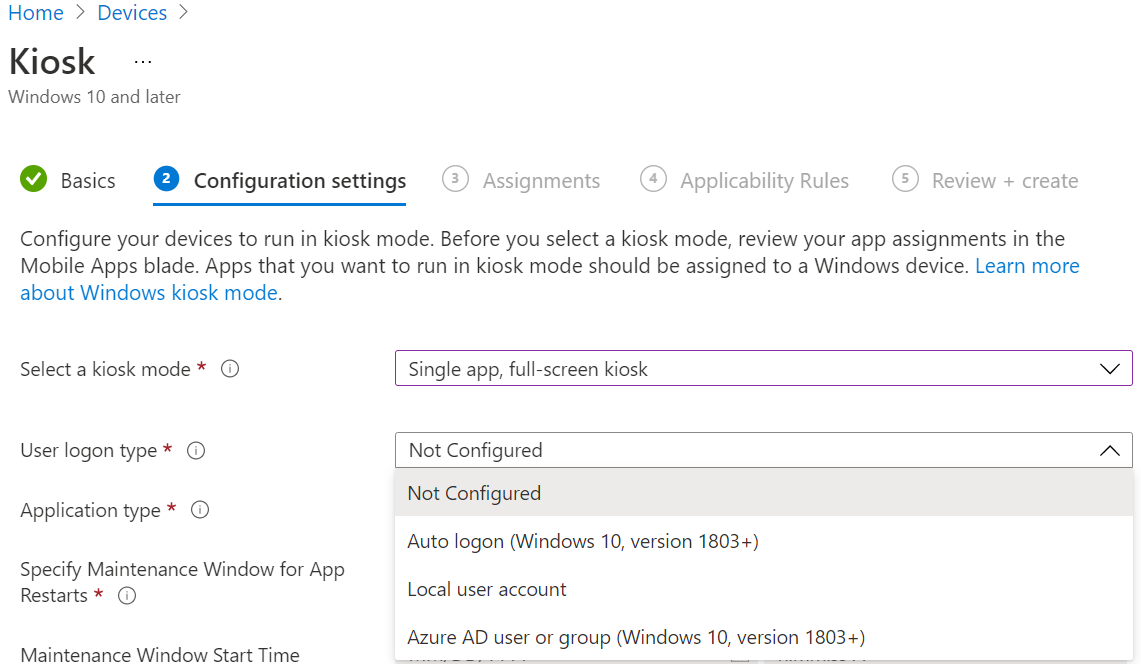
Scegliere l'app da eseguire in modalità tutto schermo.
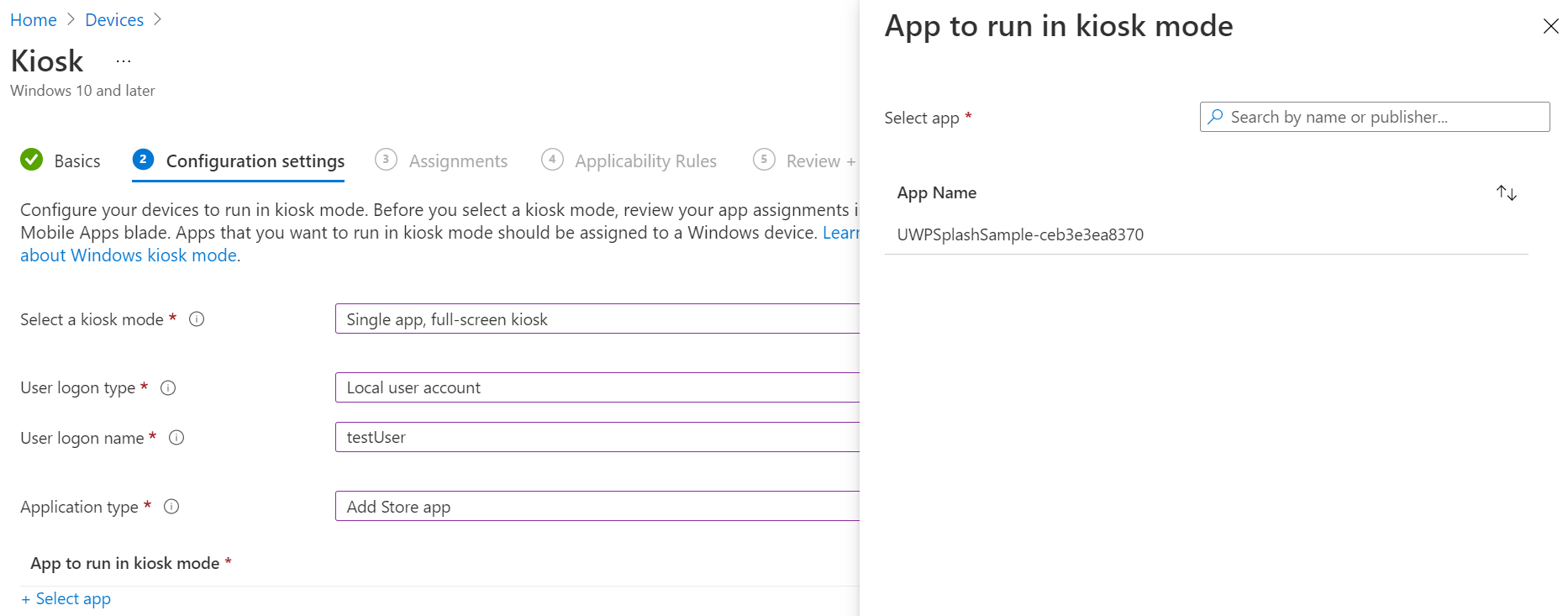
Lasciare invariate le opzioni.
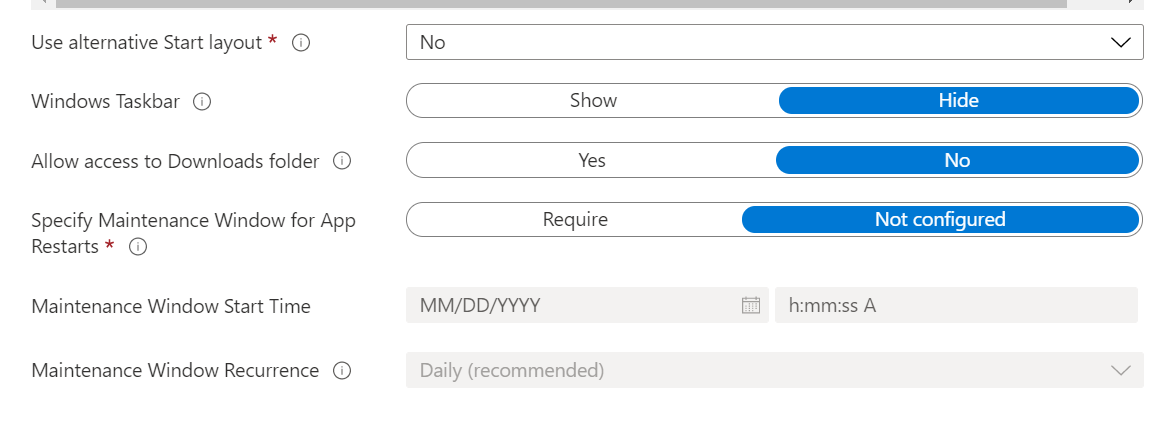
Scegliere a quali gruppi/dispositivi o utenti deve essere assegnato questo profilo di configurazione.
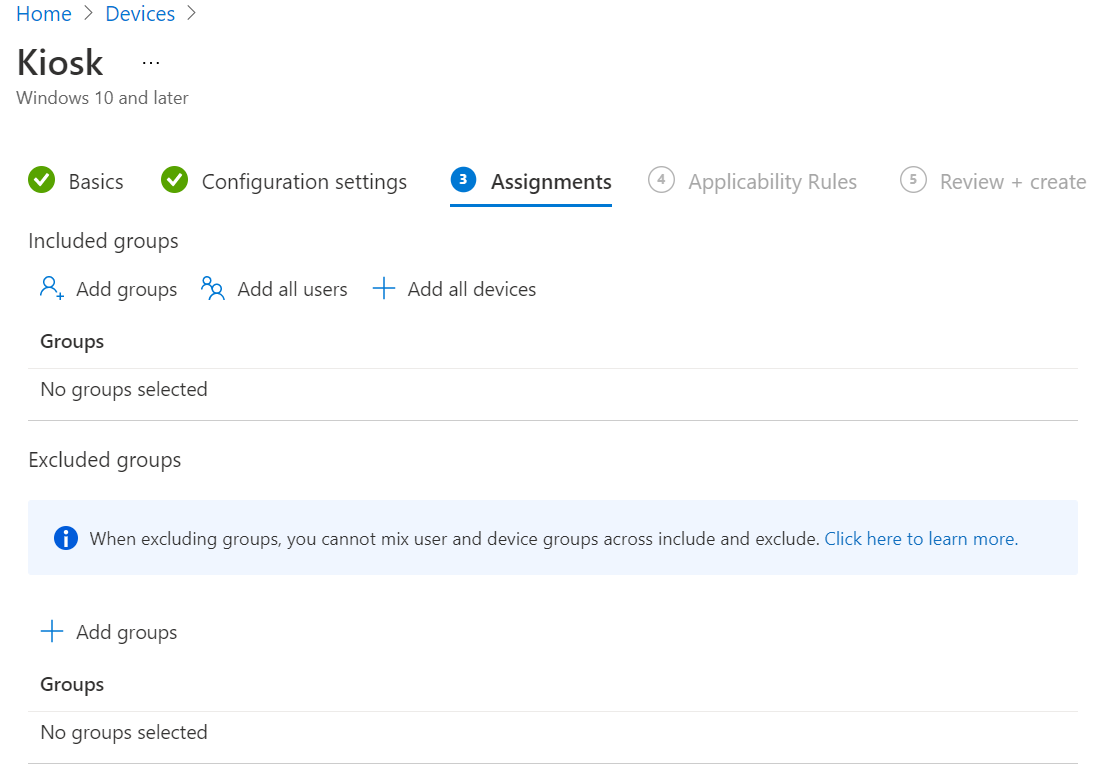
Esaminare e creare per salvare il profilo di configurazione.
Eseguire la sincronizzazione MDM a partire dal dispositivo o da Intune per applicare la configurazione al dispositivo. Sincronizzare i dispositivi da Intune o nel dispositivo tramite Impostazioni > Account > aziendale o dell'> istituto di istruzione selezionare l'account connesso > Informazioni > Sincronizza.
Accedere come utente di destinazione per l'esperienza in modalità tutto schermo.
Domande frequenti
In che modo gli account visitatori possono accedere automaticamente all'esperienza in modalità tutto schermo?
- Disponibile nelle build Windows Holographic, versione 21H1 e versioni successive, Microsoft Entra ID e configurazioni non Azure AD supportano entrambi gli account visitor abilitati per le modalità tutto schermo.
Per impostazione predefinita, i dispositivi configurati per la modalità tutto schermo con account visitatori avranno un pulsante nella schermata di accesso che consente di accedere a un visitatore con un solo tocco. Dopo l'accesso, il dispositivo non mostrerà di nuovo la schermata di accesso finché il visitatore non viene disconnesso esplicitamente dal menu Start o il dispositivo viene riavviato. Tuttavia, a volte potresti voler configurare il dispositivo in modo che la schermata di accesso non venga mai visualizzata e che il dispositivo possa accedere automaticamente usando un account visitatore all'esperienza tutto schermo. A tale scopo, configurare il criterio MixedReality/VisitorAutoLogon.
Un dispositivo configurato per l'accesso automatico con un account visitatore non avrà l'interfaccia utente del dispositivo per uscire da questa modalità. Per assicurarsi che un dispositivo non venga accidentalmente bloccato, questo criterio richiede che nel dispositivo non siano presenti altri account utente. Di conseguenza, questo criterio deve essere applicato durante la configurazione del dispositivo usando un pacchetto di provisioning o mdm con Autopilot.
Accesso automatico con MDM
L'accesso automatico dei visitatori può essere gestito tramite criteri di OMA-URI personalizzati.
- Valore URI: ./Device/Vendor/MSFT/Policy/Config/MixedReality/VisitorAutoLogon
| Politica | Descrizione | Configurazioni |
|---|---|---|
| MixedReality/VisitorAutoLogon | Consente a un visitatore di accedere automaticamente a un chiosco multimediale. | 1 (Sì), 0 (No, impostazione predefinita). |
Per informazioni dettagliate, vedere la pagina Provider di servizi di configurazione dei criteri per MixedReality/VisitorAutoLogon.
L'esperienza tutto schermo è supportata in HoloLens (prima generazione)?
La modalità tutto schermo è disponibile solo se il dispositivo ha Windows Holographic for Business. Tutti i dispositivi HoloLens 2 vengono forniti con Windows Holographic for Business e non sono disponibili altre edizioni. Ogni dispositivo HoloLens 2 è in grado di eseguire la modalità tutto schermo.
I dispositivi HoloLens (prima generazione) devono essere aggiornati sia in termini di build del sistema operativo che di edizione del sistema operativo. Ecco altre informazioni sull'aggiornamento di holoLens (prima generazione) a edizione di Windows Holographic for Business. Per aggiornare un dispositivo HoloLens (prima generazione) per usare la modalità tutto schermo, è necessario prima assicurarsi che il dispositivo esegua Windows 10 versione 1803 o successiva. Se è stato usato lo strumento Ripristino dispositivi Windows per ripristinare il dispositivo HoloLens (prima generazione) alla build predefinita o se sono stati installati gli aggiornamenti più recenti, il dispositivo è pronto per la configurazione.
Come usare il portale di dispositivi per configurare chiosco multimediale in ambienti non di produzione?
Configurare il dispositivo HoloLens per l'uso di Windows Device Portal. Device Portal è un server Web in HoloLens a cui è possibile connettersi da un Web browser nel PC.
Cautela
Quando si configura HoloLens per l'uso del portale di dispositivi, è necessario abilitare la modalità sviluppatore nel dispositivo. La modalità sviluppatore in un dispositivo con Windows Holographic for Business consente di caricare localmente le app. Tuttavia, questa impostazione crea un rischio che un utente possa installare app non certificate da Microsoft Store. Gli amministratori possono bloccare la possibilità di abilitare la modalità sviluppatore usando l'impostazione di sblocco applicationmanagement/allowDeveloper nel CSP criteri. Altre informazioni sulla modalità sviluppatore.
La modalità tutto schermo può essere impostata tramite l'API REST di Device Portal eseguendo un POST su /api/holographic/kioskmode/settings con un parametro di stringa di query obbligatorio ("kioskModeEnabled" con un valore "true" o "false") e un parametro facoltativo ("startupApp" con un valore di nome del pacchetto). Tenere presente che Device Portal è destinato solo agli sviluppatori e non deve essere abilitato nei dispositivi non di sviluppo. L'API REST è soggetta a modifiche negli aggiornamenti/versioni future.
Risoluzione dei problemi relativi & aggiornamenti
- aggiornamento - Criteri in modalità tutto schermo per app singole per l'avvio di altre app
- problema - Nessuna app viene visualizzata nel menu Start in modalità tutto schermo
- problema - Creazione di un pacchetto con modalità tutto schermo non riuscita
- problema: il pacchetto di provisioning è stato compilato correttamente ma non è stato possibile applicare
- problema: l'accesso assegnato a più app al gruppo Microsoft Entra non funziona
Aggiornamento - Criteri in modalità tutto schermo per app singole per l'avvio di altre app
- Aggiunta in Windows Holographic, versione 22H1
È stato introdotto un nuovo criterio MDM MixedReality\AllowLaunchUriInSingleAppKiosk. Questa opzione può essere abilitata per consentire l'avvio di altre app con in una singola app tutto schermo, che può essere utile, ad esempio, se vuoi avviare l'app Impostazioni per calibrare il dispositivo o modificare il Wi-Fi.
Per impostazione predefinita, l'avvio di applicazioni tramite 'API Launcher (classe Launcher (Windows.System) - applicazioni UWP di Windows) è disabilitata in modalità tutto schermo per app singole. Per abilitare l'avvio delle applicazioni in modalità tutto schermo in un'app singola nei dispositivi HoloLens, impostare il valore dei criteri su true.
Il OMA-URI di nuovi criteri: ./Device/Vendor/MSFT/Policy/Config/MixedReality/AllowLaunchUriInSingleAppKiosk
- Valore Bool
Problema - Nessuna app viene visualizzata nel menu Start in modalità tutto schermo
sintomi
Quando si verificano errori nell'applicazione della modalità tutto schermo, viene visualizzato il comportamento seguente:
Prima di Windows Holographic, versione 20H2 - HoloLens mostrerà tutte le applicazioni nel menu Start.
Windows Holographic, versione 20H2: se un dispositivo ha una configurazione tutto schermo, che è una combinazione dell'accesso assegnato globale e dell'accesso assegnato al gruppo Microsoft Entra, se la determinazione dell'appartenenza al gruppo di Microsoft Entra ha esito negativo, l'utente visualizzerà il menu "nothing shown in start".
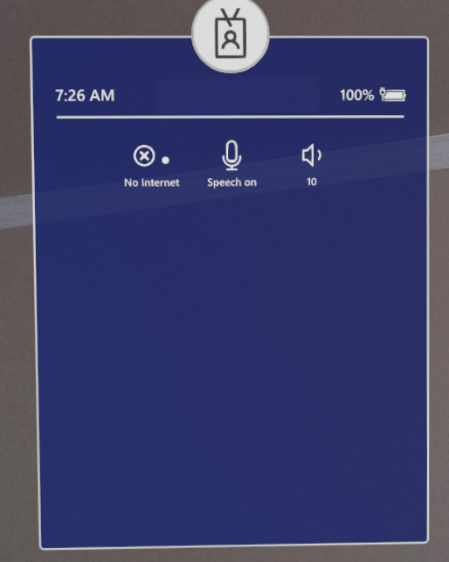
A partire da Windows Holographic, versione 21H1, la modalità tutto schermo cerca l'accesso assegnato globale prima di visualizzare un menu Start vuoto. L'esperienza in modalità tutto schermo eseguirà il fallback a una configurazione tutto schermo globale (se presente) se si verificano errori durante la modalità tutto schermo del gruppo Microsoft Entra.
procedura di risoluzione dei problemi
Verificare che l'AUMID dell'app sia specificato correttamente e che non contenga versioni. Per esempi, vedere
HoloLens AUMID. Assicurarsi che l'applicazione sia installata nel dispositivo per l'utente.
Se la configurazione del chiosco multimediale è basata sui gruppi di Microsoft Entra, assicurarsi che la connettività Internet sia presente quando l'utente di Microsoft Entra accede. Se si desidera configurare criterio MixedReality/AADGroupMembershipCacheValidityInDays in modo che funzioni anche senza Internet.
Se è stato usato XML per creare la configurazione di accesso assegnata (tramite il provisioning di runtime o l'URI OMA personalizzato di Intune), assicurarsi che XML sia ben formato aprendolo in qualsiasi Web browser o editor XML. Vedere esempi di codice XML in modalità tutto schermo per modelli ben formati e validi.
Problema - La compilazione di un pacchetto con modalità tutto schermo non è riuscita
sintomi
Viene visualizzata una finestra di dialogo simile alla seguente.
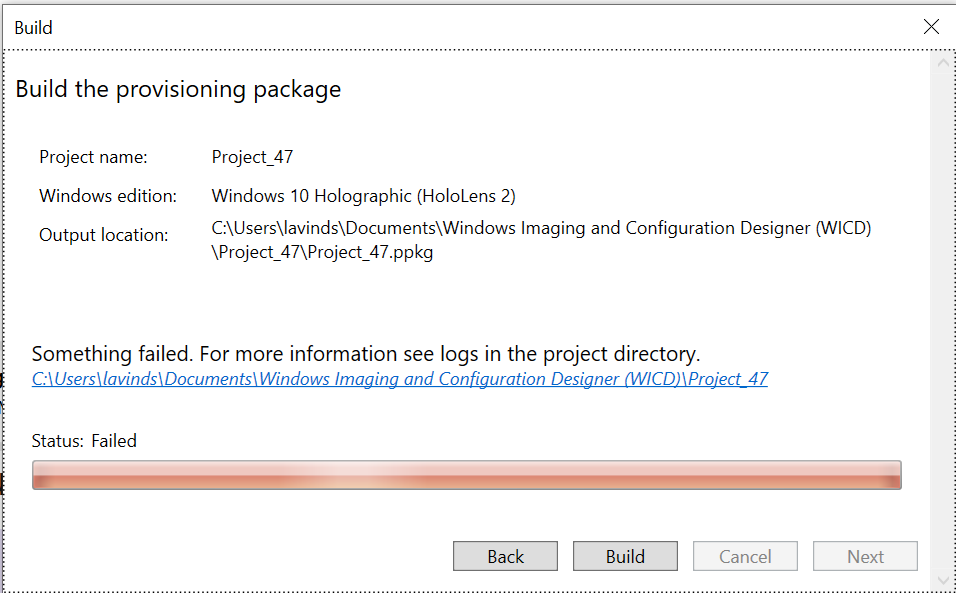
procedura di risoluzione dei problemi
- Fare clic sul collegamento hyper-link visualizzato come nella finestra di dialogo precedente.
- Aprire ICD.log in un editor di testo e il relativo contenuto deve indicare l'errore.
Nota
Se sono stati eseguiti diversi tentativi, controllare i timestamp nel log. In questo modo è possibile controllare solo i problemi correnti.
Problema: il pacchetto di provisioning è stato compilato correttamente ma non è stato possibile applicare.
sintomi
L'errore viene visualizzato quando si applica il pacchetto di provisioning in HoloLens.
procedura di risoluzione dei problemi
Passare alla cartella in cui è presente il progetto progettazione configurazione di Windows per il pacchetto di provisioning in fase di esecuzione.
Aprire ICD.log e assicurarsi che non siano presenti errori nel log durante la compilazione del pacchetto di provisioning. Alcuni errori non vengono visualizzati durante la compilazione, ma sono ancora connessi ICD.log
Problema: l'accesso assegnato a più app al gruppo Microsoft Entra non funziona
sintomi
Nell'accesso utente di Microsoft Entra il dispositivo non passa alla modalità tutto schermo prevista.
procedura di risoluzione dei problemi
Verificare nel codice XML di configurazione di Accesso assegnato che il GUID del gruppo Microsoft Entra di cui l'utente connesso è membro di viene usato e non il GUID dell'utente Di Microsoft Entra.
Verificare che nel portale di Intune l'utente di Microsoft Entra sia effettivamente visualizzato come membro del gruppo Microsoft Entra di destinazione.
Solo per Intune, verificare che il dispositivo sia visualizzato come conforme. Per altre informazioni, vedere riferimento alla conformità dei dispositivi.