Nota
L'accesso a questa pagina richiede l'autorizzazione. È possibile provare ad accedere o modificare le directory.
L'accesso a questa pagina richiede l'autorizzazione. È possibile provare a modificare le directory.
Questo articolo descrive come risolvere diversi problemi comuni di HoloLens.
Importante
Prima di avviare qualsiasi procedura di risoluzione dei problemi, assicurarsi che il dispositivo venga addebitato al 20-40% della capacità della batteria, se possibile. Le luci dell'indicatore della batteria posizionate sotto il pulsante di alimentazione sono un modo rapido per verificare la capacità della batteria senza accedere al dispositivo.
Correzione di problemi noti
- Correzione : lo scorrimento rapido per digitare sulla tastiera virtuale non funzionava correttamente
- Correzione: gli utenti che acconsentono esplicitamente a Windows Insider dopo il flashing a 23H1 sono bloccati
- Risolto : l'utente di HoloLens non può avviare Microsoft Edge
- Risolto : ogni volta che l'alimentazione passa al 18%, il dispositivo si spegne improvvisamente automaticamente
- Correzione: l'app UWP di OneDrive non funziona per gli utenti Microsoft Entra
- Risolto - Il video di Remote Assist si blocca dopo 20 minuti
- Correzione : il download dei file bloccati non mostra un errore
- Risolto - Timeout di caricamento/download dei file del portale dispositivi
- Correzione: OneDrive non carica automaticamente le immagini
Problemi noti
- Le app Posta e Calendario non sono supportate
- L'aggiornamento non valido potrebbe lasciare il dispositivo senza il runtime WebView2 installato
- Gli utenti potrebbero non essere in grado di pulire completamente i file temporanei
- A volte l'app dello Store non si apre dopo un aggiornamento del sistema operativo
- Dopo l'esito positivo della connessione di rete, gli utenti potrebbero ricevere un errore errato relativo alla connettività Internet durante l'installazione iniziale del dispositivo
- A volte l'app Impostazioni non viene aperta dopo l'aggiornamento
- L'indicatore di aggiornamento potrebbe essere ancora visibile dopo l'aggiornamento del sistema operativo
- La reimpostazione di un dispositivo con spazio insufficiente non viene reimpostata
- La cancellazione remota non rimuove il dispositivo da Intune
- Dispositivi che non ricevono gli aggiornamenti delle funzionalità più recenti
- Perché viene visualizzato 0x80180014 durante Autopilot?
- Codice di errore di Microsoft Store 0x80131500
- Esplora file e i selezionatori non possono selezionare OneDrive
- Microsoft Edge non riesce ad avviare il microfono
- L'accesso automatico richiede l'accesso
- Alcuni utenti potrebbero riscontrare un errore di aggiornamento con Insider build 20346.1466
- Microsoft Edge non viene avviato
- La tastiera non passa a caratteri speciali
- Schermata blu dopo l'annullamento della registrazione dall'anteprima insider in un dispositivo lampeggiato con una build Insider
- La calibrazione dell'avvio in modalità tutto schermo di un'app singola con l'API launcher non riprende l'app in modalità tutto schermo dopo il completamento
Generale
- HoloLens non risponde o non si avvia
- Errore "Spazio su disco insufficiente"
- Calibrazione non riuscita
- Non è possibile accedere perché HoloLens è stato configurato in precedenza per un altro utente
- Unity non funziona
- Windows Device Portal non funziona correttamente
- L'emulatore HoloLens non funziona
Input
Connettività
Dispositivi esterni
- I dispositivi Bluetooth non si associano
- Il microfono USB-C non funziona
- I dispositivi elencati come disponibili in Impostazioni non funzionano
Correzione : lo scorrimento rapido per digitare sulla tastiera virtuale non funzionava correttamente
La funzionalità swipe-to-type sulla tastiera virtuale non funzionava correttamente e ha interessato solo Windows 11 compilazioni. Questo problema è stato risolto nell'aggiornamento di Windows Holographic versione 23H2 - Novembre 2023 con Build 22621.1152.
Correzione: gli utenti che acconsentono esplicitamente a Windows Insider dopo il flashing a 23H1 sono bloccati
Nota
Questo problema è stato risolto nell'aggiornamento di Windows Holographic versione 23H2 - Novembre 2023
Il problema si è verificato quando gli utenti hanno eseguito un flash pulito del dispositivo per l'aggiornamento di giugno 2023 23H1 e quindi sono stati aggiunti al programma Windows Insiders. In questa situazione, gli utenti sono rimasti bloccati su tale compilazione fino a quando non hanno seguito la soluzione alternativa.
Soluzione alternativa per acconsentire esplicitamente a Insider dopo il flashing 23H1
Gli utenti devono eseguire il flashing del dispositivo alla build 22H2 di luglio 2023, consentire al dispositivo di eseguire l'aggiornamento alla build di giugno 2023 23H1 e quindi partecipare al programma Windows Insider.
Risolto : l'utente di HoloLens non può avviare Microsoft Edge
Nota
Questo problema è stato risolto in Windows Holographic versione 22H1.
Se si verifica un problema durante l'avvio di Microsoft Edge in HoloLens, è possibile che siano presenti criteri che impediscono l'avvio. HoloLens non può avviare Microsoft Edge se il criterio ApplicationManagement/AllowAllTrustedApps è disabilitato. Se il criterio AllowAllTrustedApps è disabilitato, il dispositivo non considera attendibile l'app come app pubblicata in Microsoft Store, bloccando l'installazione o l'avvio di Microsoft Edge con i dispositivi HoloLens.
Soluzioni alternative per avviare Microsoft Edge
- Impostare il valore dell'oggetto Criteri di gruppo ApplicationManagement/AllowAllTrustedApps su Enabled/Default.
- L'utente abilita la modalità sviluppatore.
Risolto : ogni volta che l'alimentazione passa al 18%, il dispositivo si spegne improvvisamente automaticamente
Nota
Questo problema è stato risolto in Windows Holographic, versione 21H2 - Aggiornamento di novembre 2021
Un problema noto è che quando il dispositivo raggiunge il 18% della batteria, si spegne in modo imprevisto. Questo comportamento è un problema software, non un problema hardware o della batteria. Non è necessario scambiare dispositivi per questo problema. Se non si è certi che il problema corrisponda a questo bug, provare uno dei suggerimenti seguenti:
- Verificare che la diagnostica facoltativa sia abilitata nei dispositivi
- Riprodurre il problema
- Inviare un problema dell'hub di feedback
- Condividere l'URL del problema di feedback
- Contattare il supporto
Correzione: l'app UWP di OneDrive non funziona per gli utenti Microsoft Entra
Nota
Questo problema viene risolto in tutte le app della versione 19.xx e successive. Se si verifica ancora lo stesso problema di accesso durante l'uso della versione 19.xx o successiva dell'app , inviare commenti e suggerimenti , contattare il supporto tecnico e condividere l'URL dell'elemento Feedback. Seguire queste istruzioni per aggiornare l'app OneDrive. È possibile controllare la versione di OneDrive disponibile usando l'app di Microsoft Store, quindi selezionare il pulsante "Vedi altro" rappresentato da ... e quindi selezionare Download e aggiornamenti.
Se si usa OneDrive usando l'account Microsoft Entra, potrebbe verificarsi un errore durante l'accesso all'app OneDrive nella posta in arrivo. Non essere in grado di accedere all'app OneDrive non influisce sul caricamento automatico di immagini e video acquisiti dall'app Fotocamera. I file possono comunque essere salvati e accessibili da OneDrive.
Soluzioni alternative
Prerequisito: i clienti possono usare Microsoft Edge e il sistema operativo del dispositivo viene aggiornato a una build di Windows Holographic, 21H1 o successiva.
Se si verifica questo problema, provare uno dei suggerimenti seguenti:
- Gli utenti possono accedere direttamente a OneDrive da Microsoft Edge e interagire con i file del sito Web dal browser.
- Gli utenti possono installare l'app OneDrive PWA in HoloLens scaricandola da Microsoft Edge. Questa app consente agli utenti di visualizzare e gestire nuovamente i file nel dispositivo. Leggere e seguire queste istruzioni per installare l'app OneDrive PWA in HoloLens.
Risolto - Il video di Remote Assist si blocca dopo 20 minuti
Nota
È disponibile una versione più recente di Remote Assist che include una correzione per questo problema. Aggiornare Remote Assist alla versione più recente per evitare questo problema.
Nota
A causa della gravità di questo problema noto, la disponibilità di Windows Holographic versione 21H1 è stata temporaneamente sospesa. La build 21H1 è ora nuovamente disponibile, quindi i dispositivi possono essere nuovamente aggiornati alla build 21H1 più recente.
Nella versione più recente di Windows Holographic, versione 21H1, alcuni utenti di Remote Assist hanno riscontrato il blocco video durante le chiamate superiori a 20 minuti. Questo comportamento è un problema noto.
Soluzioni alternative per correggere Remote Assist
Se non è possibile aggiornare Remote Assist a una build più recente, provare la soluzione alternativa seguente:
Riavviare tra le chiamate
Se le chiamate hanno una durata superiore a 20 minuti e si verifica questo problema, provare a riavviare il dispositivo. Il riavvio del dispositivo tra chiamate remote assist aggiorna il dispositivo e lo ripristina in uno stato corretto.
Per riavviare rapidamente un dispositivo in Windows Holographic, versione 21H1 aprire il menu Start e selezionare l'icona utente, quindi selezionare Riavvia.
Correzione: il download dei file bloccati non viene generato un errore
Nota
Questo problema noto è stato risolto in Windows Holographic, versione 21H1 - Aggiornamento di luglio 2021.
Nelle build precedenti di Windows Holographic, quando si tenta di scaricare un file bloccato, il risultato sarebbe una pagina di errore HTTP. Nell'aggiornamento di Windows Holographic versione 21H1, il tentativo di scaricare un file bloccato non comporta alcuna operazione visibile. Il file non viene scaricato e non si verifica alcun errore.
Risolto - Timeout di caricamento/download dei file del portale dispositivi
Nota
Questo problema noto è stato risolto in Windows Holographic, versione 21H1 - Aggiornamento di luglio 2021. Se la connessione SSL è stata disabilitata in precedenza come parte della soluzione alternativa, è consigliabile abilitarla nuovamente.
Alcuni clienti riscontrano che, quando si tenta di caricare o scaricare file, l'operazione potrebbe risultare bloccata e quindi timeout o mai completata. Questo comportamento è separato dal problema noto 'file bloccato' . Ciò influisce sulle build sul mercato di Windows Holographic, versioni 2004, 20H2 e 21H1. Il problema è stato causato da un bug nella gestione di determinate richieste da parte di Device Portal. Il problema viene riscontrato in modo più coerente quando si usa https, che è l'impostazione predefinita.
Soluzione alternativa per il timeout del portale dei dispositivi
Questa soluzione alternativa, che si applica allo stesso modo a Wi-Fi e UsbNcm, consiste nel disabilitare l'opzione "obbligatorio" in "Connessione SSL". A tale scopo, passare a Portale dispositivi, Sistema e selezionare la pagina Preferenze . Nella sezione Sicurezza dei dispositivi individuare Connessione SSL e deselezionare per disabilitare Obbligatorio.
L'utente deve quindi passare a http://, non https:// (indirizzo IP) e funzionalità come il caricamento e il download di file.
Correzione: OneDrive non carica automaticamente le immagini
L'app OneDrive per HoloLens non supporta il caricamento automatico della fotocamera per gli account aziendali o dell'istituto di istruzione. Questo problema noto è stato risolto. Per altre informazioni sul caricamento automatico di foto e video di realtà mista per l'account aziendale o dell'istituto di istruzione, vedi Condividere foto e video di realtà mista.
Soluzioni alternative prima della correzione:
Se possibile per l'azienda, il caricamento automatico della fotocamera è supportato negli account Microsoft consumer. È possibile accedere al proprio account Microsoft oltre all'account aziendale o dell'istituto di istruzione (l'app OneDrive supporta il doppio accesso). Dal profilo dell'account Microsoft in OneDrive è possibile abilitare il caricamento automatico del rullino fotografico in background.
Se non è possibile usare in modo sicuro un account Microsoft consumer per caricare automaticamente le foto, è possibile caricare manualmente le foto nell'account aziendale o dell'istituto di istruzione dall'app OneDrive. A tale scopo, assicurarsi di aver eseguito l'accesso all'account aziendale o dell'istituto di istruzione nell'app OneDrive. Selezionare il + pulsante e scegliere Carica. Trova le foto o i video che vuoi caricare passando a Immagini > Rullino fotografico. Selezionare le foto o i video da caricare e quindi selezionare il pulsante Apri .
Le app Posta e Calendario non sono supportate
Le app Posta e Calendario non sono più supportate in Windows 11. Gli utenti sono invitati a usare il nuovo Outlook, accessibile dal browser Edge nel HoloLens 2. Altri dettagli sono disponibili in Outlook per Windows: Il futuro di Posta, Calendario e Persone su Windows 11.
L'aggiornamento non valido potrebbe lasciare il dispositivo senza il runtime WebView2 installato
In alcuni casi, un aggiornamento non valido può lasciare il dispositivo di un utente senza il runtime WebView2 installato. Il risultato è che l'utente non è in grado di usare app WebView2. Gli utenti possono comunque usare Microsoft Edge.
Come soluzione alternativa, l'utente può installare il runtime tramite Device Portal da questo collegamento diretto per scaricare msix del runtime WebView2.
Gli utenti potrebbero non essere in grado di pulire completamente i file temporanei
Alcuni file temporanei non vengono puliti completamente. Gli utenti non sono in grado di liberare tutti i file temporanei tramite la pagina Delle impostazioni di archiviazione nell'app Impostazioni.
A volte l'app dello Store non si apre dopo un aggiornamento del sistema operativo
Gli utenti che si aggiornano da Windows 10 a Windows 11 potrebbero riscontrare un problema durante il tentativo di aprire l'app dello Store. In questo caso, seguire questa procedura per correggere l'app dello Store:
Ottieni il pacchetto appx Arm64 microsoft.ui.xaml.2.7.3
Scaricare nupkg da https://www.nuget.org/api/v2/package/Microsoft.UI.Xaml/2.7.3
Rinominare nupkg in microsoft.ui.xaml.2.7.3.nupkg.zip
Estrarre il file ZIP e copiare il pacchetto appx xaml arm64 da tools\AppX\arm64\Release\Microsoft.UI.Xaml.2.7.appx
A seconda del metodo preferito per la distribuzione delle app, è possibile selezionare una delle opzioni disponibili in Gestione app: Panoramica. Il consiglio per l'app Impostazioni è:
Se una distribuzione di piccole dimensioni o un singolo dispositivo, copiare appx nel dispositivo (unità USB o MTP), selezionare l'appx da Esplora file.
Se la distribuzione di grandi dimensioni con MDM, distribuire l'appx come app LOB tramite MDM. Non sono necessarie licenze o certificati aggiuntivi.
Dopo l'esito positivo della connessione di rete, gli utenti potrebbero ricevere un errore errato relativo alla connettività Internet durante l'installazione iniziale del dispositivo
I dispositivi HoloLens meno recenti che non hanno mai eseguito la configurazione iniziale del dispositivo potrebbero visualizzare un errore errato quando alla fine vengono configurati per la prima volta. L'errore indica "È necessario Internet per questo..." anche se è già stata stabilita una connessione di rete riuscita. Questo errore impedisce il completamento del processo di installazione del dispositivo.
La soluzione alternativa per questo problema consiste nel scaricare la build più recente e riutilizzare il dispositivo e quindi procedere con il processo di configurazione iniziale del dispositivo. Questa procedura consente al dispositivo di acquisire un datetime entro la soglia richiesta durante la configurazione iniziale del dispositivo.
Nota
Se il dispositivo è registrato per Autopilot, questo errore non si verifica perché Autopilot forza automaticamente una sincronizzazione datetime.
A volte l'app Impostazioni non viene aperta dopo l'aggiornamento
Esistono due opzioni per risolvere il problema. Gli utenti possono eseguire un flash pulito del dispositivo scaricando la build più recente e ricollegando il dispositivo.
In alternativa, gli utenti possono seguire questa procedura per correggere l'app Impostazioni:
Ottieni il pacchetto appx Arm64 microsoft.ui.xaml.2.4.3
Scaricare nupkg da https://www.nuget.org/api/v2/package/Microsoft.UI.Xaml/2.4.3
Rinominare nupkg in microsoft.ui.xaml.2.4.3.nupkg.zip
Estrarre il file ZIP e copiare il pacchetto appx xaml arm64 da tools\AppX\arm64\Release\Microsoft.UI.Xaml.2.4.appx
A seconda del metodo preferito per la distribuzione delle app, è possibile selezionare una delle opzioni disponibili in Gestione app: Panoramica. Il consiglio per l'app Impostazioni è:
Se una distribuzione di piccole dimensioni o un singolo dispositivo, copiare appx nel dispositivo (unità USB o MTP), selezionare l'appx da Esplora file.
Se la distribuzione di grandi dimensioni con MDM, distribuire l'appx come app LOB tramite MDM. Non è necessario disporre di più licenze o certificati.
L'indicatore di aggiornamento potrebbe essere ancora visibile dopo l'aggiornamento del sistema operativo
Dopo aver eseguito un aggiornamento del sistema operativo, gli utenti possono comunque visualizzare il menu dell'indicatore di aggiornamento anche se non sono disponibili altri aggiornamenti.
Soluzione alternativa per l'indicatore di aggiornamento
Nella maggior parte dei casi, il menu dell'indicatore di aggiornamento si corregge entro un'ora. Non sono necessarie altre azioni. È consigliabile consentire il tempo dell'indicatore di aggiornamento da solo, prima di riavviare il dispositivo. Se il problema non si risolve dopo uno o due giorni, rieseguire ilflash del dispositivo.If the issue doesn't resolve itself after one or two days, reflash the device.
La reimpostazione di un dispositivo con spazio insufficiente non viene reimpostata
Quando si reimposta un dispositivo con spazio su disco insufficiente, con meno di 6 GB di spazio disponibile, l'utente rileva che non viene reimpostato. Avvia invece il processo di riavvio ma non riesce a completarlo, causando la necessità per l'utente di riacceso il dispositivo per usarlo di nuovo.
Chi è interessato - Reimpostazione dello spazio insufficiente
- Dispositivi con spazio inferiore a 6 GB e reimpostati tramite l'app Impostazioni.
- Dispositivi con spazio inferiore a 6 GB e che ricevono una cancellazione remota da Intune
Chi non è interessato - Reimpostazione dello spazio insufficiente
- Dispositivi reimpostati con spazio disponibile sufficiente su 6 GB
- Dispositivi cancellati in remoto con spazio disponibile sufficiente su 6 GB
- Dispositivi che vengono lampeggiati tramite ARC
Soluzione alternativa - Reimpostazione dello spazio insufficiente
- Eliminare file o app fino a quando non si dispone di più di 6 GB di spazio di archiviazione disponibile nel dispositivo. È possibile controllare lo spazio disponibile tramite Impostazioni ->Sistema ->Archiviazione. In questo caso, è possibile abilitare o eseguire il senso di archiviazione per semplificare la cancellazione dello spazio.
- Ricaricare il dispositivo usando la modalità di lampeggiamento manuale. Questo passaggio può essere eseguito per ignorare la creazione di spazio libero o per ripristinare lo stato non valido creato reimpostando con spazio insufficiente.
La cancellazione remota non rimuove il dispositivo da Intune
Quando si elimina un dispositivo HoloLens da Intune tramite il comando Wipe, al dispositivo viene inviato il comando di cancellazione. Mentre questo comando cancella il dispositivo, Intune non riceverà la conferma che HoloLens è stato cancellato. Questa incoerenza lascia il pulsante Cancella come clic e "Cancella in sospeso..." per il dispositivo.
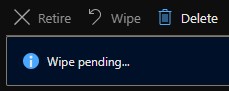
Soluzione alternativa per la cancellazione remota
Subito dopo aver selezionato Cancella , è consigliabile selezionare anche il pulsante Elimina accanto alla cancellazione. In caso contrario, gli oggetti dispositivo potrebbero rimanere o potrebbe verificarsi un altro problema noto per Autopilot.
Dispositivi che non ricevono gli aggiornamenti delle funzionalità più recenti
È possibile notare che i dispositivi vengono aggiornati ma non vengono aggiornati alle versioni più recenti delle funzionalità. Se la versione del dispositivo è più recente di 19041.1146, ma il numero di build principale è ancora 19041, si è ancora in un treno di manutenzione meno recente.
Sintomo
I dispositivi continuano a ricevere gli aggiornamenti di manutenzione anziché gli aggiornamenti fe.
Chi fa questo effetto
Gli utenti che usano "Aggiornamenti delle funzionalità per Windows 10 e versioni successive" anziché "Anelli di aggiornamento per Windows 10 e versioni successive" per gestire i dispositivi.
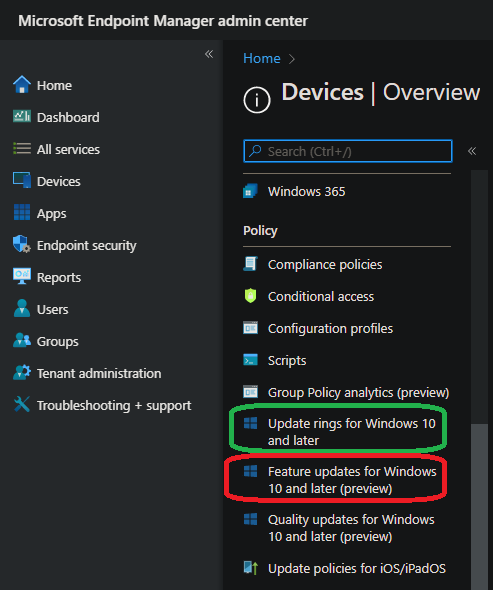
Chi non è interessato
Utenti che non hanno provato a usare "Aggiornamenti delle funzionalità per Windows 10 e versioni successive" per gestire i propri dispositivi.
Come verificare se i dispositivi sono soggetti a Intune gestione degli aggiornamenti delle funzionalità e come rifiutare esplicitamente
È necessario l'ID tenant Microsoft Entra. Ecco come trovare l'ID tenant Microsoft Entra.
Usare Get azureADDevice beta API Graph per controllare il dispositivo Microsoft Entra per determinare se è registrato per la gestione degli aggiornamenti.
{ "@odata.context": "https://graph.microsoft.com/beta/$metadata#admin/windows/updates/updatableAssets", "value": [ { "@odata.type": "#microsoft.graph.windowsUpdates.updatableAssetGroup", "id": "c1758f08-18e6-4335-98fb-91dd8d17fc3c" }, { "@odata.type": "#microsoft.graph.windowsUpdates.updatableAssetGroup", "id": "56142275-3286-41bb-a326-d91c84529b82" }, { "@odata.type": "#microsoft.graph.windowsUpdates.azureADDevice", "id": "088de54c-c1a9-4c3d-bcdb-c500fd6e6db7", "errors": [], "enrollments": [ { "@odata.type": "#microsoft.graph.windowsUpdates.updateManagementEnrollment", "updateCategory": "feature" } ] } ] }Se il dispositivo è registrato, è possibile annullare la registrazioneAssets API Graph può essere usato per annullare la registrazione di un dispositivo HoloLens soggetto a Intune aggiornamento delle funzionalità.
{ "updateCategory": "String", "assets": [ { "@odata.type": "#microsoft.graph.windowsUpdates.azureADDevice", "id": "088de54c-c1a9-4c3d-bcdb-c500fd6e6db7" } ] }Dopo aver annullato la registrazione del dispositivo, usare Get azureADDevice or List azureADDevice resources (Ottieni azureADDevice o Elenca risorse azureADDevice) per verificare se la registrazione del dispositivo è stata annullata correttamente.
Perché viene visualizzato 0x80180014 durante Autopilot?
Questo errore si verifica in genere durante i flussi di reimpostazione e riutilizzo del dispositivo in cui un dispositivo HoloLens passa attraverso Autopilot almeno una volta. Per risolvere questo problema, eliminare il dispositivo da Microsoft Intune e reimpostarlo nuovamente per completare il flusso autopilot.
Per altre informazioni, vedere la procedura di risoluzione dei problemi nella pagina autopilot.
Codice di errore di Microsoft Store 0x80131500
Alcuni utenti potrebbero riscontrare il funzionamento di Microsoft Store non come previsto e visualizzare il codice di errore 0x80131500. Si tratta di un problema causato dal fatto che l'area impostata in HoloLens non è disponibile nell'app di Microsoft Store in HoloLens. Se si verificano 0x80131500 di codice di errore, per risolvere il problema:
- Impostare Ora impostazioni > & Paese o area geografica della lingua >> su una delle opzioni seguenti:
- Stati Uniti, Giappone, Germania, Canada, Regno Unito, Irlanda, Francia, Australia, Nuova Zelanda.
- Riavviare l'app dello Store.
- Affinché l'intero dispositivo rifletta la modifica, è necessario riavviarlo.
Il team di HoloLens sta lavorando per aggiungere il supporto per altre aree.
Vedere qui per i paesi o le aree geografiche per acquistare HoloLens 2.
Esplora file e i selezionatori non possono selezionare OneDrive
Nel corso del tempo sono state apportate modifiche e aggiornamenti all'app OneDrive. Se in precedenza si usava il Esplora file o un'app di selezione file per selezionare i file da OneDrive, questo problema non è più disponibile dopo il problema dell'app UWP di OneDrive risolto in precedenza. Questo problema è dovuto al fatto che la nuova app non si registra come destinazione di selezione file o condivisione.
Soluzione alternativa: usare l'app OneDrive e spostare i file in locale nel dispositivo in base alle esigenze.
Per esempi di codice che usano OneDrive tramite le API di Microsoft Graph, visitare la documentazione per sviluppatori per OneDrive.
Microsoft Edge non riesce ad avviare il microfono
Quando gli utenti che usano Microsoft Edge possono non essere avviati, non è quindi possibile interagire con Microsoft Edge in HoloLens. Questo problema noto è correlato alla versione dell'app Microsoft Edge. Non ricollegare il dispositivo a una versione precedente perché questo non risolve il problema.
Chi è interessato?
Utenti con Microsoft Edge versione 93, 94 o 95. Puoi controllare quale versione di Microsoft Edge hai usando l'app di Microsoft Store, quindi selezionare il pulsante "Vedi altro" rappresentato da ... e quindi selezionare Download e aggiornamenti.
Aggirare
La correzione corrente è nella versione 96, disponibile per gli utenti che si sono registrati in Microsoft Edge Insiders. Questa correzione è diversa dalla registrazione del dispositivo come Windows Insider. Leggere queste istruzioni per informazioni dettagliate su come registrarsi al programma Insider di Microsoft Edge.
L'accesso automatico richiede l'accesso
Un dispositivo HoloLens 2 può essere configurato per l'accesso automatico tramite Impostazioni ->Account ->Opzioni di accesso -> e in Obbligatorio impostare il valore su Mai. Ad alcuni utenti potrebbe essere richiesto di accedere di nuovo al dispositivo durante un aggiornamento di grandi dimensioni, ad esempio un aggiornamento delle funzionalità. Questo comportamento è un problema noto.
Esempio di quando potrebbe verificarsi questo comportamento:
- Aggiornamento di un dispositivo da Windows Holographic, versione 2004 (Build 19041.xxxx) a Windows Holographic, versione 21H1 (Build 20346.xxxx)
- Aggiornamento di un dispositivo per eseguire un aggiornamento di grandi dimensioni nella stessa build principale, ad esempio Windows Holographic, versione 2004 a Windows Holographic, versione 20H2
- Aggiornamento di un dispositivo da un'immagine factory all'immagine più recente
Questa operazione non deve verificarsi durante:
- Dispositivi che ese assumono un aggiornamento di manutenzione mensile
Risolvere i metodi:
- Metodi di accesso, ad esempio pin, password, iris, autenticazione Web o chiavi FIDO2.
- Se non è possibile ricordare il PIN del dispositivo e non sono disponibili altri metodi di autenticazione, un utente può usare la modalità di reindirizzamento manuale.
Alcuni utenti potrebbero riscontrare un errore di aggiornamento con Insider build 20346.1466
Se un utente accetta un aggiornamento al volo Insider 20346.1466 e non sembra completare l'avvio, potrebbe essere necessario un nuovo aggiornamento pulito per procedere di nuovo. Per verificare se si verifica questo comportamento:
- Riavvia: tenere premuta l'alimentazione fino a quando il LED non si distosse.
- Accendere.
- Conferma di aver visualizzato il flag di Windows all'inizio dell'avvio e che diventi nero poco dopo tale visualizzazione.
- Connettere HoloLens2 al PC con USB ed eseguire il complementare Di ripristino avanzato.
- Selezionare HoloLens.
- Se la versione indica che si sta eseguendo la build 20346.1466, è probabile che si sia verificato questo problema.
Chi fa questo tende a influenzare
Utenti che usano il dispositivo senza lampeggiarlo da Windows Holographic, versione 2004.
Utenti che in genere non sono interessati
Gli utenti che eseguono il flashing del dispositivo o decompongono il dispositivo e iniziano a usarlo a partire da Windows Holographic versione 21H1.
Soluzione alternativa per il problema di aggiornamento insider
Microsoft Edge non viene avviato
Nota
Questo problema è stato creato originariamente tenendo presente la versione di spedizione di Microsoft Edge. Questo problema può essere risolto nel nuovo Microsoft Edge. In caso contrario, commenti e suggerimenti per i file.
Alcuni clienti segnalano un problema per cui Microsoft Edge non viene avviato. Per questi clienti, il problema persiste durante il riavvio e non viene risolto con gli aggiornamenti di Windows o dell'applicazione. Se si verifica questo problema e si conferma che Windows è aggiornato, inviare un bug dall'app Hub feedback con la categoria e la sottocategoria seguenti: Installare e aggiornare > download, installazione e configurazione Windows Update.
Non sono disponibili soluzioni alternative note perché finora non è stato possibile risolvere il problema. L'archiviazione di un bug tramite l'hub di feedback aiuta l'analisi. Questo problema è noto.
La tastiera non passa a caratteri speciali
Si è verificato un problema durante la Configurazione guidata che si verifica quando l'utente ha scelto un account aziendale o dell'istituto di istruzione e sta immettendo la password. Se tentano di passare ai caratteri speciali sulla tastiera toccando il pulsante &123, non cambia in caratteri speciali. Si tratta di un problema noto.
Soluzione alternativa:
- Chiudere la tastiera e riaprirla toccando il campo di testo.
- Immettere erroneamente la password. Quando la tastiera viene riavviata la prossima volta, funziona come previsto.
- Autenticazione Web, chiudere la tastiera e selezionare Accedi da un altro dispositivo.
- Se si immettono solo numeri, un utente può premere e tenere premuti determinati tasti per aprire un menu espanso.
- Uso di una tastiera USB.
Questo non influisce:
- Utenti che scelgono di usare un account personale.
Schermata blu dopo l'annullamento della registrazione dall'anteprima insider in un dispositivo lampeggiato con una build Insider
Questo comportamento è un problema che interessa gli utenti che si trovavano in una build di anteprima Insider, hanno nuovamente infiammato i loro HoloLens 2 con una nuova build di anteprima Insider e quindi sono stati annullati dal programma Insider. Questo comportamento è un problema noto.
Questo comportamento non influisce:
- Utenti che non sono registrati in Windows Insider
- Addetti ai lavori:
- Se un dispositivo è registrato dopo la versione 18362.x delle build insider
- Se hanno fatto lampeggiare un Insider firmato 19041.x build AND rimanere iscritti al programma Insider
Soluzione alternativa:
Evitare il problema
- Eseguire il flash di una build non Insider. Uno degli aggiornamenti mensili regolari.
- Resta su Insider Preview
Ripetere ilflash del dispositivo
Impostare manualmente il HoloLens 2 in modalità di lampeggiamento spegnendo completamente senza connettersi. Quindi, tenendo premuto il pulsante Volume su , toccare il pulsante di alimentazione .
Connettersi al PC e aprire Advanced Recovery Companion.
Eseguire il flashing della HoloLens 2 alla compilazione predefinita.
La calibrazione dell'avvio in modalità tutto schermo di un'app singola con l'API launcher non riprende l'app in modalità tutto schermo dopo il completamento
Quando un'app avvia manualmente il processo di calibrazione usando l'API Launcher::LaunchUriForResultsAsync in modalità tutto schermo dell'app singola, l'app in modalità tutto schermo non riprende al termine del processo di calibrazione. Questo comportamento è un problema noto.
Per possibili mitigazioni, vedere la procedura di risoluzione dei problemi in modalità tutto schermo.
HoloLens non risponde o non si avvia
Se HoloLens non viene avviato:
- Se i LED accanto al pulsante di accensione non si accendono o un solo LED lampeggia brevemente, potrebbe essere necessario caricare HoloLens.
- Se i LED si accendono quando si preme il pulsante di accensione ma non è possibile visualizzare nulla sui display, eseguire un ripristino rigido del dispositivo.
Se HoloLens diventa bloccato o non risponde:
- Disattivare HoloLens premendo il pulsante di accensione fino a quando tutti e cinque i LED non si disattivano o per 15 secondi se i LED non rispondono. Per avviare HoloLens, premere di nuovo il pulsante di accensione.
Se questi passaggi non funzionano, puoi provare a ripristinare il dispositivo HoloLens 2 o holoLens (prima generazione).
Errore "Spazio su disco insufficiente"
È necessario liberare spazio di archiviazione eseguendo una o più delle azioni seguenti:
- Eliminare alcuni spazi inutilizzati. Passare a Impostazioni>Spazi di sistema>, selezionare uno spazio non più necessario e quindi selezionare Rimuovi.
- Rimuovere alcuni degli ologrammi inseriti.
- Eliminare alcune immagini e video dall'app Foto.
- Disinstallare alcune app da HoloLens. Nell'elenco Tutte le app toccare e tenere premuta l'app da disinstallare e quindi selezionare Disinstalla.
La calibrazione non riesce
La calibrazione dovrebbe funzionare per la maggior parte delle persone, ma in alcuni casi la calibrazione non riesce.
Alcuni possibili motivi dell'errore di calibrazione includono:
- Essere distratti e non seguire gli obiettivi di calibrazione
- Visore dispositivo sporco o graffiato o visore del dispositivo non posizionato correttamente
- Occhiali sporchi o graffiati
- Alcuni tipi di lenti a contatto e occhiali (lenti a contatto colorate, alcune lenti a contatto toriche, occhiali di blocco IR, alcuni occhiali da prescrizione alti, occhiali da sole o simili)
- Trucco più pronunciato e alcune estensioni ciglia
- Capelli o spessi occhiali se stanno bloccando il dispositivo di vedere i tuoi occhi
- Alcune fisiologia oculare, condizioni oculari o chirurgia oculare come occhi stretti, ciglia lunghe, amblyopia, nystagmus, alcuni casi di LASIK o altri interventi chirurgici oculari
Se la calibrazione non riesce, provare:
- Pulizia della visiera del dispositivo
- Pulizia degli occhiali
- Spingere la visiera del dispositivo il più vicino possibile agli occhi
- Spostamento di oggetti nella visiera fuori strada (ad esempio capelli)
- Accendere una luce nella stanza o uscire dalla luce solare diretta
Se sono state seguite tutte le linee guida e la calibrazione continua a non riuscire, è possibile disabilitare il prompt di calibrazione in Impostazioni. Comunicacelo anche inviando commenti e suggerimenti nell'hub di feedback.
Vedere anche informazioni correlate per la risoluzione dei problemi relativi al colore dell'immagine o alla luminosità.
L'impostazione di IPD non è applicabile per HoloLens 2, poiché il sistema calcola le posizioni degli occhi.
Non è possibile accedere perché HoloLens è stato configurato in precedenza per un altro utente
È possibile impostare il dispositivo in modalità flashing e usare Advanced Recovery Companion per ripristinare il dispositivo.
Unity non funziona
- Vedere Installare gli strumenti per la versione più aggiornata di Unity consigliata per lo sviluppo di HoloLens.
- I problemi noti relativi a Unity HoloLens Technical Preview sono documentati nei forum di HoloLens Unity.
Windows Device Portal non funziona correttamente
La funzionalità Anteprima dinamica in Realtà mista acquisizione può presentare diversi secondi di latenza.
Nella pagina Input virtuale i controlli Movimento e Scorrimento nella sezione Movimenti virtuali non funzionano. Il loro utilizzo non ha alcun effetto. La tastiera virtuale nella pagina di input virtuale funziona correttamente.
Dopo aver abilitato la modalità sviluppatore in Impostazioni, potrebbero essere necessari alcuni secondi prima che l'interruttore abilitare il portale dispositivi sia abilitato.
L'emulatore HoloLens non funziona
Le informazioni sull'emulatore HoloLens sono disponibili nella documentazione per sviluppatori. Altre informazioni sulla risoluzione dei problemi relativi all'emulatore HoloLens.
- Non tutte le app in Microsoft Store sono compatibili con l'emulatore. Ad esempio, Young Conker e Fragments non sono riproducibili nell'emulatore.
- Non è possibile usare la webcam del PC nell'emulatore.
- La funzionalità Anteprima dinamica di Windows Device Portal non funziona con l'emulatore. È comunque possibile acquisire Realtà mista video e immagini.
I comandi vocali non funzionano
Se Cortana non risponde ai comandi vocali, assicurati che Cortana sia attivata. Nell'elenco Tutte le app selezionare Cortana Menu NotebookSettings (Impostazioniblocco appunti>del menu>Cortana>) per apportare modifiche. Per altre informazioni su ciò che si può dire, vedere Usare la voce con HoloLens.
In HoloLens (prima generazione), il riconoscimento vocale predefinito non è configurabile. È sempre attivo. In HoloLens 2, è possibile scegliere se attivare il riconoscimento vocale e Cortana durante l'installazione del dispositivo.
Se il HoloLens 2 non risponde alla voce, verificare che il riconoscimento vocale sia attivato. Passare a Avvia>impostazioni>Riconoscimento vocaleper la privacy> e attivare il riconoscimento vocale.
L'input della mano non funziona
Per assicurarsi che HoloLens possa visualizzare le mani, è necessario mantenerle nella cornice del movimento. Il Realtà mista Home fornisce un feedback che consente di sapere quando vengono rilevate le mani. Il feedback è diverso nelle diverse versioni di HoloLens:
- In HoloLens (prima generazione), il cursore dello sguardo fisso passa da un punto a un anello
- In HoloLens 2, viene visualizzato un cursore con la punta delle dita quando la mano è vicina a una lavagna e viene visualizzato un raggio della mano quando le laghe sono più lontane
Molte app immersive seguono modelli di input simili a Realtà mista Home. Altre informazioni sull'uso dell'input manuale in HoloLens (prima generazione) e HoloLens 2.
Se indossi i guanti, alcuni tipi di guanti non funzionano con il tracciamento delle mani. Un esempio comune sono i guanti di gomma nera, che tendono ad assorbire la luce infrarossa e la fotocamera di profondità non li raccoglie. Se il tuo lavoro prevede guanti di gomma, ti consigliamo di provare un colore più chiaro come il blu o il grigio. Un altro esempio sono i guanti larghi di grandi dimensioni, che tendono a oscurare la forma della mano. È consigliabile usare guanti che siano il più adatta possibile per ottenere risultati ottimali.
Se la visiera ha impronte digitali o macchie, usa il panno per la pulizia della microfibra fornito con HoloLens per pulire delicatamente la visiera.
Non è possibile connettersi a Wi-Fi
Ecco alcuni aspetti da provare se non è possibile connettere HoloLens a una rete Wi-Fi:
- Assicurarsi che Wi-Fi sia attivato. Per controllare, usare il movimento Start, quindi selezionare Impostazioni>Rete & Wi-Fi Internet>. Se Wi-Fi è attivato, provare a disattivarlo e quindi riacceso.
- Avvicinarsi al router o al punto di accesso.
- Riavviare il router Wi-Fi, quindi riavviare HoloLens. Riprovare.
- Se nessuna di queste operazioni funziona, verificare che il router usi il firmware più recente. È possibile trovare queste informazioni sul sito Web del produttore.
I dispositivi Bluetooth non si associano
Se si verificano problemi durante l'associazione di un dispositivo Bluetooth, provare quanto segue:
- Passare a Impostazioni>Dispositivi e assicurarsi che il Bluetooth sia attivato. In caso affermativo, disattivarlo e riacceso.
- Assicurarsi che il dispositivo Bluetooth sia completamente caricato o abbia batterie fresche.
- Se non è ancora possibile connettersi, riavviare HoloLens.
Il microfono USB-C non funziona
Alcuni microfoni USB-C si segnalano erroneamente sia come microfono che come altoparlante. Questa occorrenza è un problema con il microfono e non con HoloLens. Quando si collega uno di questi microfoni a HoloLens, l'audio potrebbe andare perso. Fortunatamente c'è una semplice correzione.
In Impostazioni ->System ->Sound impostare in modo esplicito gli altoparlanti predefiniti (Driver audio con funzionalità analogica) come dispositivo predefinito. HoloLens deve ricordare questa impostazione anche se il microfono viene rimosso e riconnesso in un secondo momento.
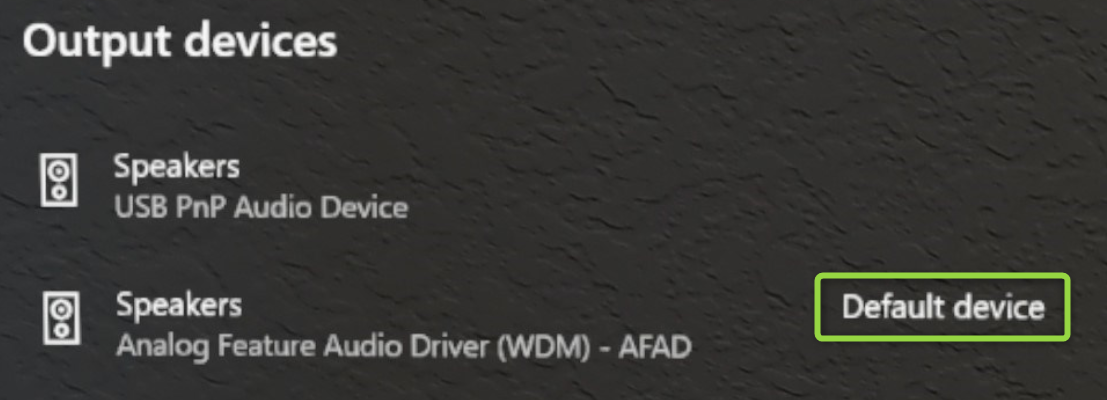
I dispositivi elencati come disponibili in Impostazioni non funzionano
HoloLens (prima generazione) non supporta i profili audio Bluetooth. I dispositivi audio Bluetooth, ad esempio altoparlanti e auricolari, possono essere visualizzati come disponibili nelle impostazioni di HoloLens, ma non sono supportati.
HoloLens 2 supporta il profilo audio Bluetooth A2DP per la riproduzione stereo. Il profilo Bluetooth Hands Free che consente l'acquisizione del microfono da una periferica Bluetooth non è supportato in HoloLens 2.
Se si verificano problemi con un dispositivo Bluetooth, assicurarsi che si tratti di un dispositivo supportato. I dispositivi supportati includono l'elenco seguente:
- Tastiere Bluetooth QWERTY in lingua inglese (è possibile usare queste tastiere ovunque si usi la tastiera olografica).
- Topi Bluetooth.
- Il clicker HoloLens.
È possibile associare altri dispositivi Bluetooth HID e GATT con HoloLens. Tuttavia, potrebbe essere necessario installare le app complementari corrispondenti da Microsoft Store per usare effettivamente i dispositivi.