Gestire gli aggiornamenti di HoloLens
HoloLens usa Windows Update nello stesso modo di altri dispositivi Windows 10. Quando è disponibile un aggiornamento, viene scaricato automaticamente e installato la volta successiva in cui il dispositivo è collegato e connesso a Internet. Questo articolo descrive come gestire gli aggiornamenti in un ambiente aziendale o in un altro ambiente gestito. Per informazioni su come gestire gli aggiornamenti ai singoli dispositivi HoloLens, vedere Aggiornare HoloLens.
Mentre il processo di applicazione degli aggiornamenti ai dispositivi HoloLens è simile ad altri dispositivi Windows 10, il dispositivo stesso è diverso in modi sottili. Ad esempio, proprio come un PC, HoloLens esegue gli aggiornamenti in tre passaggi: trovare gli aggiornamenti idonei (analisi), recuperare l'aggiornamento idoneo più recente (scaricare & installazione) e applicare tale aggiornamento (riavvio). Tuttavia, ognuno di questi passaggi può essere ottimizzato ulteriormente per i dispositivi HoloLens per garantire che gli aggiornamenti si verifichino senza problemi e il più presto possibile.
Riepilogo generale delle procedure consigliate: Il dispositivo deve essere collegato e connesso a Internet all'esterno dell'orario di attività configurato, in genere durante la notte, per garantire che sia possibile applicare un aggiornamento. Passare a Impostazioni -Aggiornare & sicurezza ->>Windows Update per visualizzare le impostazioni correnti dell'ora attiva.
Questo è il primo passaggio del processo di aggiornamento in cui il dispositivo esegue query di Windows Update per eventuali aggiornamenti applicabili. Un'analisi di aggiornamento si verifica automaticamente in background una volta ogni 22 ore e richiede che il dispositivo sia attivamente in uso o in standby, ma collegato per garantire la connettività Internet. Affinché l'analisi dell'aggiornamento abbia esito positivo, il dispositivo deve avere connettività Internet. Questa analisi viene eseguita automaticamente, anche se un utente può avviare manualmente un'analisi dall'app Impostazioni. Se il dispositivo è stato disattivato durante l'ultima analisi pianificata, verrà avviata un'analisi alla successiva attivazione del collegamento.
I due pezzi critici per l'analisi hanno esito positivo sono la connettività a Internet e l'alimentazione. È consigliabile che quando gli utenti terminano la sessione con HoloLens lo restituiscono in un'area in cui è collegato durante la notte e che ha ancora connettività Internet in quell'area.
Se il dispositivo ha problemi durante l'analisi degli aggiornamenti, esaminare la sezione analisi della risoluzione dei problemi e assicurarsi di non avere alcun ostacolo alle configurazioni.
Dopo aver analizzato il dispositivo e trovato un aggiornamento applicabile, può iniziare a scaricare l'aggiornamento. Come l'analisi, un utente può scegliere manualmente di avviare il download.
Se vengono seguite le procedure consigliate per l'analisi, il dispositivo deve essere collegato all'alimentazione e avere connettività Internet. Queste procedure consigliate sono uguali e dopo l'analisi, se viene trovato un aggiornamento, verrà avviato il download.
Questa è la fase finale del processo di aggiornamento e il dispositivo ha già trovato, scaricato e in fase di aggiornamento. Il passaggio rimanente è un riavvio del dispositivo per completare l'installazione e l'avvio nel sistema operativo aggiornato. È necessario riavviare per avviare il processo di installazione, che come vantaggio della separazione dello stato, è un passaggio atomico. Per impostazione predefinita, il dispositivo non verrà riavviato durante l'orario di attività. Al termine, il dispositivo verrà avviato nella schermata di accesso e verrà completato l'aggiornamento.
Se il dispositivo viene lasciato collegato durante la notte, verrà installato automaticamente l'aggiornamento e il riavvio durante la finestra di manutenzione. Dopo l'installazione e la fase del download per un riavvio della connettività Internet non è un requisito.
Il riavvio del dispositivo è necessario per applicare correttamente l'aggiornamento, ma si interrompe anche nel comportamento dell'utente. HoloLens offre agli amministratori IT i livelli di controllo seguenti su quando e su come il dispositivo deve essere riavviato:
- Configurare ore di attività predefinite diverse. Se i dispositivi vengono usati in momenti diversi del giorno o si vuole modificare le ore attive in modo che il processo di aggiornamento venga avviato in un'ora diversa del giorno.
- È consigliabile configurare una pianificazione dell'aggiornamento.
- Imposta scadenze. Se si vuole assicurarsi che un aggiornamento di download non venga ritardato da un utente direttamente o indirettamente, è possibile impostare una scadenza per forzare l'aggiornamento del dispositivo. Vedere i nuovi criteri di scadenza aggiunti in 21H2.
Windows Holographic for Business può usare Windows Update for Business per gestire gli aggiornamenti. Tutti i dispositivi HoloLens 2 possono usare Windows Holographic for Business. Assicurarsi di usare Windows Holographic for Business build 10.0.18362.1042 o una build successiva. Se si hanno dispositivi HoloLens (prima generazione), è necessario aggiornarli a Windows Holographic for Business per gestire gli aggiornamenti.
Windows Update for Business connette i dispositivi HoloLens direttamente al servizio Windows Update. Usando Windows Update for Business, è possibile controllare più aspetti del processo di aggiornamento, ovvero i dispositivi che ottengono gli aggiornamenti al momento. Ad esempio, è possibile implementare gli aggiornamenti in un subset di dispositivi per il test, quindi implementare gli aggiornamenti ai dispositivi rimanenti. In alternativa, è possibile definire pianificazioni di aggiornamento diverse per diversi tipi di aggiornamenti.
Nota
Per i dispositivi HoloLens, è possibile gestire automaticamente gli aggiornamenti delle funzionalità (rilasciati due volte all'anno) e gli aggiornamenti qualitativi (rilasciati mensilmente o in base alle esigenze, inclusi gli aggiornamenti critici della sicurezza). Per altre informazioni sui tipi di aggiornamento, vedere Tipi di aggiornamenti gestiti da Windows Update for Business.
È possibile configurare le impostazioni di Windows Update for Business per HoloLens usando i criteri in una soluzione MDM (Mobile Device Management) ad esempio Microsoft Intune.
Per una discussione dettagliata su come usare Intune per configurare Windows Update for Business, vedere Gestire gli aggiornamenti software di Windows 10 in Intune. Per altre informazioni sulla funzionalità di Intune specifica supportata da HoloLens, vedere Funzioni di gestione degli aggiornamenti di Intune supportate da HoloLens.
Importante
Intune offre due tipi di criteri per la gestione degli aggiornamenti: l'anello di aggiornamento di Windows 10 e l'aggiornamento delle funzionalità di Windows 10. Il tipo di criterio di aggiornamento delle funzionalità di Windows 10 è disponibile in anteprima pubblica in questo momento e non è supportato per HoloLens.
È possibile usare i criteri dell'anello di aggiornamento di Windows 10 per gestire gli aggiornamenti di HoloLens 2.
Questa sezione descrive i criteri che è possibile usare per gestire gli aggiornamenti per HoloLens 2 o HoloLens (prima generazione). Per altre informazioni sulle funzionalità disponibili per HoloLens 2, vedere Pianificare e configurare le implementazioni degli aggiornamenti per HoloLens 2.
CSP criteri: l'aggiornamento definisce i criteri che configurano Windows Update for Business.
Nota
Per un elenco di provider di servizi di configurazione dei criteri specifici supportati da edizioni specifiche di HoloLens, vedere Provider di servizi di configurazione dei criteri supportati dai dispositivi HoloLens.
È possibile usare i criteri Update/AllowAutoUpdate per gestire il comportamento di aggiornamento automatico, ad esempio l'analisi, il download e l'installazione degli aggiornamenti. Per altre informazioni sulle impostazioni disponibili per questo criterio, vedere Update/AllowAutoUpdate.
Nota
In Microsoft Intune è possibile usare Il comportamento di aggiornamento automatico per modificare questo criterio. Per altre informazioni, vedere Gestire gli aggiornamenti software di Windows 10 in Intune.
Per configurare come e quando vengono applicati gli aggiornamenti, usare i criteri seguenti:
-
Aggiornamento/ScheduledInstallDay
- Valori: 0-7 (0 = ogni giorno, 1 = domenica, 7 = sabato)
- Valore predefinito: 0 (ogni giorno)
-
Aggiornamento/ScheduledInstallTime
- Valori: 0-23 (0 = mezzanotte, 23 = 11 PM)
- Valore predefinito: 3 AM
A partire da Windows Holographic, versione 20H2 un amministratore IT può specificare l'intervallo di ore attive per i dispositivi HoloLens 2.
L'orario di attività identifica il periodo di tempo durante il quale prevedi che il dispositivo sia uso. I riavvi automatici dopo un aggiornamento verranno eseguiti al di fuori dell'orario di attività. L'intervallo specificato verrà conteggiato dall'ora di inizio delle ore attive. È possibile usare MDM, come descritto in Configurazione dell'orario di attività con MDM. MDM usa le impostazioni Update/ActiveHoursStart e Update/ActiveHoursEnd e Update/ActiveHoursMaxRange nel CSP criteri per configurare le ore attive.
-
Update/ActiveHoursEnd : questo valore imposta l'ora di fine. C'è un massimo di 12 ore dall'ora di inizio.
- I valori supportati sono 0-23, dove 0 è 12 AM, 1 è 1 AM e così via.
- Il valore predefinito è 17 (5 PM).
-
Update/ActiveHoursMaxRange : questo valore imposta il numero massimo di ore attive dall'ora di inizio.
- I valori supportati sono 8-18.
- Il valore predefinito è 18 (ore).
-
Update/ActiveHoursStart : questo valore imposta l'ora di inizio. C'è un massimo di 12 ore dall'ora di fine.
- I valori supportati sono 0-23, dove 0 è 12 AM, 1 è 1 AM e così via.
- Il valore predefinito è 8 (8 AM).
È possibile usare i criteri di aggiornamento seguenti per configurare i dispositivi per ottenere aggiornamenti dal servizio WINDOWS Server Update (WSUS), anziché da Windows Update:
- Introdotta in Windows Holographic versione 21H2.
Tra ore attive e criteri di installazione, è possibile evitare il riavvio dei dispositivi HoloLens quando sono in uso. Tuttavia, ritarderebbe anche l'adozione degli aggiornamenti se i riavvii non si verificano per completare l'installazione di un aggiornamento richiesto. Sono stati aggiunti criteri per consentire all'IT di applicare scadenze e riavvii necessari e assicurarsi che l'installazione di un aggiornamento venga completata in modo tempestivo. Gli utenti possono ricevere una notifica prima dell'avvio del riavvio e possono ritardare il riavvio in conformità ai criteri IT.
Sono stati aggiunti i criteri di aggiornamento seguenti:
- Aggiornamento/AutoRestartNotificationSchedule
- Update/AutoRestartRequiredNotificationDismissal
- Aggiornamento/ConfigureDeadlineForFeatureUpdates
- Aggiornamento/ConfigureDeadlineForQualityUpdates
- Aggiornamento/ConfigureDeadlineGracePeriod
- Aggiornamento/ConfigureDeadlineNoAutoReboot
- Update/ScheduleImminentRestartWarning
- Update/ScheduleRestartWarning
- Update/UpdateNotificationLevel
HoloLens 2 supporta più funzionalità di automazione degli aggiornamenti rispetto a HoloLens (prima generazione). Questo vale soprattutto se si usa Microsoft Intune per gestire i criteri di Windows Update for Business. Queste funzionalità semplificano la pianificazione e l'implementazione degli aggiornamenti nell'organizzazione.
Gli aggiornamenti di Windows per le aziende supportano i criteri di rinvio. Dopo aver rilasciato un aggiornamento, è possibile usare un criterio di rinvio per definire quanto tempo attendere prima di installare tale aggiornamento nei dispositivi. Associando subset dei dispositivi (noti anche come anelli di aggiornamento) a criteri di rinvio diversi, è possibile coordinare una strategia di implementazione degli aggiornamenti per l'organizzazione.
Suggerimento
È consigliabile che le organizzazioni dispongano anche di un subset di dispositivi di test nelle build di Anteprima Insider, che consentono la convalida anticipata delle funzionalità nell'ambiente prima di ogni versione mensile.
Si consideri ad esempio un'organizzazione con 1.000 dispositivi e deve aggiornare i dispositivi in cinque onde. L'organizzazione può creare cinque anelli di aggiornamento, come illustrato nella tabella seguente.
| Raggruppare | Number of devices (Numero di dispositivi) | Rinvio (giorni) |
|---|---|---|
| Grp 1 (personale IT) | 5 | 0 |
| Grp 2 (primi adottanti) | 50 | 60 |
| Grp 3 (principale 1) | 250 | 120 |
| Grp 4 (principale 2) | 300 | 150 |
| Grp 5 (main 3) | 395 | 180 |
Ecco come l'implementazione procede nel tempo all'intera organizzazione.
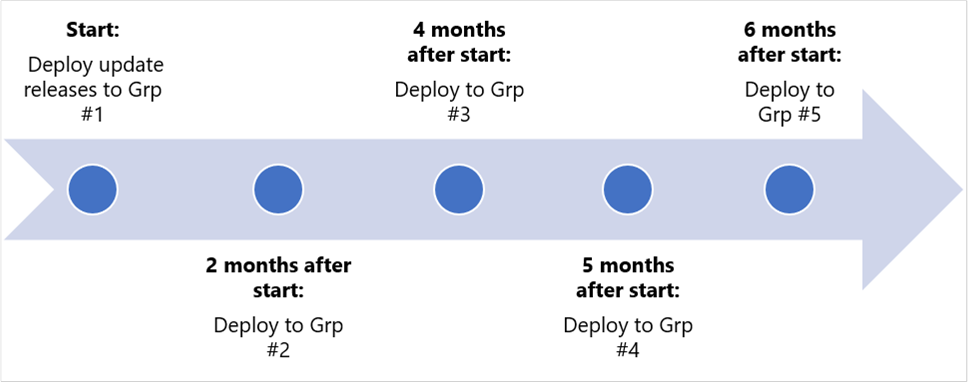
Un criterio di rinvio specifica il numero di giorni tra la data in cui un aggiornamento diventa disponibile e la data in cui viene offerto l'aggiornamento a un dispositivo.
È possibile configurare diversi rinvii per gli aggiornamenti delle funzionalità e gli aggiornamenti qualitativi. La tabella seguente elenca i criteri specifici da usare per ogni tipo e il rinvio massimo per ogni tipo.
| Category | Criteri | Differimento massimo |
|---|---|---|
| Aggiornamenti delle funzionalità | DeferFeatureUpdatesPeriodInDays | 365 giorni |
| Aggiornamenti qualitativi | DeferQualityUpdatesPeriodInDays | 30 giorni |
Se un utente non ha accesso a MDM, può sospendere singolarmente gli aggiornamenti fino a 35 giorni manualmente in un dispositivo HoloLens 2 nella compilazione di Windows Holographic, versione 2004 o successiva. Gli utenti possono raggiungere questa impostazione passando a Impostazioni Aggiorna & Opzioni > avanzate sicurezza > scorrere verso il basso fino a Sospendere gli aggiornamenti e selezionare la data fino a quando non sospenderanno gli aggiornamenti. Una volta raggiunto il limite di sospensione, il dispositivo dovrà ottenere nuovi aggiornamenti prima di poter sospendere di nuovo.
A partire da Windows Holographic, versione 20H2, questa funzione di aggiornamento sospeso può essere gestita per i dispositivi HoloLens 2:
-
Update/SetDisablePauseUXAccess.
- 0 (impostazione predefinita) - Abilitato
- 1 – Disabilitato
È possibile usare le funzioni di gestione degli aggiornamenti di Intune seguenti per gestire gli aggiornamenti per HoloLens.
Creare e assegnare: queste funzioni aggiungono un anello di aggiornamento di Windows 10 all'elenco degli anelli di aggiornamento. Per altre informazioni, vedere Creare e assegnare anelli di aggiornamento.
Pausa: se si verifica un problema quando si distribuisce una funzionalità o un aggiornamento qualitativo, è possibile sospendere l'aggiornamento per 35 giorni (a partire da una data specificata). Questa pausa impedisce ad altri dispositivi di installare l'aggiornamento fino a risolvere o attenuare il problema. Se si sospende un aggiornamento delle funzionalità, gli aggiornamenti qualitativi vengono ancora offerti ai dispositivi per assicurarsi che rimangano sicuri. Quando un tipo di aggiornamento viene sospeso, il riquadro Panoramica per tale anello mostra il numero di giorni che devono trascorrere prima del ripristino del tipo di aggiornamento. Dopo aver superato l'ora specificata, la sospensione scade automaticamente e il processo di aggiornamento riprende.
Mentre l'anello di aggiornamento è sospeso, è possibile selezionare una delle opzioni seguenti:
- Estensione: estendere il periodo di sospensione per un tipo di aggiornamento per 35 giorni.
- Ripresa: ripristinare gli aggiornamenti per tale anello all'operazione attiva. È possibile sospendere di nuovo l'anello di aggiornamento, se necessario.
Nota
L'operazione Di disinstallazione per gli anelli di aggiornamento non è supportata per i dispositivi HoloLens 2.
Windows Holographic, versione 21H1 ha abilitato un'anteprima anticipata per le impostazioni di ottimizzazione del recapito per ridurre il consumo della larghezza di banda per i download da più dispositivi HoloLens. Una descrizione più completa di questa funzionalità insieme alla configurazione di rete consigliata è disponibile qui: Ottimizzazione recapito per gli aggiornamenti di Windows 10.
Le impostazioni seguenti sono abilitate come parte della superficie di gestione e possono essere configurate da Intune:
- DOCacheHost
- DOCacheHostSource
- DODelayCacheServerFallbackBackground
- DODelayCacheServerFallbackForeground
- DODownloadMode
- DOMaxBackgroundDownloadBandwidth
- DOMaxForegroundDownloadBandwidth
- DOPercentageMaxBackgroundBandwidth
- DOPercentageMaxForegroundBandwidth
- DOSetHoursToLimitForegroundDownloadBandwidth
- DOSetHoursToLimitBackgroundDownloadBandwidth
Alcune avvertenze su questa offerta di anteprima:
- Il supporto di HoloLens è limitato in questa anteprima solo agli aggiornamenti del sistema operativo.
- Windows Holographic for Business supporta solo le modalità di download HTTP e i download da un endpoint di Microsoft Connected Cache; Le modalità di download peer-to-peer e le assegnazioni di gruppo non sono attualmente supportate per i dispositivi HoloLens.
- HoloLens non supporta l'ottimizzazione della distribuzione o del recapito per gli endpoint di Windows Server Update Services.
- La risoluzione dei problemi richiederà la diagnostica nel server Connected Cache o la raccolta di una traccia in HoloLens tramitel'aggiornamentodelle impostazioni> &risoluzione dei problemi disicurezza > di >Windows Update.
Anche se HoloLens controlla periodicamente la disponibilità di aggiornamenti di sistema, potrebbero verificarsi circostanze in cui si vuole controllare manualmente.
Per verificare manualmente la disponibilità di aggiornamenti, passare a Impostazioni>Aggiorna & Controllo di sicurezza>per gli aggiornamenti. Se l'app Impostazioni indica che il dispositivo è aggiornato, sono disponibili tutti gli aggiornamenti attualmente disponibili.
In alcuni casi, potrebbe essere necessario ripristinare una versione precedente del software HoloLens. Il processo per eseguire questa operazione dipende dal fatto che si usi HoloLens 2 o HoloLens (prima generazione).
È possibile eseguire il rollback degli aggiornamenti e tornare a una versione precedente di HoloLens 2 usando Advanced Recovery Companion per reimpostare HoloLens alla versione precedente.
Nota
Il ripristino a una versione precedente elimina i file e le impostazioni personali.
Per ripristinare una versione precedente di HoloLens 2, seguire questa procedura:
- Assicurati di non avere telefoni o dispositivi Windows collegati al computer.
- Nel computer scaricare Advanced Recovery Companion da Microsoft Store.
- Scaricare la versione più recente di HoloLens 2.
- Al termine di questi download, aprireDownload di Esplora file>, fare clic con il pulsante destro del mouse sulla cartella compressa (.zip) appena scaricata e quindi scegliere Estrai tutto> per espandere il file.
- Usare un cavo USB-A a USB-C per connettere il dispositivo HoloLens al computer. Anche se si usano altri cavi per connettere HoloLens, questo tipo di cavo funziona meglio.
- Advanced Recovery Companion rileva automaticamente il dispositivo HoloLens. Selezionare il riquadro Microsoft HoloLens .
- Nella schermata successiva selezionare Selezione manuale del pacchetto e quindi aprire la cartella espansa in precedenza.
- Selezionare il file di installazione (con estensione ffu).
- Selezionare Installa software e quindi seguire le istruzioni.
È possibile eseguire il rollback degli aggiornamenti e tornare a una versione precedente di HoloLens (prima generazione) usando windows Device Recovery Tool (WDRT) per reimpostare HoloLens sulla versione precedente.
Nota
Il ripristino di una versione precedente di HoloLens elimina i file e le impostazioni personali.
Per ripristinare una versione precedente di HoloLens (prima generazione), seguire questa procedura:
- Assicurati di non avere telefoni o dispositivi Windows collegati al computer.
- Nel computer scaricare Windows Device Recovery Tool (WDRT).
- Scaricare il pacchetto di ripristino dell'aggiornamento dell'anniversario di HoloLens.
- Al termine dei download, aprire Download di Esplora file>, fare clic con il pulsante destro del mouse sulla cartella compressa (.zip) appena scaricata e quindi scegliere Estrai tutto>per espandere il file.
- Usare il cavo micro-USB fornito insieme al dispositivo HoloLens per connettere il dispositivo HoloLens al computer. Anche se si usano altri cavi per connettere il dispositivo HoloLens, questo funziona meglio.
- WdRT rileva automaticamente il dispositivo HoloLens. Selezionare il riquadro Microsoft HoloLens .
- Nella schermata successiva selezionare Selezione manuale del pacchetto e quindi aprire la cartella espansa in precedenza.
- Selezionare il file di installazione (con estensione ffu).
- Selezionare Installa software e quindi seguire le istruzioni.
Se WDRT non rileva il dispositivo HoloLens, provare a riavviare il computer. In caso contrario, selezionare Il dispositivo non è stato rilevato, selezionare Microsoft HoloLens e quindi seguire le istruzioni.
Se i dispositivi riscontrano problemi durante l'analisi completa degli aggiornamenti (verificare l'uso di un'analisi manuale quando si sa che un aggiornamento è in sospeso), controllare le configurazioni seguenti.
- Se hai una rete restrittiva nell'organizzazione, hai consentito gli endpoint per Windows Update.
- Il dispositivo ha ricevuto un criterio di differizione ed è già nell'aggiornamento idoneo più recente, come determinato dai criteri.
- Il dispositivo ha ricevuto un criterio di sospensione che impedirà l'esecuzione delle analisi mentre il criterio è attivo.
- Se il dispositivo in Intune usa gli aggiornamenti delle funzionalità per Windows 10 o Gli aggiornamenti qualitativi per Windows 10, rimuovere i dispositivi dal consenso esplicito in questi anelli. Non sono supportati per i dispositivi HoloLens.
Molti dei passaggi per la risoluzione dei problemi per l'analisi si applicano anche qui. Se sono già stati esaminati quelli che potrebbero verificarsi problemi di installazione del sistema operativo. In tal caso, inviare un problema tramite l'hub di feedback usando la categoria Enterprise Management -> Device .