Ruolo di lavoro in prima linea per dispositivi Windows in Microsoft Intune
Windows dispone di dispositivi e servizi cloud diversi che possono essere usati per i lavoratori in prima linea (FLW). Questi dispositivi vengono usati a livello globale e in molti settori & scenari, tra cui l'accesso digitale, le attività di check-in, le presentazioni, i chioschi multimediali e altro ancora.
È possibile usare dispositivi Windows fisici o PC cloud Windows 365.
Usando Intune, è possibile gestire i dispositivi Windows usati dai lavoratori in prima linea nell'organizzazione. Questo articolo:
- Consente di determinare l'opzione di registrazione migliore e la migliore esperienza di gestione dei dispositivi per l'utente e gli utenti finali.
- Include le decisioni che gli amministratori devono prendere, inclusa la determinazione del modo in cui viene usato il dispositivo e la configurazione dell'esperienza del dispositivo.
Questo articolo si applica a:
- Dispositivi Windows di proprietà dell'organizzazione e registrati in Intune
Per una panoramica sui dispositivi FLW in Intune, vedere Gestione dei dispositivi FLW in Intune.
Usare questo articolo per iniziare a usare i dispositivi FLW Windows in Intune. In particolare:
- PC cloud Windows 365
- Passaggio 1 - Selezionare l'opzione di registrazione
- Passaggio 2 - Dispositivo condiviso o dispositivo associato all'utente
- Passaggio 3 - Esperienza del dispositivo e chiosco multimediale
PC cloud Windows 365
I PC cloud Windows 365 sono macchine virtuali ospitate nel servizio Windows 365. Sono accessibili da qualsiasi luogo e da qualsiasi dispositivo. Includono un'esperienza desktop di Windows e sono associati a un utente. Fondamentalmente, gli utenti finali hanno il proprio PC nel cloud.
✅ I PC cloud Windows 365 sono ideali per i lavoratori in prima linea che necessitano di un'esperienza desktop Windows, ma non hanno bisogno di un dispositivo fisico. Ad esempio, un ruolo di lavoro del call center che deve accedere a un'app desktop di Windows.
Questi dispositivi si registrano in Intune e vengono gestiti come qualsiasi altro dispositivo, tra cui app, impostazioni di configurazione e aggiornamenti.
Per altre informazioni sui PC cloud Windows 365 e per altre informazioni, vedere:
- Panoramica dei PC cloud Windows 365 - Enterprise
- Panoramica dei PC cloud Windows 365 - Piccole & medie imprese
Passaggio 1 - Selezionare l'opzione di registrazione
Il primo passaggio consiste nel determinare la piattaforma di registrazione più adatta all'organizzazione.
Per i dispositivi FLW che usano la piattaforma Windows, è possibile usare la registrazione di Windows Autopilot o un pacchetto di provisioning. Questa sezione è incentrata su queste opzioni di registrazione.
Windows Autopilot è l'opzione consigliata per i dispositivi FLW. È possibile spedire i dispositivi direttamente alla posizione senza mai toccare i dispositivi. Con la modalità di distribuzione automatica, gli utenti attivano il dispositivo e la registrazione viene avviata automaticamente.
✅ Se hai Microsoft Entra Premium e stai ricevendo nuovi dispositivi da un OEM, usa Windows Autopilot. È possibile usare la versione OEM di Windows preinstallata nei dispositivi per registrare automaticamente i dispositivi. Oltre ad accendere il dispositivo, non è necessaria alcuna altra interazione dell'utente finale.
È possibile usare Windows Autopilot nei dispositivi esistenti. Quando i dispositivi esistenti vengono reimpostati, la registrazione di Windows Autopilot può essere avviata automaticamente.
❌ Windows Autopilot richiede Microsoft Entra Premium. Se non si dispone di Entra Premium, usare un pacchetto di provisioning. Sono disponibili altre opzioni di registrazione di Windows, ma non sono comunemente usate per i dispositivi FLW.
Per altre informazioni su Windows Autopilot, vai alla panoramica di Windows Autopilot e alla modalità di distribuzione automatica di Windows Autopilot.
Nota
Sono disponibili altre opzioni di registrazione di Windows. Questo articolo è incentrato sulle opzioni di registrazione comunemente usate per i dispositivi FLW. Per altre informazioni su tutte le opzioni di registrazione di Windows, vedere Guida alla registrazione: Registrare i dispositivi client Windows in Microsoft Intune.
Passaggio 2 - Dispositivo condiviso o dispositivo associato all'utente
La decisione successiva consiste nel determinare se i dispositivi sono condivisi con molti utenti o assegnati a un singolo utente. Questa decisione dipende dalle esigenze aziendali e dai requisiti dell'utente finale. Influisce anche sul modo in cui questi dispositivi vengono gestiti con Intune.
Queste funzionalità vengono configurate usando i profili di configurazione dei dispositivi di Intune. Quando il profilo ha le impostazioni desiderate, assegnare il profilo ai dispositivi. Il profilo può essere distribuito durante la registrazione di Intune.
Dispositivo condiviso
Il PC condiviso è una funzionalità di Intune e consente la condivisione dei dispositivi con molti utenti, un utente alla volta. Un utente ottiene il dispositivo, completa le attività e assegna il dispositivo a un altro utente. Gli utenti finali accedono a questi dispositivi condivisi con l'account dell'organizzazione Microsoft Entra o un account guest. Con questa funzionalità, è possibile eliminare le informazioni sull'account e consentire o impedire agli utenti di salvare & visualizzare i file in locale.
Ad esempio, i dispositivi Windows condivisi possono essere computer pubblici in librerie, lab di computer nelle scuole & università, workstation condivise negli uffici, portatili condivisi nelle classi e altro ancora.
Per altre informazioni su questa funzionalità e per iniziare, vedere:
Dispositivo associato all'utente
Questi dispositivi hanno un utente. Questo utente associa il dispositivo a se stesso, cosa che si verifica quando l'utente accede durante la registrazione di Intune. Il dispositivo è associato all'identità dell'utente in Microsoft Entra.
Questi dispositivi vengono usati in scenari FLW in cui il dispositivo viene usato solo da tale utente. Alcuni esempi includono personal computer per il personale di supporto, computer di progettazione per architetti & grafici e configurazioni da casa.
Passaggio 3 - Esperienza del dispositivo e chiosco multimediale
Questo passaggio è facoltativo e dipende dal proprio scenario aziendale. Se questi dispositivi sono condivisi da molti utenti, è consigliabile usare le funzionalità dell'esperienza del dispositivo descritte in questa sezione.
Nei dispositivi Windows è possibile configurare la schermata iniziale e l'esperienza del dispositivo. In questo passaggio valutare le operazioni eseguite dai lavoratori in prima linea nei dispositivi e l'esperienza del dispositivo necessaria per il proprio lavoro. Questa decisione influisce sul modo in cui si configura il dispositivo.
Alcuni esempi di chioschi multimediali includono terminali self-service in aeroporti, negozi al dettaglio, uffici governativi e altri spazi pubblici. Questi dispositivi consentono agli utenti di eseguire attività specifiche, ad esempio il check-in per i voli, le informazioni di accesso o le transazioni complete.
Queste funzionalità vengono configurate usando i profili di configurazione del dispositivo. Quando il profilo ha le impostazioni desiderate, assegnare il profilo ai dispositivi. Il profilo può essere distribuito durante la registrazione di Intune.
Gli scenari seguenti sono comuni:
Scenario 1: Tutto schermo con un'app o molte app
Per questo scenario, si configura il dispositivo come chiosco multimediale, che consente di personalizzare l'esperienza del dispositivo.
Ad esempio, è possibile usare il dispositivo in una sala di attesa in modo che i clienti possano visualizzare il catalogo prodotti. In alternativa, usare il dispositivo per visualizzare il contenuto visivo come segno digitale. Per altre informazioni, vedere Configurare chioschi multimediali e segni digitali nelle edizioni desktop di Windows (apre un altro sito Web Microsoft).
È possibile aggiungere un'app o molte app, selezionare uno sfondo, impostare le posizioni delle icone e altro ancora. Questo scenario viene spesso usato per i dispositivi dedicati, ad esempio i dispositivi condivisi. È possibile creare un profilo PC condiviso e configurarlo come chiosco multimediale usando le impostazioni del chiosco multimediale in Intune.
Informazioni da sapere:
- Solo le funzionalità aggiunte al chiosco multimediale sono disponibili per gli utenti finali. È quindi possibile limitare agli utenti finali l'accesso alle impostazioni e ad altre funzionalità del dispositivo.
- Quando si aggiunge un'app o si aggiungono molte app al chiosco multimediale, vengono aperte solo le app. Sono le uniche app a cui gli utenti possono accedere. Gli utenti sono bloccati per tali app, non possono chiudere le app o eseguire altre operazioni nei dispositivi. Questo scenario viene usato nei dispositivi dedicati a un uso specifico, ad esempio i terminali aeroportuali.
Per iniziare, usare i collegamenti seguenti:
Aggiungere app a Microsoft Intune. Quando le app vengono aggiunte, si creano criteri per le app che distribuiscono le app nei dispositivi.
Creare un profilo chiosco multimediale di configurazione del dispositivo e configurare l'elenco delle impostazioni del profilo chiosco multimediale di Windows.
L'esempio seguente mostra le impostazioni del profilo chiosco multimediale per una singola app. Assicurarsi di aggiungere l'app a Intune prima di configurare il profilo del chiosco multimediale.
L'esempio seguente mostra le impostazioni del profilo chiosco multimediale per più app. Assicurarsi di aggiungere le app a Intune prima di configurare il profilo del chiosco multimediale.
Scenario 2: Accesso a livello di dispositivo con più app
Questo scenario è un buon scenario per i PC cloud Windows 365. Gli utenti hanno accesso alle app e alle impostazioni nel dispositivo. È possibile limitare gli utenti a funzionalità diverse, ad esempio password semplici, funzionalità nell'app Impostazioni e altro ancora.
Questo scenario si applica anche ai dispositivi fisici. Espande il limite degli scenari di lavoro front-line tradizionali includendo anche i knowledge worker.
Per configurare i dispositivi per questo scenario, distribuire le app ai dispositivi. Usare quindi i criteri di configurazione del dispositivo per consentire o bloccare le funzionalità del dispositivo.
Per iniziare, usare i collegamenti seguenti:
Aggiungere app a Microsoft Intune. Quando le app vengono aggiunte, si creano criteri per le app che distribuiscono le app nei dispositivi.
Creare un profilo di restrizioni di configurazione del dispositivo che consenta o limiti le funzionalità usando Intune. Sono disponibili centinaia di impostazioni da configurare, tra cui altre nel Catalogo impostazioni.
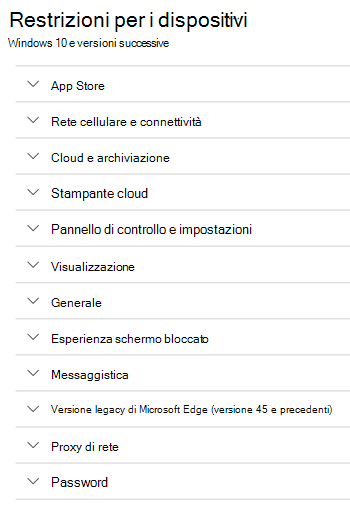
Articoli correlati
Commenti e suggerimenti
Presto disponibile: Nel corso del 2024 verranno gradualmente disattivati i problemi di GitHub come meccanismo di feedback per il contenuto e ciò verrà sostituito con un nuovo sistema di feedback. Per altre informazioni, vedere https://aka.ms/ContentUserFeedback.
Invia e visualizza il feedback per

