Chiamare un flusso come azione
Importante
Le capacità e funzionalità di Power Virtual Agents ora fanno parte di Microsoft Copilot Studio a seguito di investimenti significativi nell'intelligenza artificiale generativa e integrazioni migliorate in Microsoft Copilot.
Alcuni articoli e schermate potrebbero fare riferimento a Power Virtual Agents durante l'aggiornamento della documentazione e dei contenuti per il training.
Informazioni su come utilizzare un flusso cloud in Copilot Studio dando a un copilota la possibilità di produrre previsioni meteorologiche su richiesta. Nell'esempio precedente, hai creato un flusso che recupera le previsioni del tempo. In questo esempio utilizzerai un nodo Chiama un'azione in un argomento del copilota per chiamare il flusso quando un cliente chiede informazioni sul meteo.
Se non hai già creato il flusso delle previsioni del tempo, fallo ora.
Prerequisiti
Chiamare un flusso da un argomento
In Copilot Studio, vai alla pagina Argomenti per il copilota che desideri modificare.
Crea un nuovo argomento e chiamalo Visualizza meteo.
Aggiungi le seguenti frasi trigger:
- pioverà
- previsioni odierne
- ottieni previsioni
- com'è il tempo
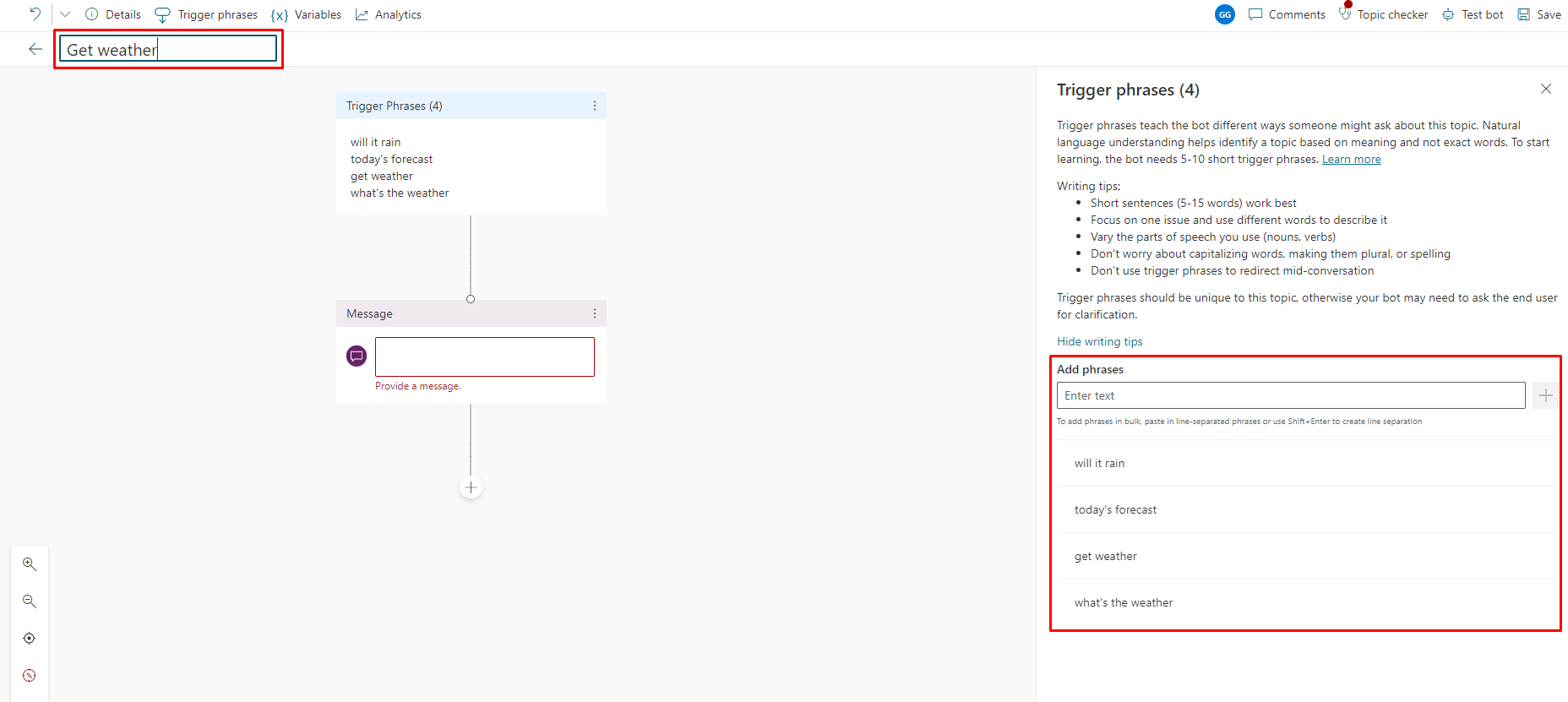
Viene creato un nodo messaggio.
Immetti Come posso aiutarti nel nodo messaggio, quindi seleziona Aggiungi nodo (+) sotto per aggiungere un nuovo nodo.
Aggiungi due nodi Fai una domanda per gli input Città e Cap richiesti dal flusso, come mostrato nell'esempio seguente.
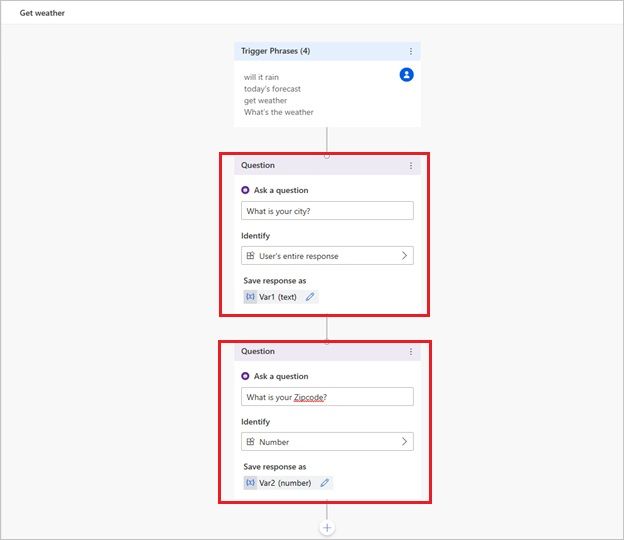
Annota i nomi delle variabili associate a ciascuna risposta,
Var1per Città eVar2per Cap. Puoi lasciarli così come sono o selezionare l'icona a forma di matita e assegnare loro un nome più significativo come "Città" e "Codice postale".Seleziona Aggiungi nodo (+) sotto il nodo domanda Cap.
Nella finestra di selezione del nodo, seleziona Chiama un'azione, quindi seleziona il flusso creato in precedenza, Ottieni previsioni meteo.
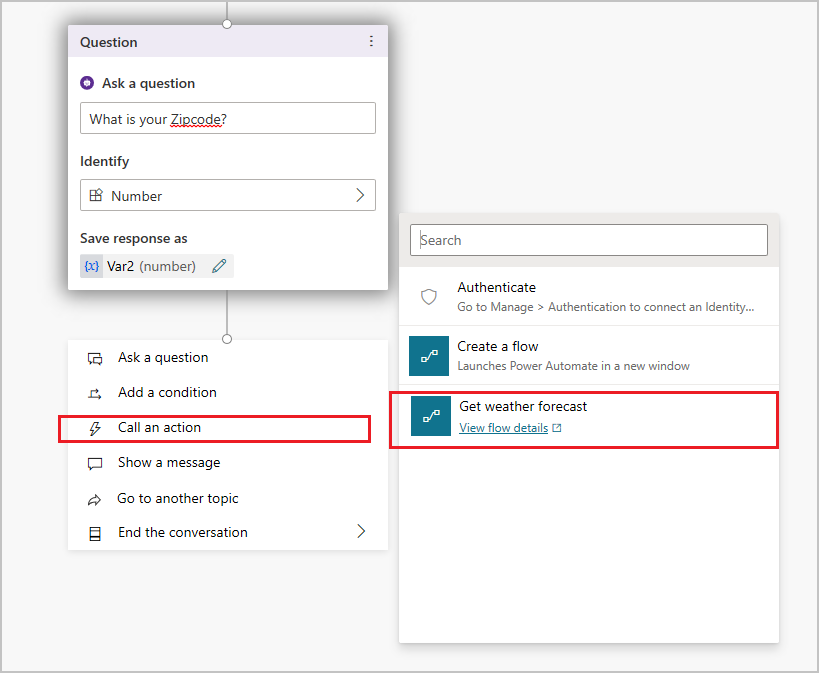
Assegna gli input del flusso alle variabili di output dai nodi domanda. Città (testo) ottiene il suo valore da
Var1e Codice postale (numero) ottiene il suo valore daVar2. Se hai modificato i nomi delle variabili, inserisci i nuovi nomi.Sotto il nodo del flusso, aggiungi un nodo Messaggio e quindi immetti un messaggio che utilizza gli output del flusso. Ad esempio:
Previsioni odierne per
(x)location:{x}day_summary. La probabilità di pioggia è{x}chance_of_rain%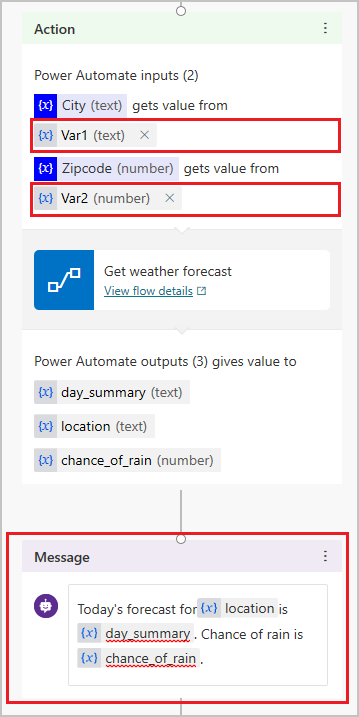
Seleziona Salva.
Gestisci un flusso utilizzato in un argomento del copilota
Dopo aver chiamato un flusso da un nodo azione in un argomento del copilota, puoi utilizzare il menu del nodo per gestire il flusso. Il canvas di creazione Copilot Studio offre tre opzioni:
Elimina: seleziona per eliminare definitivamente il nodo e il flusso dall'argomento.
Aggiorna flusso Se sono state apportate modifiche al flusso nel portale Power Automate, selezionalo per ricaricare e convalidare il flusso l'argomento. Dovrai risolvere gli eventuali problemi del flusso prima di poter salvare l'argomento.
Sostituisci flusso: seleziona per aprire il selettore azioni, in cui è possibile selezionare o creare un flusso diverso.
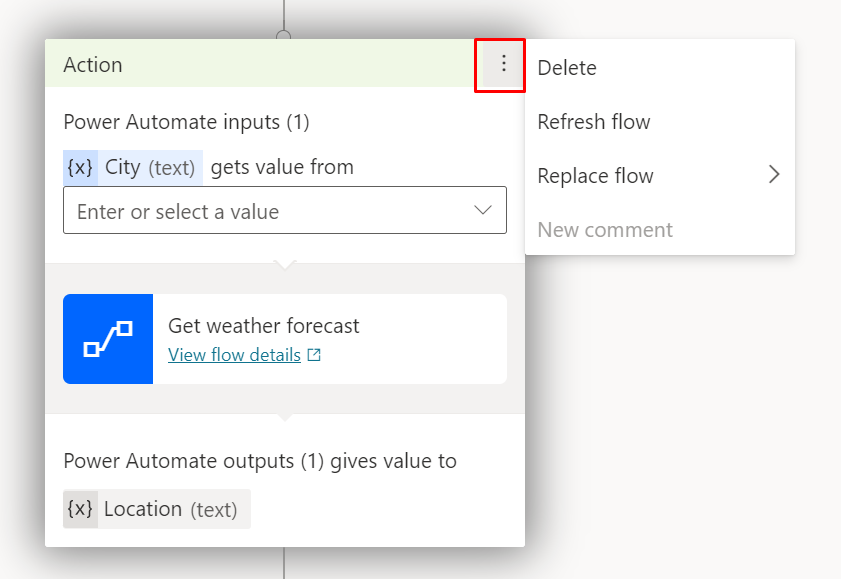
Testa il tuo flusso e l'argomento
È buona norma testare il flusso e l'argomento che lo chiama.
Nel riquadro Prova copilota, digita una delle frasi di attivazione argomento per avviare una conversazione con il copilota. Immetti la tua città e il codice postale quando il copilota li richiede. Assicurati che il copilota restituisca le previsioni del tempo di oggi e che il tuo messaggio abbia l'aspetto previsto.
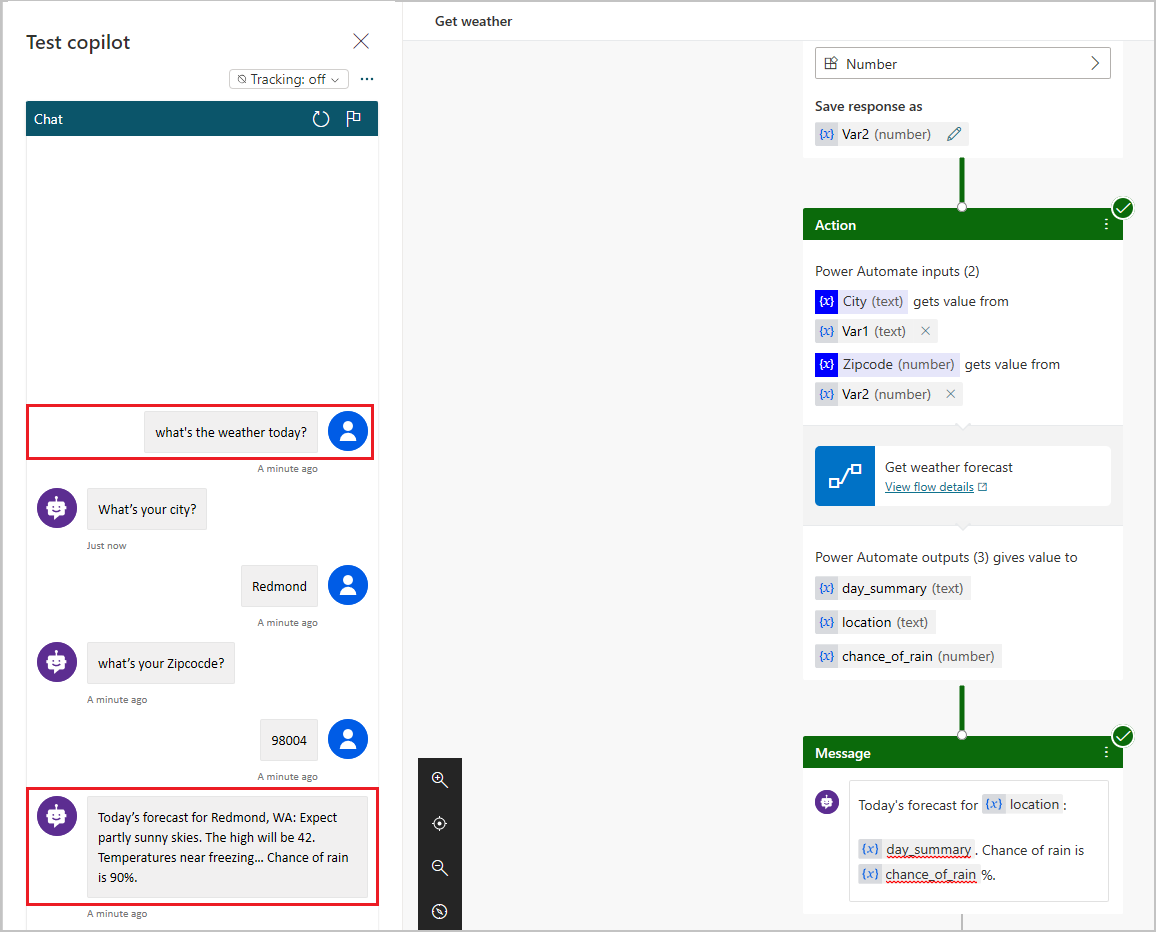
Risoluzione dei problemi del copilota
Metti alla prova il tuo copilota quando apporti modifiche ai tuoi argomenti e flussi, per assicurarti che tutto funzioni come previsto. Se il copilota rileva un problema durante una conversazione, risponderà con un messaggio di errore.
Troverai la maggior parte dei problemi relativi al flusso in Verifica flusso. Eventuali problemi nel canvas di creazione verranno visualizzati in verifica argomento.
Commenti e suggerimenti
Presto disponibile: Nel corso del 2024 verranno gradualmente disattivati i problemi di GitHub come meccanismo di feedback per il contenuto e ciò verrà sostituito con un nuovo sistema di feedback. Per altre informazioni, vedere https://aka.ms/ContentUserFeedback.
Invia e visualizza il feedback per