Aggiornare i dispositivi Microsoft Teams in remoto
Con l'interfaccia di amministrazione di Teams, è possibile aggiornare i dispositivi di Teams, inclusi i telefoni Di Teams, i pannelli di Teams e Teams Rooms che funzionano su Android in remoto. I componenti software seguenti nel dispositivo possono essere aggiornati dall'interfaccia di amministrazione di Teams:
App Teams - disponibile per gli aggiornamenti manuali e automatici
Firmware dispositivo - disponibile per aggiornamenti manuali e automatici
Portale aziendale app - disponibile solo per gli aggiornamenti manuali
Aggiornamenti per l'app Teams e il firmware del dispositivo vengono eseguite automaticamente per impostazione predefinita. Tuttavia, è possibile aggiornarli anche manualmente. Quando si applicano manualmente gli aggiornamenti, questi possono essere applicati immediatamente o pianificati per essere aggiornati in una data e un'ora future impostate dall'utente.
Importante
Microsoft consiglia vivamente di usare Teams Amministrazione Center per la gestione e l'aggiornamento dei dispositivi Teams. L'interfaccia di amministrazione di Teams garantisce che tutti gli aggiornamenti del firmware e delle app installati nei dispositivi Teams siano convalidati e supportati da Microsoft, un aspetto essenziale per prestazioni e affidabilità ottimali dei dispositivi Teams. Usando esclusivamente gli aggiornamenti di firmware e app di Teams Amministrazione Center, è possibile evitare i rischi e le interruzioni associati ai metodi di aggiornamento alternativi. Se i clienti usano altri metodi di aggiornamento, Microsoft non può garantire aggiornamenti regolari per tali dispositivi.
Versioni software nell'interfaccia di amministrazione di Teams
Tutte le nuove versioni software per i dispositivi Teams vengono rese disponibili nell'interfaccia di amministrazione di Teams una volta pubblicate da Microsoft. Le nuove versioni potrebbero avere requisiti minimi per la versione software. In questi casi, la nuova versione viene resa disponibile solo se il dispositivo soddisfa i requisiti. Verifica che il dispositivo stia soddisfando questi requisiti, ma soprattutto che il firmware sia aggiornato e aggiornato.
Solo le versioni software testate da Microsoft sono disponibili per gli aggiornamenti automatici o manuali tramite l'interfaccia di amministrazione di Teams. Le versioni software testate da Microsoft sono etichettate come verificate da Microsoft.
Inoltre, le versioni precedenti del software potrebbero essere rese disponibili e contrassegnate come Microsoft Preview. I dispositivi possono essere aggiornati manualmente alle versioni di Microsoft Preview rilasciate e anche i dispositivi in esecuzione su queste versioni sono idonei per la ricezione di aggiornamenti automatici in futuro.
Le versioni del firmware che non sono state testate da Microsoft sono etichettate come Versione sconosciuta. I dispositivi che eseguono una versione sconosciuta del firmware non possono essere aggiornati automaticamente. Questi dispositivi possono essere aggiornati solo manualmente.
Fare riferimento a questo elenco per informazioni dettagliate sulle nuove versioni e sui requisiti che devono essere soddisfatti.
Telefono - Telefono - Dispositivi per Teams | Informazioni sulla versione del prodotto
Visualizza - Schermi - Dispositivi per Teams | Informazioni sulla versione del prodotto
Pannelli - Pannelli - Dispositivi per Teams | Informazioni sulla versione del prodotto
Microsoft Teams Rooms su Android - Microsoft Teams Rooms su Informazioni sulla versione del prodotto Android
Aggiornamenti automatici
Assegnare i dispositivi alle fasi di aggiornamento
L'assegnazione di dispositivi a una fase di aggiornamento automatico è una funzionalità Teams Rooms Pro per Teams Rooms nei dispositivi Android. I dispositivi con una licenza Teams Rooms Basic vengono assegnati alla fase Generale. Vengono mantenute tutte le fasi preconfigurate e non sono consentite ulteriori modifiche. Per altre informazioni, vedere Microsoft Teams Rooms licenze.
Gli aggiornamenti automatici dei dispositivi Teams che usano l'interfaccia di amministrazione di Teams non sono disponibili in GCC High e DoD. Le organizzazioni in GCC High e DoD possono, tuttavia, aggiornare manualmente i dispositivi Teams usando l'interfaccia di amministrazione di Teams.
Nota
Alcuni dispositivi non supportano ancora gli aggiornamenti automatici. L'applicazione delle impostazioni di aggiornamento automatico nei dispositivi che non supportano gli aggiornamenti automatici non avrà alcun effetto su tali dispositivi. Per domande su se il dispositivo supporterà gli aggiornamenti automatici, contatta il produttore del dispositivo.
I dispositivi in una fase verranno aggiornati gradualmente nell'arco di alcune settimane anziché tutti insieme. Per scegliere la fase di aggiornamento automatico per i dispositivi, procedere come segue:
Accedere all'interfaccia di amministrazione di Microsoft Teams accedendo a https://admin.teams.microsoft.com.
Passa ai dispositivi Teams e quindi seleziona Telefoni, Schermi, Pannelli o Teams Rooms su Android.
Seleziona uno o più dispositivi e quindi seleziona Aggiorna.
In Aggiornamenti automatici seleziona una delle fasi seguenti:
- Convalida Questa opzione è ideale per i dispositivi di laboratorio o di test su cui è possibile eseguire qualsiasi convalida che è necessario eseguire. Aggiornamenti avviare la distribuzione non appena viene rilasciata la versione più recente del software. Precedentemente chiamato Il più presto possibile.
- Generale Questa è l'opzione predefinita ed è ideale per la maggior parte dei dispositivi di uso generale. Gli aggiornamenti del firmware iniziano la distribuzione solo dopo 30 giorni dal rilascio della nuova versione del firmware. Gli aggiornamenti dell'app Teams iniziano la distribuzione solo dopo 15 giorni dal rilascio della nuova versione dell'app Teams. Precedentemente chiamato Rinvia di 30 giorni (applicabile per gli aggiornamenti del firmware).
- Finale Questa opzione è ideale per i dispositivi usati dai vip e in impostazioni di grandi dimensioni dopo il completamento della convalida su larga scala. Gli aggiornamenti del firmware iniziano la distribuzione solo dopo 90 giorni dal rilascio della nuova versione del firmware. Gli aggiornamenti dell'app Teams iniziano la distribuzione solo dopo 45 giorni dal rilascio della nuova versione dell'app Teams. Precedentemente chiamato Rinvia di 90 giorni (applicabile per gli aggiornamenti del firmware).
Seleziona Aggiorna.
Per vedere in quale fase si trova un dispositivo, vedere la colonna Aggiornamenti automatici nell'interfaccia di amministrazione di Teams. Per vedere quali dispositivi fanno parte di una fase specifica, usa l'opzione Filtro e quindi seleziona Fase di aggiornamento automatico.
Se devi ripristinare o rimuovere il firmware da un dispositivo aggiornato, devi ripristinare le impostazioni predefinite del dispositivo. Ripristina il dispositivo seguendo le istruzioni del produttore.
Finestra Configura manutenzione
Se si desidera configurare la finestra manutenzione per un dispositivo, eseguire le operazioni seguenti:
Accedere all'interfaccia di amministrazione di Microsoft Teams accedendo a https://admin.teams.microsoft.com.
Passa ai dispositivi Teams e quindi seleziona Telefoni, Schermi, Pannelli o Teams Rooms su Android.
Seguire la procedura per modificare o creare un nuovo profilo di configurazione.
Specificare un intervallo di tempo adatto selezionando un'ora di inizio e un'ora di fine. Questo intervallo di tempo segue il fuso orario locale del dispositivo.
Il periodo di tempo predefinito è dalle 01:00 alle 04:00.
È necessario selezionare un intervallo di tempo minimo di 3 ore.
Specificare la frequenza di aggiornamento selezionando i giorni della settimana adatti per l'esecuzione di aggiornamenti sui dispositivi, se disponibili.
La selezione predefinita è domenica.
Al termine della selezione, salvare il profilo. Se si tratta di un nuovo profilo, è possibile assegnarlo ai dispositivi. Se si sta modificando un profilo esistente, questo viene riapplicato automaticamente ai dispositivi a cui è assegnato.
È possibile controllare le impostazioni selezionate della finestra manutenzione nella scheda Dettagli della pagina del dispositivo.
Gli aggiornamenti automatici, in caso di verificarsi, utilizzano la finestra manutenzione configurata per il dispositivo, ovvero il periodo di tempo nei giorni selezionati per Frequenza di aggiornamento. La finestra di manutenzione può essere utilizzata anche per la pianificazione degli aggiornamenti manuali.
L'opzione per configurare la finestra di manutenzione non è disponibile in GCC-High e DoD.
Nota
Se un'operazione di aggiornamento non è in grado di avviare l'esecuzione all'interno della finestra di manutenzione per cui è pianificata, viene annullata e ripianificata per la successiva finestra di manutenzione disponibile.
Tenere traccia degli aggiornamenti automatici
Se desideri verificare quali versioni software sono attualmente in distribuzione per i tuoi dispositivi, esegui le operazioni seguenti:
Accedere all'interfaccia di amministrazione di Microsoft Teams accedendo a https://admin.teams.microsoft.com.
Passa ai dispositivi Teams e quindi seleziona Telefoni, Schermi, Pannelli o Teams Rooms su Android.
Fare riferimento al widget aggiornamenti automatici software per determinare il numero di percorsi di aggiornamento attivi.
In questo widget selezionare Visualizza dettagli. Si apre una finestra di dialogo che mostra l'elenco dei percorsi di aggiornamento attivi con i dettagli seguenti:
- Modello e produttore del dispositivo
- Versione corrente e nuova versione
- Numero di dispositivi idonei
- Fase attiva
- I dispositivi assegnati a questa fase di aggiornamento sono attualmente in fase di aggiornamento. Verranno inclusi anche tutti i dispositivi di una fase precedente non ancora aggiornata.
- Nome componente software
Nota
La nuova versione potrebbe non essere sempre la versione più recente disponibile. I dispositivi che eseguono versioni precedenti possono essere aggiornati con un approccio dettagliato, fino a raggiungere l'ultima versione.
Sospendi gli aggiornamenti automatici
È possibile sospendere temporaneamente gli aggiornamenti automatici per il tenant. Quando sono in pausa, i dispositivi basati su Android non vengono aggiornati automaticamente per i prossimi 15 giorni. Per sospendere gli aggiornamenti, procedere come segue:
- Accedere all'interfaccia di amministrazione di Microsoft Teams visitando https://admin.teams.microsoft.com.
- Passa ai dispositivi Teams e quindi seleziona Telefoni, Schermi, Pannelli o Teams Rooms su Android.
- Nel menu Azioni seleziona Sospendi aggiornamenti automatici.
- Aggiornamenti riprendere automaticamente dopo 15 giorni. Se desideri riprendere gli aggiornamenti precedenti, seleziona Riprendi aggiornamenti automatici dal menu Azioni .
Aggiornare manualmente i dispositivi remoti
Se si vogliono aggiornare manualmente i dispositivi usando l'interfaccia di amministrazione di Teams, è possibile decidere se aggiornare i dispositivi immediatamente o pianificare un aggiornamento per una data e un'ora future.
Per aggiornare manualmente i dispositivi remoti, procedere come segue:
- Accedere all'interfaccia di amministrazione di Microsoft Teams visitando https://admin.teams.microsoft.com.
- Passa a Dispositivi di Teams e quindi seleziona Telefoni, Schermi, Pannelli o Teams Rooms su Android.
- Seleziona uno o più dispositivi e quindi seleziona Aggiorna.
- In Aggiornamenti manuali seleziona Pianifica se vuoi pianificare l'aggiornamento per la prossima finestra manutenzione o per una data e un'ora future. Gli aggiornamenti vengono applicati alla data e all'ora nel fuso orario selezionato in Fuso orario.
Ciò che vedi dipende dal fatto che tu abbia uno o più dispositivi selezionati. L'immagine a sinistra seguente mostra un singolo dispositivo selezionato mentre l'immagine a destra mostra più dispositivi selezionati.
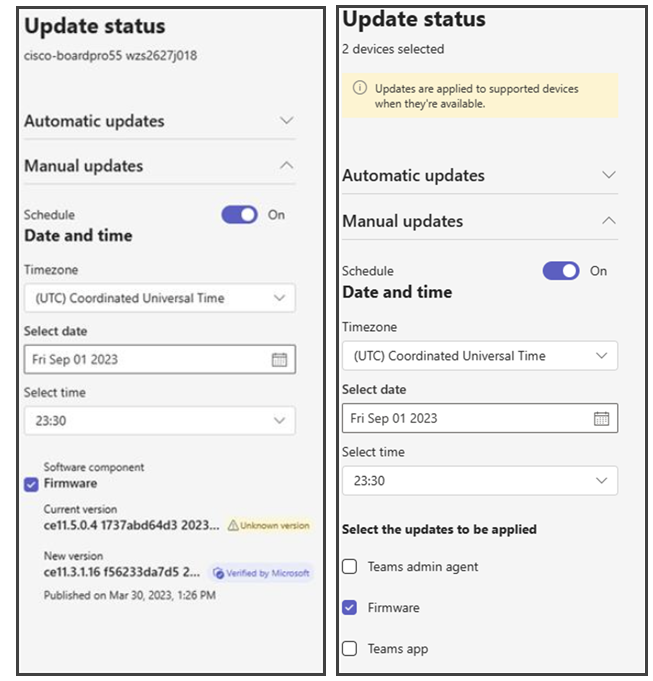
Quando selezioni più dispositivi, puoi scegliere quali tipi di aggiornamento applicare a ogni dispositivo selezionato. Seleziona i tipi di aggiornamento che vuoi applicare e seleziona Aggiorna.
Quando selezioni un singolo dispositivo, vengono visualizzati gli aggiornamenti disponibili per il dispositivo. Se sono disponibili più tipi di aggiornamento per il dispositivo, seleziona ogni tipo di aggiornamento da applicare. È possibile visualizzare la versione corrente applicata nel dispositivo e la nuova versione che verrà applicata. Seleziona gli aggiornamenti che vuoi applicare e seleziona Aggiorna.
Dopo aver selezionato Aggiorna, gli aggiornamenti vengono applicati ai dispositivi alla data e all'ora dell'opzione di pianificazione selezionata. Se non hai selezionato una data e un'ora future, gli aggiornamenti vengono applicati ai tuoi dispositivi entro pochi minuti.
Per gestire i dispositivi, è necessario essere un amministratore globale, un amministratore del servizio teams o un amministratore di dispositivi di Teams. Per altre informazioni sui ruoli di amministratore, vedere Usare i ruoli di amministratore di Microsoft Teams per gestire Teams.
Importante
Microsoft consiglia di usare i ruoli con il minor numero di autorizzazioni. L'uso di account con autorizzazioni inferiori consente di migliorare la sicurezza per l'organizzazione. Amministratore globale è un ruolo con privilegi elevati che deve essere limitato agli scenari di emergenza quando non è possibile usare un ruolo esistente.
Questo video mostra come aggiornare i dispositivi di Teams.
Aggiornamenti delle app per i dispositivi associati
Gli aggiornamenti delle app per i Microsoft Teams Rooms associati che eseguono Android e le relative console touch associate vengono sincronizzati per garantire un'esperienza semplificata. Ciò è applicabile ai seguenti componenti software:
App Teams
app Portale aziendale
Ciò è applicabile sia per gli aggiornamenti automatici che per gli aggiornamenti manuali.
Per gli aggiornamenti manuali - Ogni volta che viene eseguito un aggiornamento per Microsoft Teams Rooms esegue Android o una console Touch, verrà aggiornato anche il dispositivo associato. Se un aggiornamento è pianificato per un secondo momento, verrà pianificato per lo stesso periodo nel dispositivo associato.
Per gli aggiornamenti automatici - Anche gli aggiornamenti automatici per Microsoft Teams Rooms su Android e le relative console associate vengono sincronizzati. Implementazione di aggiornamenti automatici in base alla sequenza temporale dettata dalle fasi di aggiornamento. Le console touch vengono aggiornate in base alla fase di aggiornamento dei Microsoft Teams Rooms associati su Android. Non vi è alcun impatto se entrambi i dispositivi si trovano nella stessa fase. Se si trovano in fasi diverse, la fase del Teams Rooms su Android ha la precedenza.
Condizioni per l'aggiornamento durante la sincronizzazione
- Se Microsoft Teams Rooms nel dispositivo Android e le console touch associate si trovano nella stessa versione e hanno un aggiornamento disponibile, vengono entrambi aggiornati sincronizzati quando ne viene aggiornato uno.
- Se Microsoft Teams Rooms su Android e le console touch associate si trovano in versioni diverse -
- Aggiornamenti manuali - Gli amministratori devono assicurarsi che i dispositivi nella versione inferiore siano portati alla parità per i dispositivi da aggiornare in sincronizzazione con la nuova versione.
- Aggiornamenti automatici : i dispositivi nella versione inferiore verranno prima aggiunti automaticamente alla parità. Una volta che i dispositivi avranno la stessa versione, verranno aggiornati insieme alla nuova versione. In questo scenario, il passaggio alla nuova versione potrebbe essere ritardato perché verranno rilasciati per primi gli aggiornamenti della parità. Questa operazione viene eseguita per ridurre al minimo i conflitti tra MTRoA e le console associate.
Stato dell'aggiornamento del monitoraggio
Gli amministratori possono tenere traccia dello stato di queste operazioni di aggiornamento dalla sezione "Cronologia" nella pagina del dispositivo. I dettagli per ogni operazione vengono visualizzati nella riga corrispondente, anche se l'operazione è stata eseguita per un dispositivo associato. Sono disponibili altri dettagli sulla selezione dello stato dell'operazione.
Domande frequenti sugli aggiornamenti automatici
Quali componenti software vengono aggiornati automaticamente? Sia l'app Firmware che l'app Teams vengono aggiornate automaticamente per i dispositivi idonei. Gli aggiornamenti automatici per l'app Teams sono una funzionalità ancora in fase iniziale, quindi potresti riscontrare alcuni ritardi nel dispositivo che raggiungono la fase di aggiornamento. La graduale implementazione della funzionalità viene eseguita per garantire un impatto minimo sui dispositivi.
Cosa rende un dispositivo idoneo alla ricezione di aggiornamenti automatici? Affinché il dispositivo sia idoneo per gli aggiornamenti automatici, devono essere soddisfatte le condizioni seguenti:
- Il modello del dispositivo deve essere certificato. Vedere:
- Telefoni di Teams - Telefoni certificati per Teams
- Pannelli teams - Pannelli certificati per Teams
- Microsoft Teams Rooms su Android - Teams Rooms su periferiche e sistemi certificati Android
- La versione corrente deve essere "Verificata da Microsoft". Per ulteriori informazioni, vedi Versioni software.
- I dispositivi nelle versioni rilasciate prima del 2022 in genere non dispongono del supporto per l'aggiornamento automatico.
- Il modello del dispositivo deve essere certificato. Vedere:
Quanto è veloce l'implementazione? I dispositivi idonei ricevono gli aggiornamenti a cicli settimanali in base alla fase di aggiornamento in cui si trovano. Ad esempio, i dispositivi in fase Generale iniziano a ricevere gli aggiornamenti solo dopo 15/30 giorni dalla pubblicazione della nuova versione. Per garantire un'implementazione stabile, i dispositivi vengono aggiornati gradualmente per un tenant e non tutti contemporaneamente. Nel complesso, l'implementazione di ogni nuova versione richiede alcune settimane dopo l'inizio di ogni fase di aggiornamento.
Inoltre, se il dispositivo è in una versione precedente, ad esempio N-3. Viene aggiornato passo per passo a versioni intermedie, come N-2 e N-1, prima di essere aggiornato alla versione più recente (N). Pertanto, questo dispositivo potrebbe richiedere più tempo per raggiungere l'ultima versione del solito, ma non è richiesto alcun intervento.
Ricerca per categorie verificare se un dispositivo ha ricevuto un aggiornamento? Ogni volta che un dispositivo riceve un aggiornamento (o ne ha uno pianificato), la scheda Cronologia nella pagina del dispositivo mostra i dettagli corrispondenti per un'operazione di aggiornamento software.
Vedo che gli aggiornamenti sono in corso, ma non riescono. Cosa devo fare? A volte gli aggiornamenti possono non riuscire a causa di condizioni temporanei. In questi casi, non è richiesto alcun intervento. Aggiornamenti vengono automaticamente ritentati nei dispositivi. Se gli aggiornamenti non riescono in modo coerente nell'inventario, puoi verificare alcune cose:
- I dispositivi sono online al momento della pianificazione degli aggiornamenti.
- La configurazione della rete viene eseguita in modo appropriato per consentire il download degli aggiornamenti. Fare riferimento a URL e intervalli di indirizzi IP per Microsoft Teams per gli URL e gli intervalli di indirizzi IP che devono essere consentiti per Teams.
- In caso contrario, contattare il supporto tecnico Microsoft per i log. I log dei dispositivi sono disponibili nella scheda Cronologia della pagina del dispositivo. Sono collegate all'operazione di diagnostica del dispositivo eseguita con l'operazione di aggiornamento software.
Il numero di dispositivi idonei non sembra corrispondere ai dispositivi disponibili. Il numero di dispositivi nella sezione Aggiornamenti automatici software mostra il numero di dispositivi idonei pronti per l'aggiornamento. I dispositivi già aggiornati alla nuova versione non vengono conteggiati. Può anche includere dispositivi della fase precedente non aggiornati.
Quando si verificano gli aggiornamenti automatici? Gli aggiornamenti vengono pianificati durante la finestra Manutenzione per ridurre al minimo l'impatto. Se il dispositivo è offline in quel momento, gli aggiornamenti vengono eseguiti quando il dispositivo torna online la volta successiva. Se la finestra Manutenzione è già finita, l'aggiornamento viene ripianificato per la finestra successiva disponibile.
Perché l'app e il firmware di Teams seguono una frequenza diversa nelle fasi di aggiornamento? Aggiornamenti fasi consentono l'avvio immediato degli aggiornamenti automatici del firmware (fase di convalida), solo dopo 30 giorni (fase Generale) o solo dopo 90 giorni (fase finale). Poiché le modifiche al firmware includono modifiche significative, l'implementazione tramite l'aggiornamento automatico viene eseguita con un ritmo lento per garantire un impatto minimo. D'altra parte, le fasi di aggiornamento consentono all'app Teams di avviarsi immediatamente (per la fase di convalida), solo dopo 15 giorni (per la fase Generale) o solo dopo 45 giorni (per la fase finale). Le versioni dell'app Teams includono un ambito minore di modifiche per i dispositivi rispetto al firmware e quindi l'implementazione dell'aggiornamento automatico viene eseguita a un ritmo più rapido per portare i dispositivi alle versioni recenti.