Nota
L'accesso a questa pagina richiede l'autorizzazione. È possibile provare ad accedere o modificare le directory.
L'accesso a questa pagina richiede l'autorizzazione. È possibile provare a modificare le directory.
In powerapps.com è possibile creare una connessione a una o più origini dati, eliminare una connessione o aggiornarne le credenziali.
La connessione dati dell'app canvas può connettersi a SharePoint, SQL Server, Office 365, OneDrive for Business, Salesforce, Excel e diverse altre origini dati.
Il passaggio successivo dopo questo articolo consiste nel visualizzare e gestire i dati dall'origine dati nell'app, come in questi esempi:
- Connettiti a OneDrive for Business e gestisci i dati presenti in una cartella di lavoro di Excel nell'app.
- Aggiorna un elenco in un sito di SharePoint.
- Connettiti a SQL Server e aggiorna una tabella dall'app.
- Invia un messaggio e-mail in Office 365.
- Invia un tweet.
- Connettiti a Twilio e invia un messaggio SMS dall'app.
Prerequisiti
- Iscrizione per Power Apps
- Accedi a make.powerapps.com specificando le stesse credenziali usate per l'iscrizione.
Background nelle connessioni dati
La maggior parte delle app canvas usa informazioni esterne definite origini dati, archiviate in servizi cloud. Un esempio comune è una tabella in un file di Excel archiviato in OneDrive for Business. Le app possono accedere a queste origini dati usando le connessioni.
Il tipo di origine dati più comune è la tabella, che può essere usata per recuperare e archiviare informazioni. Puoi utilizzare connessioni a origini dati per leggere e scrivere dati in cartelle di lavoro di Microsoft Excel, Microsoft Lists, tabelle di SQL e molti altri formati, che possono essere archiviati nei servizi cloud come OneDrive for Business, DropBox e SQL Server.
Sono disponibili altri tipi di origini dati diversi dalle tabelle, ad esempio posta elettronica, calendari, twitter e notifiche.
L'uso dei controlli Raccolta, Modulo visualizzazione e Modulo modifica consente di creare con facilità un'app che legge e scrive dati da un'origine dati. Per iniziare, leggi l'articolo Informazioni sui moduli dati.
Oltre a creare e gestire le connessioni in powerapps.com, puoi creare le connessioni anche quando si eseguono le attività seguenti:
- Generare automaticamente un'app dai dati, ad esempio un elenco creato utilizzando Microsoft Lists.
- Aggiornare un'app esistente o creare un'app da zero come descritto nell’articolo relativo all'aggiunta di una connessione.
- Aprire un'applicazione creata da un altro utente e condivisa.
Nota
Per usare invece Power Apps Studio, apri il menu File e quindi tocca o fai clic su Connessioni. Verrà aperta la pagina powerapps.com per consentire la creazione e la gestione delle connessioni.
Creare una nuova connessione
Se non è già stato fatto, accedere a make.powerapps.com.
Nel riquadro di spostamento a sinistra, espandi Dati e seleziona Connessioni.
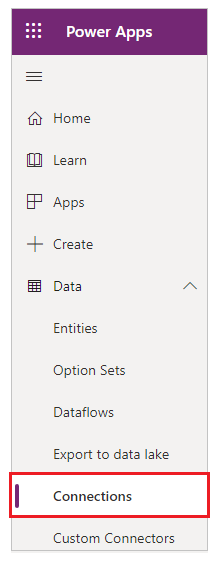
Seleziona Nuova connessione.
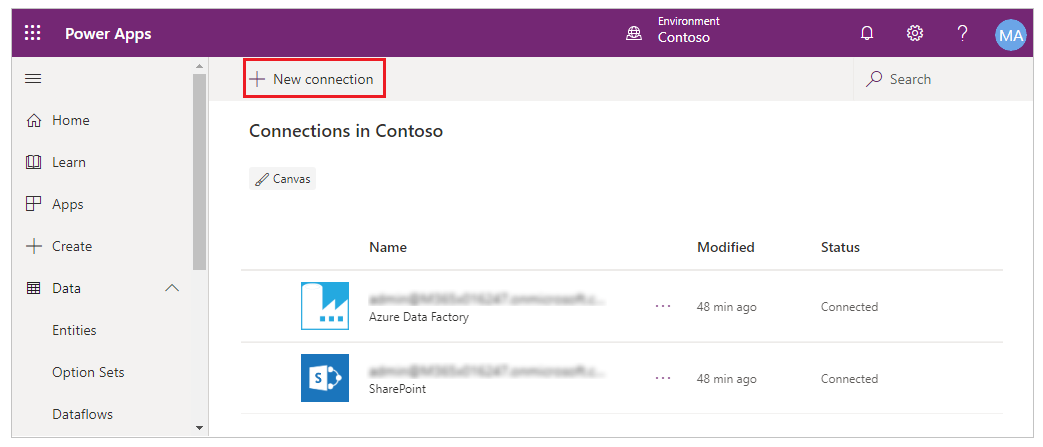
Seleziona un connettore nell'elenco visualizzato e quindi segui le istruzioni.
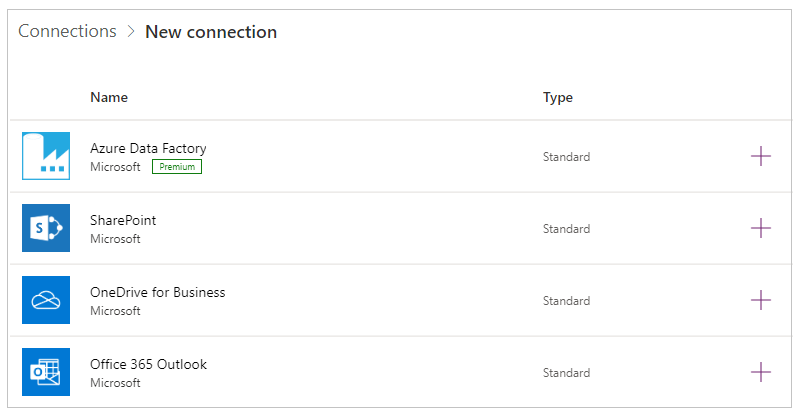
Selezionare il pulsante Crea.
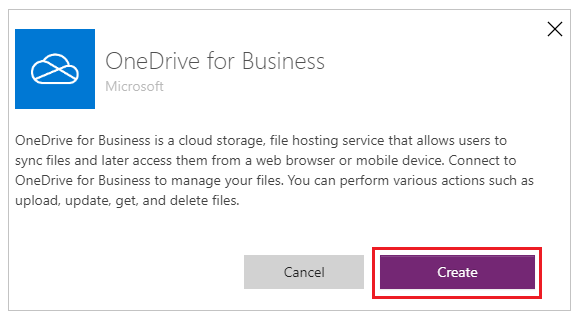
Segui le istruzioni. Alcuni connettori richiedono di fornire credenziali, di specificare un particolare set di dati o di eseguire altri passaggi, a differenza di altri come, ad esempio, Microsoft Translator.
I connettori seguenti, ad esempio, richiedono informazioni aggiuntive prima di poter essere usati.
Il nuovo connettore viene visualizzato in Connessioni, ed è possibile aggiungerlo a un'app.
Aggiornare o eliminare una connessione
Nell'elenco delle connessioni trova la connessione che vuoi aggiornare o eliminare e quindi seleziona i puntini di sospensione (...) a destra della connessione.
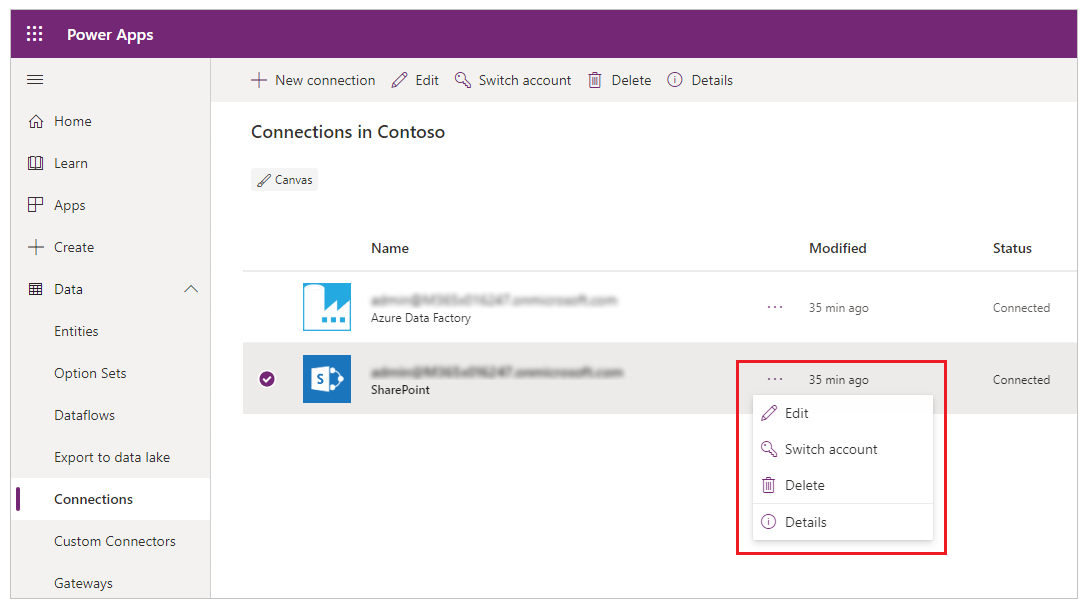
- Per aggiornare le credenziali per una connessione, seleziona l'icona della chiave e quindi specifica le credenziali per tale connessione.
- Per eliminare la connessione, seleziona Elimina.
- Seleziona l'icona delle informazioni per vedere i dettagli della connessione.
Autorizzazioni granulari della finestra di dialogo di consenso
La finestra di dialogo del consenso presenta autorizzazioni granulari agli utenti finali. Invece di chiedere all'utente di concedere le autorizzazioni per tutte le azioni che un connettore può eseguire, la finestra di dialogo di consenso elenca le autorizzazioni specifiche utilizzate dall'app. Le operazioni utilizzate da un'app vengono acquisite e archiviate nei metadati dell'app quando l'app viene salvata. Ad esempio, se un'app viene pubblicata con l'azione Leggi specifica, inizialmente richiederà solo l'autorizzazione per l'azione Leggi. Se poi l'autore aggiunge successivamente le azioni dei record Crea, Aggiorna ed Elimina, quindi la finestra di dialogo di consenso verrà nuovamente presentata all'utente per le autorizzazioni aggregate di Lettura, Creazione, Aggiornamento ed Eliminazione. Se l'autore successivamente rimuove l'azione dei record Elimina, la finestra di dialogo di consenso non verrà più presentata. Le autorizzazioni continuano con il numero massimo di azioni mai utilizzate nell'app in qualsiasi momento. Se desideri pubblicare un'app che mostra solo permessi ridotti, l'app deve essere ripubblicata con un nome diverso.
L'eccezione a questa regola riguarda le azioni utilizzate in un flusso Power Automate integrato in Power App. In questo caso tutte le azioni vengono sempre visualizzate per le azioni utilizzate da un flusso Power Automate.
Gestire l'aspetto della finestra di dialogo di consenso per i connettori personalizzati utilizzando OAuth di Microsoft Entra ID
Per impostazione predefinita, quando gli utenti finali avviano le app canvas viene visualizzata una finestra di dialogo di consenso alla connessione prima che possano accedere all'esperienza dell'app per la prima volta. Gli amministratori possono sopprimere questa finestra di dialogo di consenso per determinati connettori:
- Connettori proprietari di Microsoft (ad esempio SharePoint, Utenti Office 365) e
- Connettori personalizzati che usano Microsoft Entra ID OAuth o NoAuth (nessuna autenticazione)
Sopprimere la finestra di dialogo di consenso per le app che usano connettori personalizzati utilizzando OAuth di Microsoft Entra ID
Per sopprimere la finestra di dialogo di consenso per le app create mediante Power Apps che si connettono tramite connettori personalizzati che usano Microsoft Entra ID OAuth/NoAuth, segui i passaggi seguenti.
Passaggio 1: Eseguire il provisioning dell'entità servizio Connessioni API Azure di Microsoft nel tenant di Microsoft Entra
Il servizio Azure API Connectors di Microsoft è utilizzato da tutte le Power Apps che utilizzano connettori. Il provisioning di questo servizio nel tenant è un prerequisito per le applicazioni personalizzate e i connettori personalizzati per preautorizzare questo servizio per usare funzionalità Single Sign-On con le applicazioni personalizzate e consentire alle Power Apps di sopprimere la finestra di dialogo di consenso.
Un amministratore tenant deve eseguire i seguenti comandi di PowerShell:
Connect-MgGraph -Scope Application.ReadWrite.All -TenantId <target tenant id>
New-MgServicePrincipal -AppId "fe053c5f-3692-4f14-aef2-ee34fc081cae" -DisplayName "Azure API Connections"
Esempio di output riuscito:

Passaggio 2. Preautorizzare l'entità servizio Connessioni API Azure di Microsoft nell'app Microsoft Entra
Per ogni connettore personalizzato in cui si prevede la soppressione del consenso, autorizza l'entità servizio "Connessioni API Azure di Microsoft" a uno degli ambiti definiti nell'app.
Il proprietario dell'applicazione personalizzata Microsoft Entra utilizzata da un connettore personalizzato deve aggiungere l'ID app "fe053c5f-3692-4f14-aef2-ee34fc081cae" ad uno degli ambiti di applicazione. È possibile creare e utilizzare qualsiasi ambito affinché Single Sign-On abbia esito positivo.
Per impostare l'ambito usando il portale di Azure, accedi al portale di Azure> Microsoft Entra ID > Registrazioni app > Seleziona l'app pertinente > Esponi un'API > Aggiungi un'applicazione client > Aggiungi l'ID app "fe053c5f-3692-4f14-aef2-ee34fc081cae" ad uno degli ambiti di applicazione.
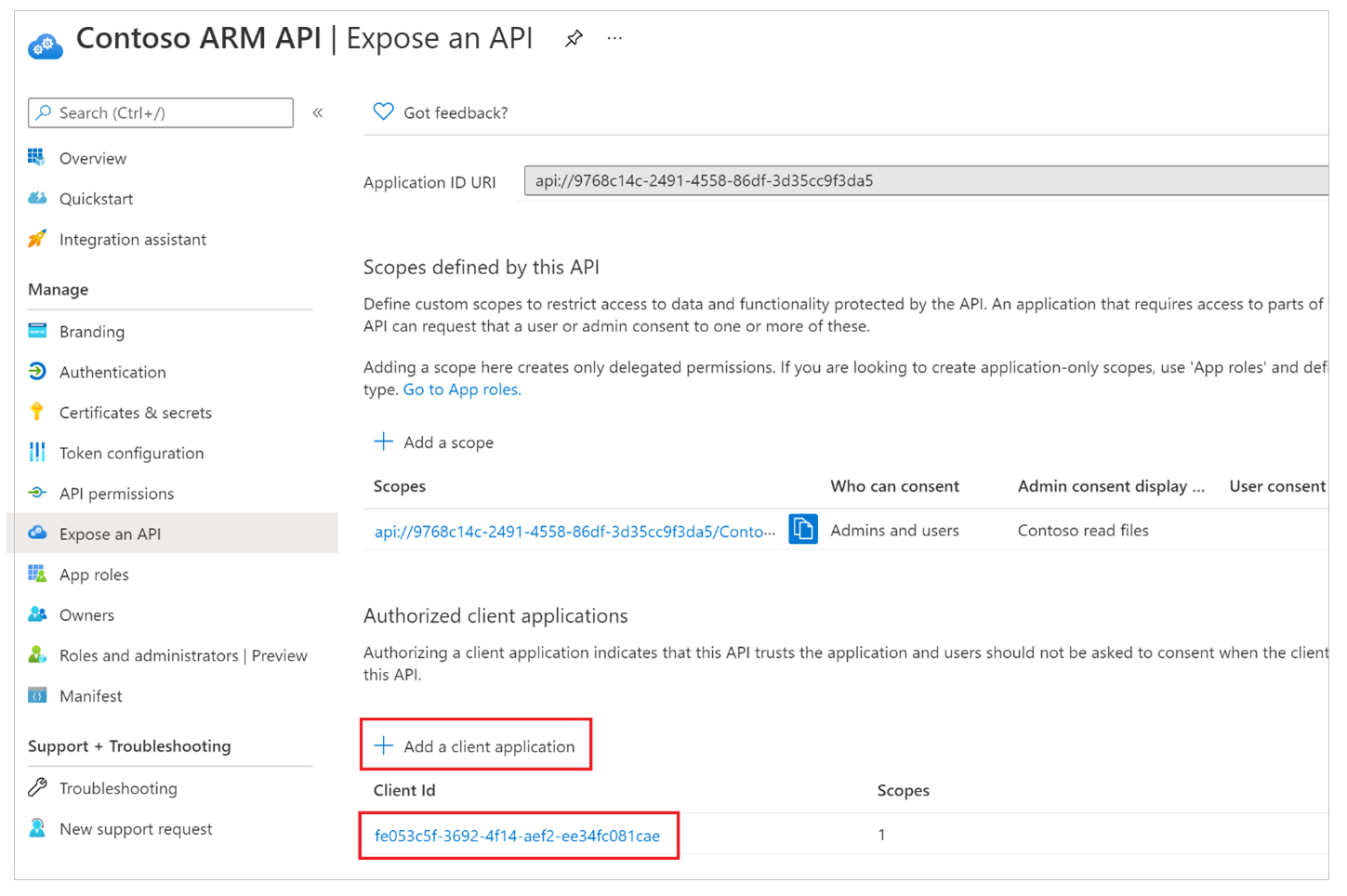
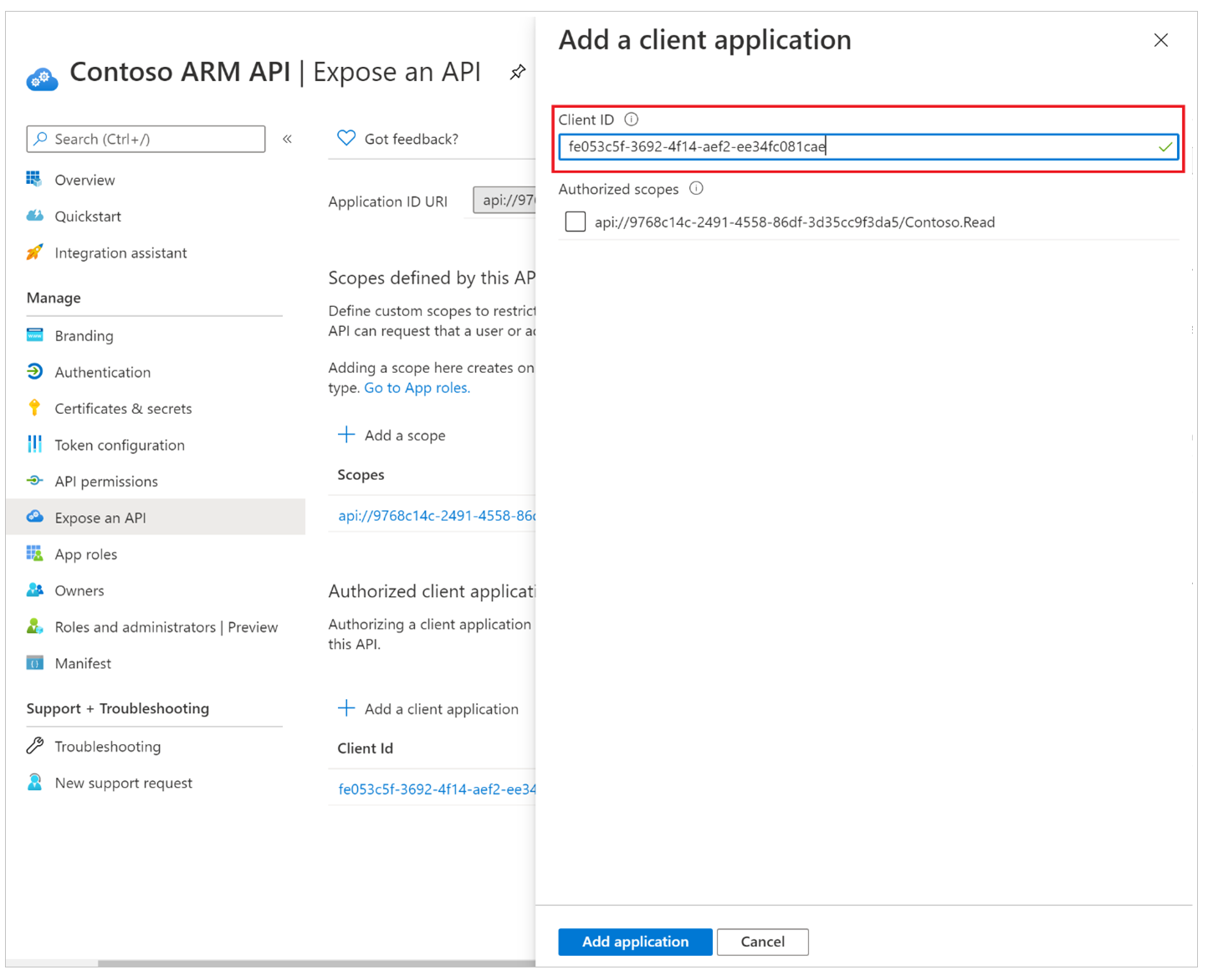
Passaggio 3. Concedere il consenso dell'amministratore all'app Microsoft Entra di terze parti del client
Per ogni connettore personalizzato che utilizza OAuth/NoAuth in cui si prevede la soppressione del consenso, un amministratore deve utilizzare la concessione del consenso dell'amministratore a livello di tenant di Microsoft Entra a un'applicazione.
Nota
Gli amministratori dispongono del controllo granulare per stabilire quali applicazioni personalizzate e quale consenso del connettore personalizzato corrispondente possono essere soppressi.
Passaggio 4. Aggiornare il connettore personalizzato in Power Platform per tentare Single-Sign-On`
Per ogni connettore personalizzato che utilizza OAuth/NoAuth in cui si prevede la soppressione del consenso, un utente con autorizzazioni di modifica sul connettore personalizzato deve modificare il valore "Abilita accesso per conto di" su "true".
Il proprietario del connettore personalizzato deve scegliere di modificare il connettore, accedere alla sezione Sicurezza e modificare il valore di Abilita accesso per conto di da "false" a "true".
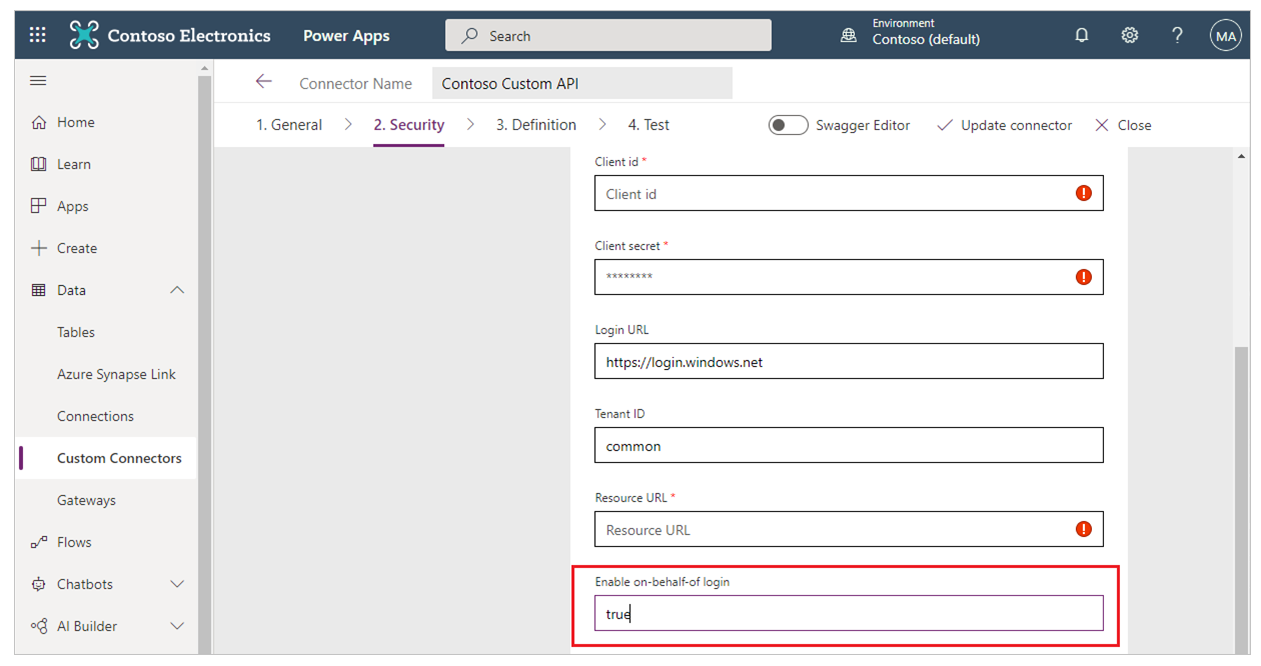
Passaggio 5. L'amministratore esegue la configurazione per ignorare il consenso per l'app
Oltre al consenso dell'amministratore concesso per un'applicazione personalizzata in Microsoft Entra ID e utilizzato da un connettore personalizzato, un amministratore deve anche configurare un'app per ignorare il consenso. Per ogni app in cui il consenso deve essere ignorato, un amministratore deve eseguire il seguente comando:
Set-AdminPowerAppApisToBypassConsent -AppName <Power Apps app id>
Rimuovere la soppressione del consenso per le app che usano connettori personalizzati utilizzando Microsoft Entra ID OAuth/NoAuth
Per rimuovere la soppressione del consenso per un connettore personalizzato, un amministratore deve eseguire almeno una delle seguenti azioni:
- Rimuovere la concessione del consenso dell'amministratore a livello di tenant all'applicazione in Azure: concessione del consenso dell'amministratore a livello di tenant di Microsoft Entra a un'applicazione.
- Utilizzare il seguente cmdlet di amministrazione di Power Apps per disabilitare il tentativo di Power Apps di sopprimere la finestra di dialogo di consenso. Clear-AdminPowerAppApisToBypassConsent