Creare la prima app in Microsoft Teams
Puoi creare, modificare ed eliminare app canvas in Teams. Se stai creando un'app utilizzando Power Apps in un team di Teams per la prima volta, verrà creato un nuovo ambiente Dataverse for Teams. Altre informazioni: Informazioni sull'ambiente Dataverse for Teams
La creazione di un'app in Microsoft Teams è un processo rapido e semplice in 3 passaggi.
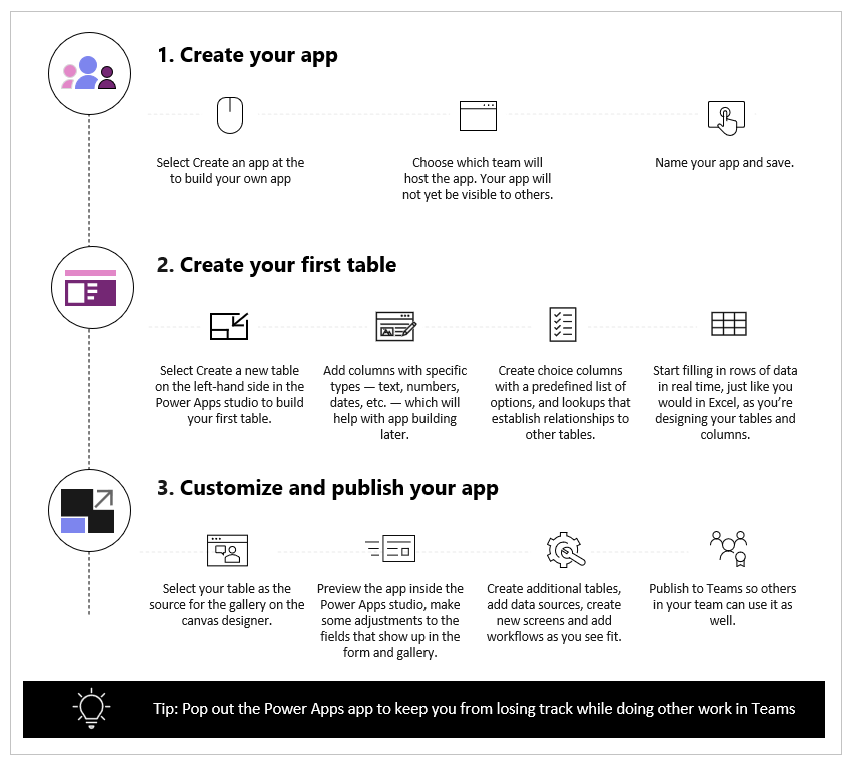
Guarda questo video per informazioni su come creare la prima app.
Assicurati di fare riferimento ai passaggi più recenti durante la creazione della tabella.
Ora esaminiamo ogni passaggio in dettaglio.
Creare l'app
Dopo l'installazione del modello di app Power Apps:
Avvia Teams e accedi.
Nel riquadro di sinistra, seleziona Power Apps e quindi Inizia ora.
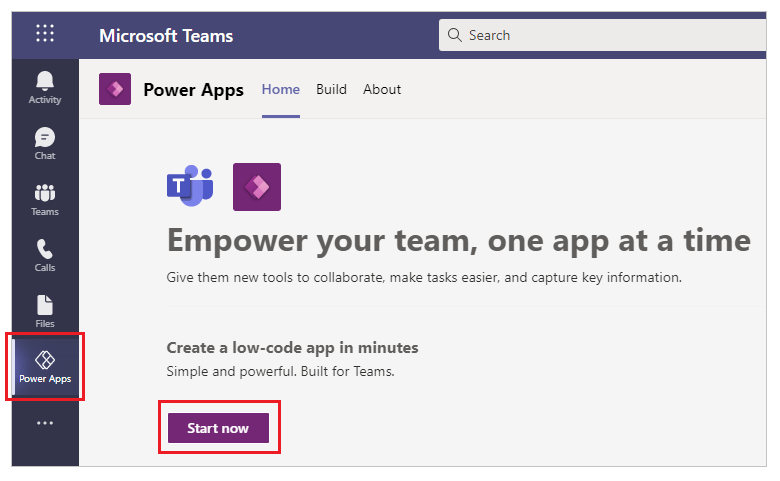
Suggerimento
Se non visualizzi l'app Power Apps nel riquadro a sinistra, seleziona
 (Altre app aggiunte) e quindi seleziona Power Apps.
(Altre app aggiunte) e quindi seleziona Power Apps.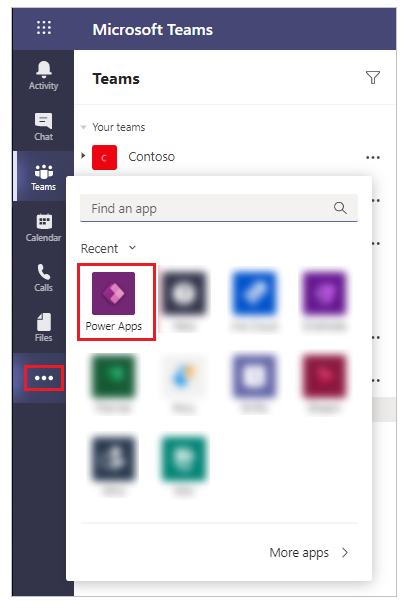
Ti verrà chiesto di selezionare un team in cui desideri creare l'app. È là che l'app sarà attiva. I membri del team non possono vedere l'app finché non la pubblichi. Avrai anche l'opportunità di condividere l'app con i colleghi della tua azienda che non fanno parte del team. Ulteriori informazioni: Impostare l'autorizzazione e condividere le app con i colleghi
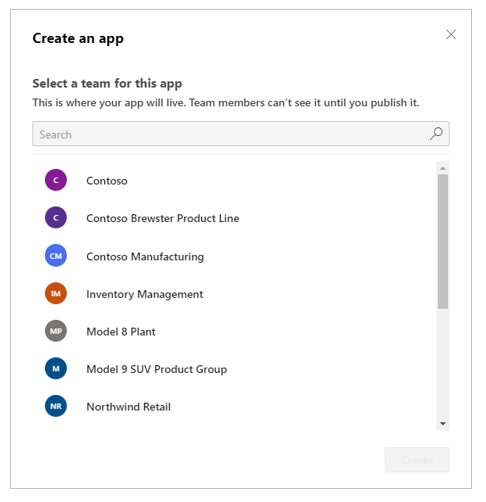
Se questa è la prima app creata nel team selezionato, verrà creato un nuovo ambiente Dataverse for Teams per il team selezionato. Vedrai un messaggio in proposito quando selezioni il team. Altre informazioni: Informazioni sull'ambiente Dataverse for Teams
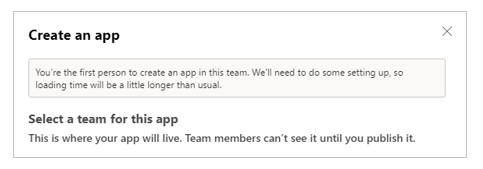
Seleziona Crea. Verrà visualizzata una conferma relativa alla creazione dell'ambiente Dataverse for Teams, operazione che potrebbe richiedere del tempo. Riceverai una notifica quando l'ambiente sarà disponibile per creare la tua prima app con un messaggio e-mail e una notifica di Teams.
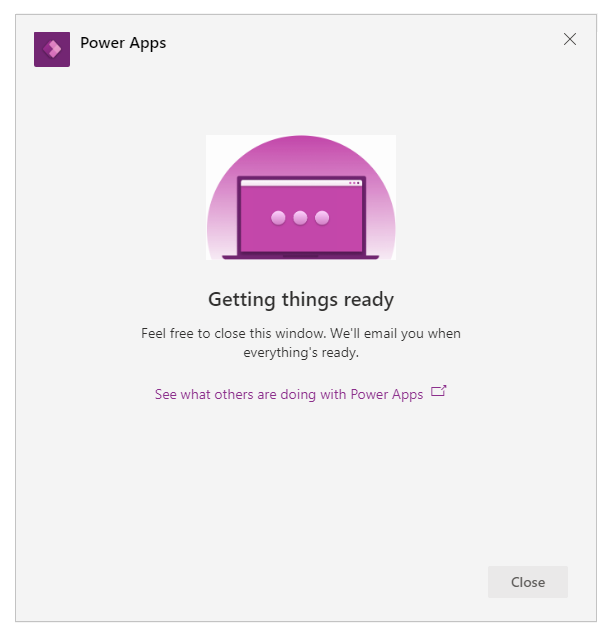
Nota
La creazione dell'ambiente non riesce se il team di Teams che hai selezionato ha abilitato Hiddenmembership. In tal caso, prova a creare l'app in un team diverso. Altre informazioni: Gruppi di appartenenza nascosta
Immetti un nome per l'app, quindi seleziona Salva.
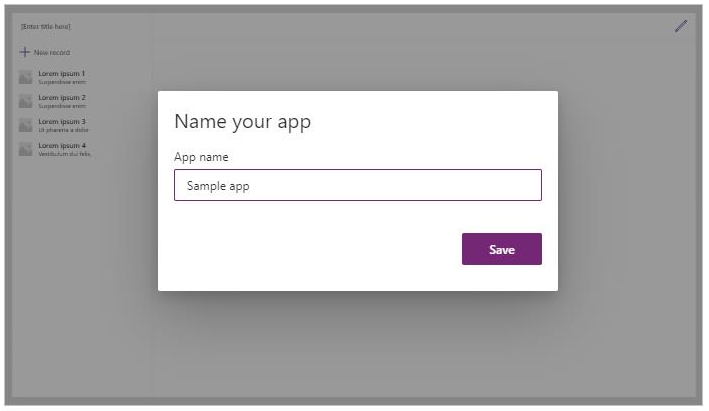
Suggerimento
Un modello di app è incluso con l'app per impostazione predefinita, in modo che tu possa iniziare a creare la tua tabella e utilizzare l'app. Altre informazioni: Informazioni su Power Apps Studio
Creare la prima tabella
I dati per le app create in Teams risiedono negli ambienti Dataverse for Teams come tabelle. Come altre esperienze di dati, puoi aggiungere altre colonne per tener traccia dei diversi attributi di ogni record prima di compilare la tabella con più righe di dati.
Suggerimento
Per conoscere le tabelle Dataverse for Teams in dettaglio, vai a Panoramica di Dataverse for Teams.
Per iniziare a creare la tua prima tabella:
Seleziona Con dati.
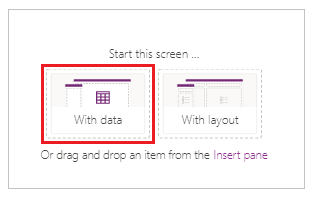
Seleziona Crea nuova tabella.
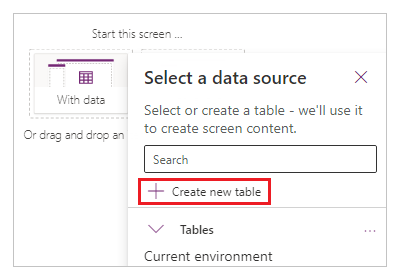
Nella finestra di dialogo Crea una tabella, digita un nome significativo per la tua nuova tabella che descriva questo set di dati, quindi seleziona Crea.
Dopo aver creato la tabella, puoi aggiungere colonne di diversi tipi, aggiungere righe e utilizzare i dati nell'editor visivo.
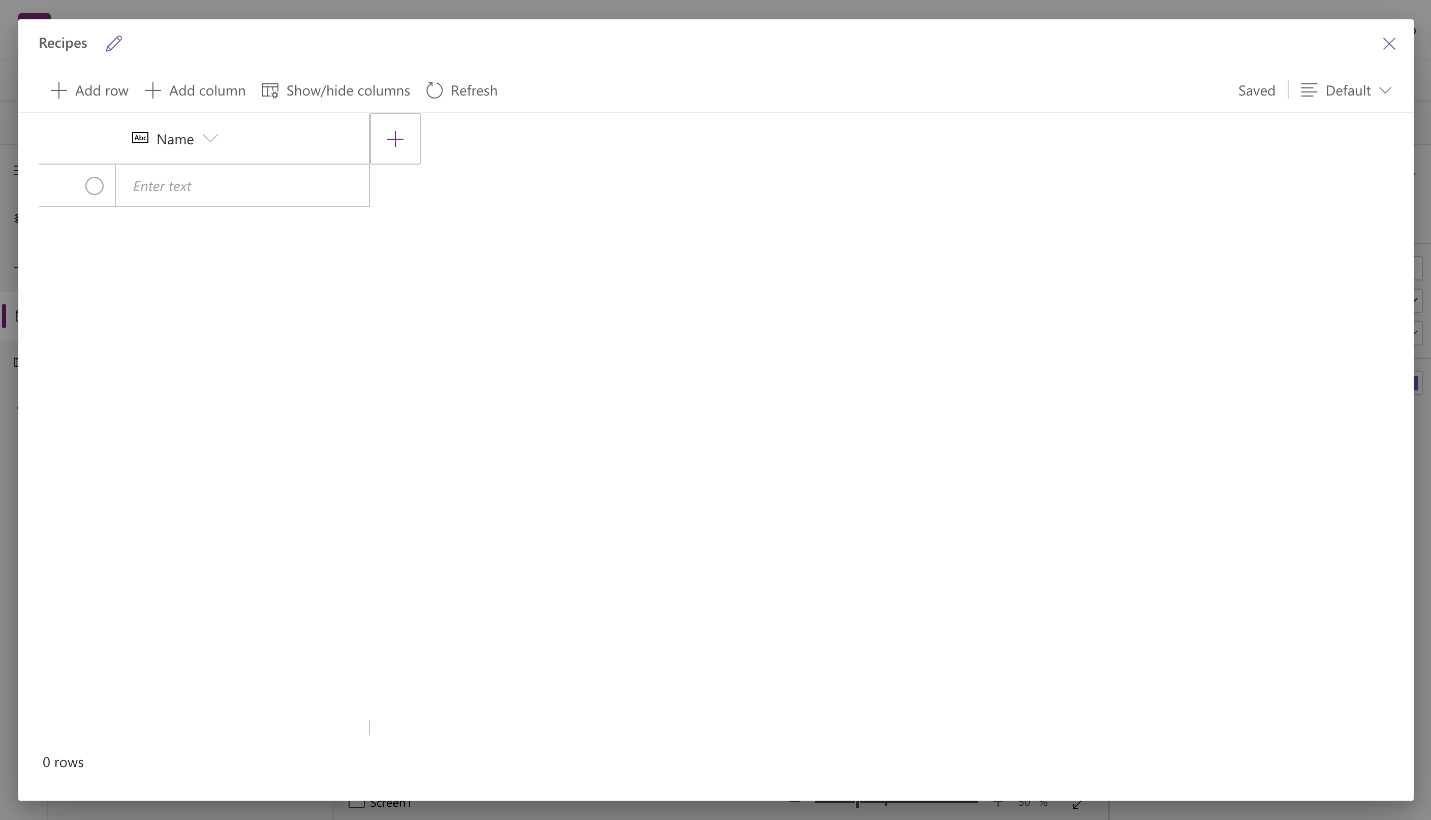
Aggiungere colonne alla tabella
Per aggiungere una nuova colonna per tener traccia dei nuovi dati:
Seleziona Aggiungi colonna.
Immetti un nome che descriva al meglio la nuova colonna.
Seleziona il tipo per la colonna.
Suggerimento
Per ulteriori informazioni sui tipi di colonna supportati dall'editor visivo, vai a Tipi di colonna supportati. Per aggiungere colonne che non sono supportate dall'editor visivo, crea una tabella utilizzando Esplora soluzioni. Altre informazioni: Creare tabelle
Se necessario, modifica le Opzioni avanzate per il tipo di colonna selezionato.
Seleziona Crea.
Ripeti i passaggi precedenti per aggiungere il resto delle colonne di dati.
Aggiungere righe alla tabella
Per aggiungere righe, seleziona la riga vuota e inizia a digitare altri dati oppure seleziona Aggiungi riga.
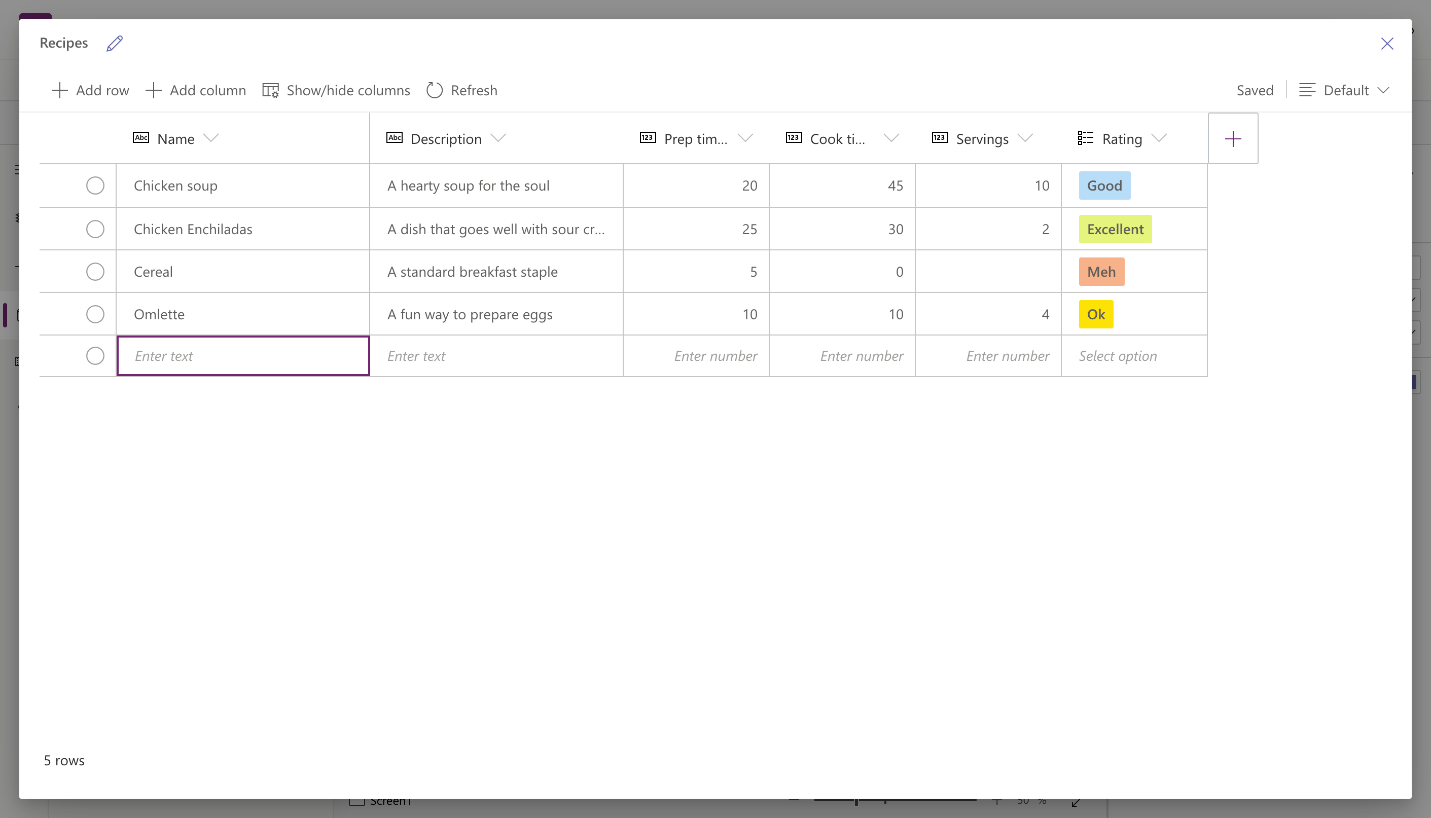
Incollare i dati copiati nella tabella
Puoi incollare fino a 50 righe di dati in una tabella. Per creare nuove righe dai dati copiati, aggiungi prima le righe vuote nella tabella. L'aggiunta di nuove righe vuote garantisce che incollare i dati dagli appunti non sovrascriva accidentalmente i dati esistenti.
Attenzione
Le operazioni di incolla vengono salvate automaticamente e non è disponibile alcuna opzione di annullamento. Fai attenzione quando incolli i dati su righe esistenti poiché questa azione sovrascriverà i dati esistenti nella tabella.
Per incollare i dati dagli appunti nella tabella:
Seleziona il record a cui desidera aggiungere nuovi record sopra o sotto.
Seleziona Inserisci riga sopra o Inserisci riga sotto per inserire righe prima o dopo righe esistenti.
Ad esempio, inserendo una riga sopra la riga selezionata: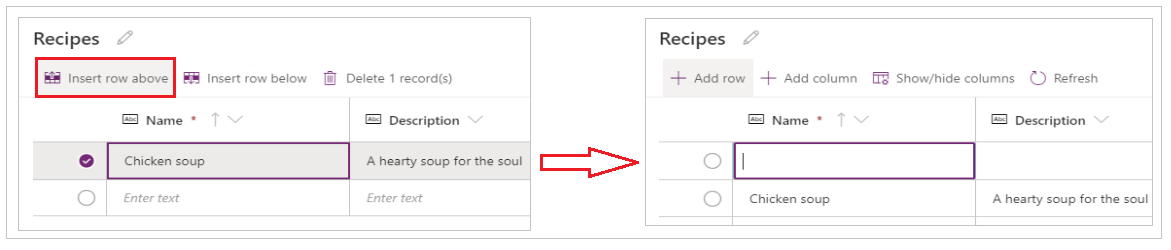
Per aggiungere invece righe in alto, seleziona Aggiungi riga.
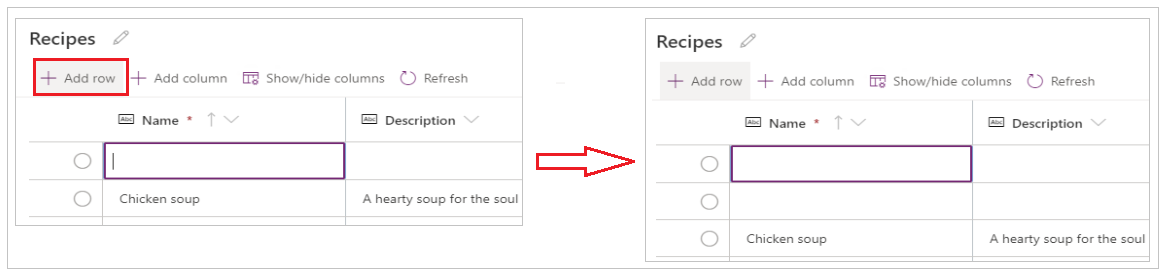
Ripeti il passaggio precedente per aggiungere più righe vuote, se necessario.
Suggerimento
Se non sei sicuro di quante righe hai bisogno, crea altre righe vuote prima di incollare i dati. Le righe vuote aggiuntive possono essere eliminate in seguito.
Seleziona la cella in alto a sinistra dalle righe appena create.
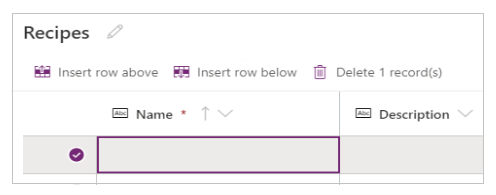
Incolla i dati copiati.
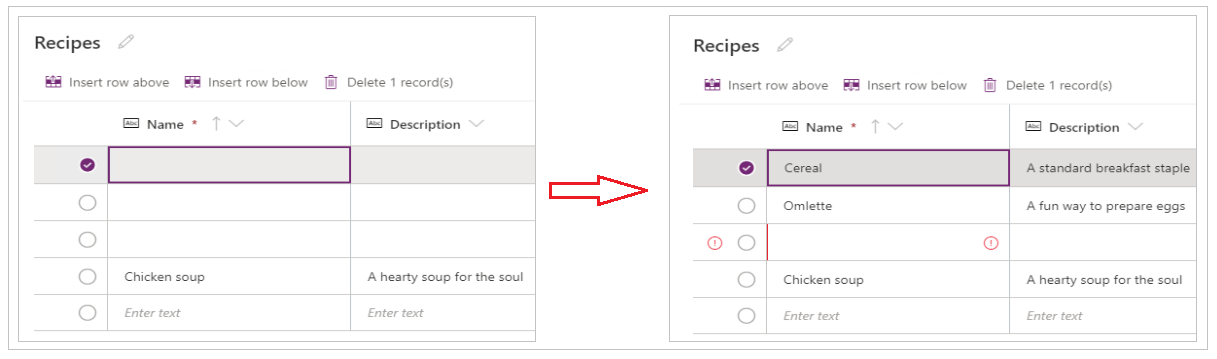
Nota
Se incolli i dati quando la cella è in modalità di modifica (se hai fatto doppio clic nella cella in alto a sinistra), i dati vengono incollati all'interno della cella. Se si verifica questo problema, elimina i dati incollati in modo errato, seleziona qualsiasi altra cella, seleziona la cella in alto a sinistra e prova a incollare di nuovo.
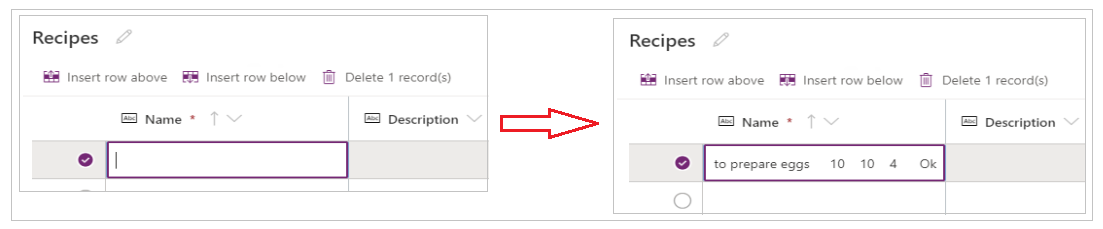
Rimuovi eventuali righe vuote in più.
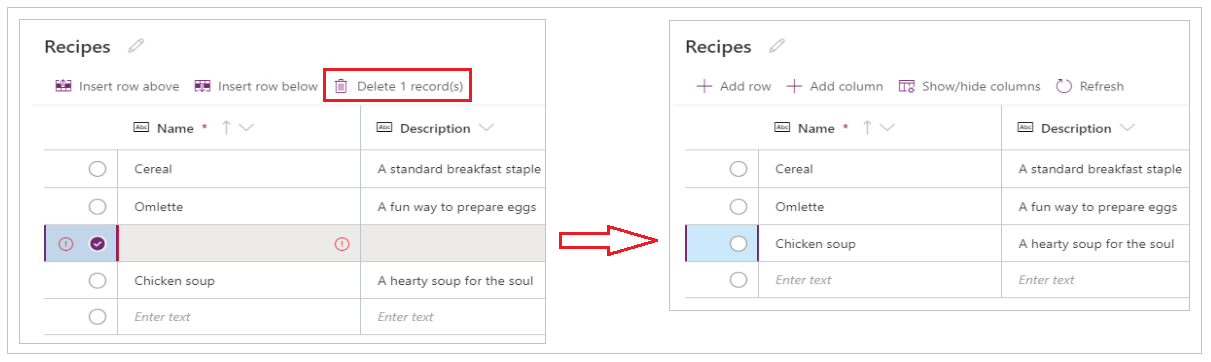
Suggerimento
Per eliminare più righe insieme, seleziona la riga superiore e premi il tasto MAIUSC sulla tastiera. Tenendo premuto il tasto, seleziona l'ultima riga nel blocco di righe che desideri eliminare. E poi seleziona Elimina X record.
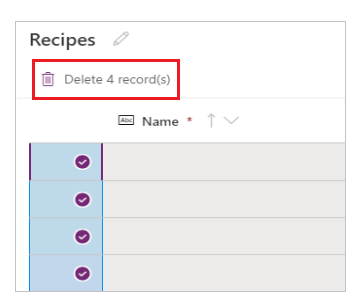
Le modifiche alla tabella vengono salvate automaticamente. Tuttavia, controlla gli errori e correggili prima di chiudere l'editor visivo.
Personalizzare e pubblicare l'app
Dopo aver chiuso la tabella, il modello di app aggiunto alla schermata dell'app per impostazione predefinita viene aggiornato automaticamente per utilizzare la nuova tabella.
Nota
Se aggiungi altre origini dati, ad esempio una nuova tabella o se hai riaperto l'app, fai riferimento a Connettere manualmente dati all'app per aggiornare manualmente l'app con i nuovi dati.
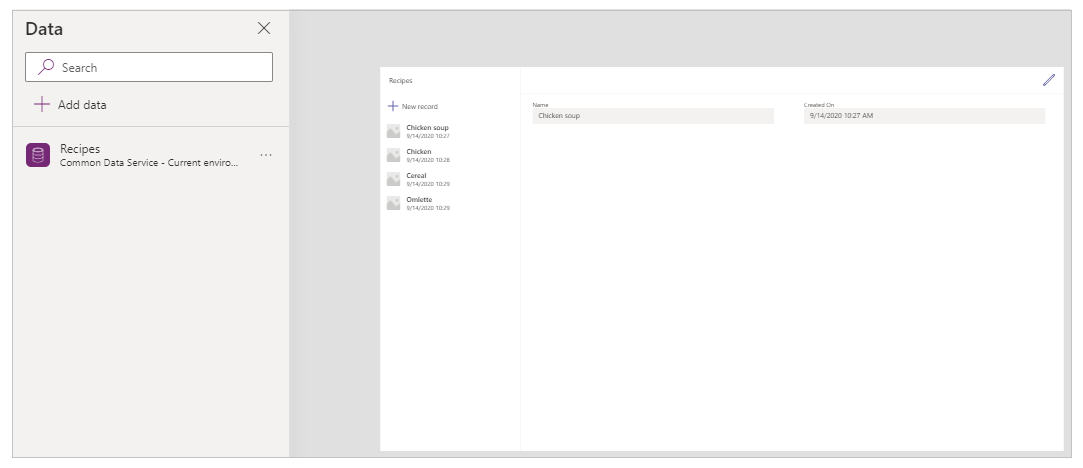
A seconda del numero di campi aggiunti alla tabella, il modello di app potrebbe richiedere aggiornamenti al modulo e alla raccolta.
Connettere manualmente dati all'app
La raccolta e i componenti del modulo di modifica sullo schermo vengono aggiornati automaticamente con i dati solo per la prima origine dati. Se aggiungi altre origini dati, ad esempio una nuova tabella o se hai riaperto l'app, dovrai connettere manualmente i dati alla raccolta di modelli e al modulo.
Suggerimento
Ignora questi passaggi se la schermata dell'app è già connessa alla tabella che hai creato.
Per eseguire manualmente la connessione ai nuovi dati:
Seleziona la raccolta, quindi seleziona l'origine dati corretta.
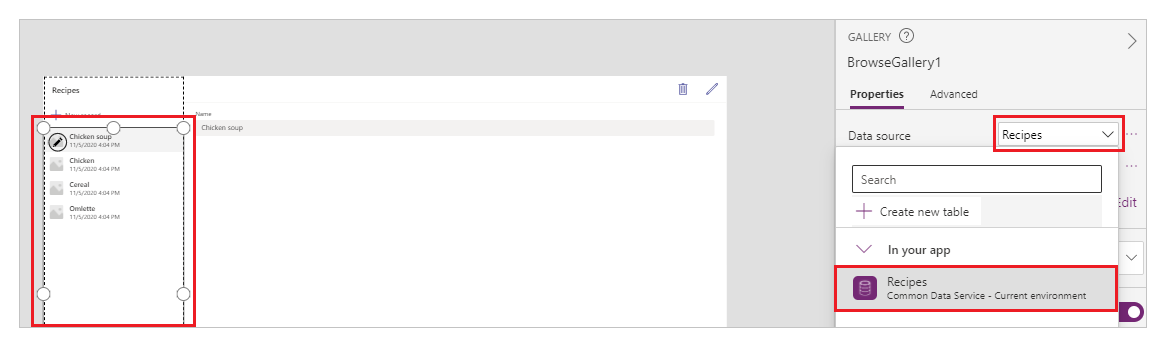
Seleziona il modulo, quindi seleziona l'origine dati corretta.
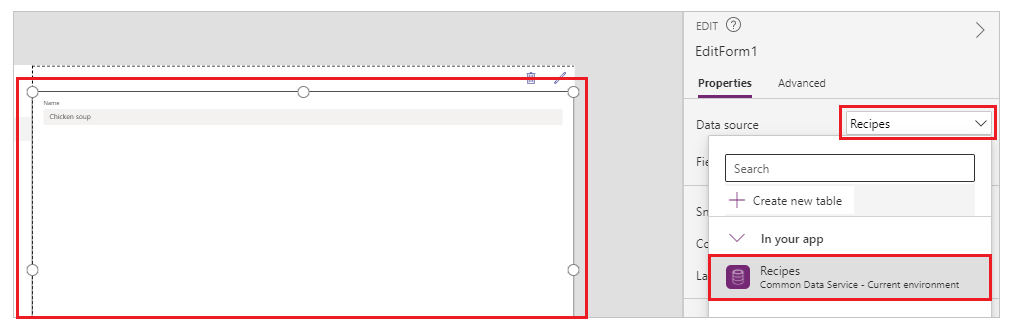
Se vedi un errore di formula, seleziona Modifica nella barra della formula e aggiorna la formula con il nome dell'origine dati.
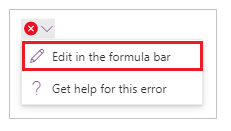
Ad esempio, per passare dall'utilizzo di Istruzioni come nome di origine dati per il modulo di modifica a Ricette, sostituisci il nome dell'origine dati.
Passare da:
Remove(Instructions, selectedRecord); If(IsEmpty(Errors(Instructions, selectedRecord)),UpdateContext( {itemSelected:false, editMode:false, newMode:false, deleteMode:false}); Set(CurrentItem,First(Instructions)););Passare a:
Remove(Recipes, selectedRecord); If(IsEmpty(Errors(Recipes, selectedRecord)),UpdateContext( {itemSelected:false, editMode:false, newMode:false, deleteMode:false}); Set(CurrentItem,First(Recipes)););Ripeti il passaggio precedente per correggere eventuali errori di formula aggiuntivi.
Aggiornare il colore di sfondo per il record della raccolta selezionato
La raccolta mostra i record creati in precedenza. Tuttavia, il colore di sfondo deve cambiare per un record quando selezionato dalla raccolta per mostrare la selezione.
Per aggiornare il colore di sfondo dell'elemento selezionato:
Seleziona la raccolta.
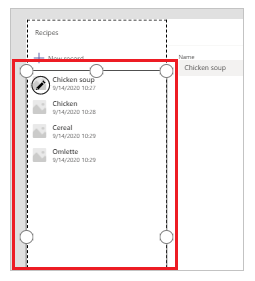
Seleziona la proprietà TemplateFill dal menu a discesa delle proprietà in alto a sinistra.
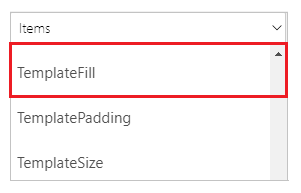
Aggiorna il valore della proprietà TemplateFill nella barra della formula alla seguente formula:
If(ThisItem.IsSelected, RGBA(0,0,0,.05), RGBA(0,0,0,0))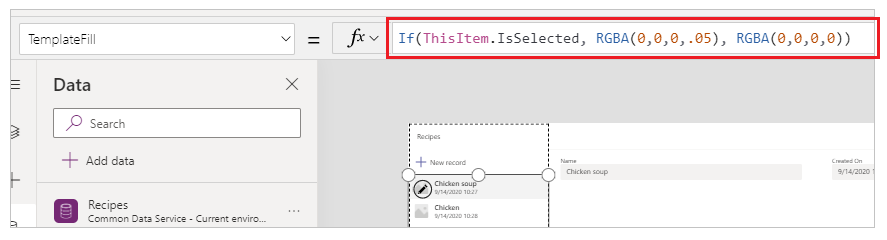
Aggiornare i campi sul modulo
Il modello mostra due campi all'interno del modulo per impostazione predefinita. Per aggiungere altri campi al modulo:
Seleziona il modulo.
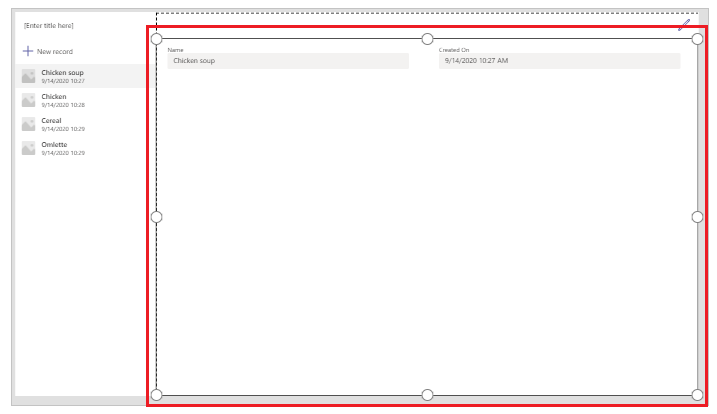
Seleziona Modifica campi dal riquadro della proprietà a destra.
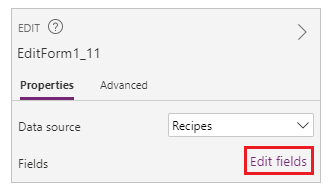
Seleziona Aggiungi campi.
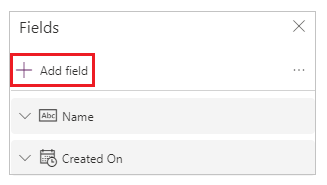
Seleziona i campi che vuoi aggiungere al modulo.
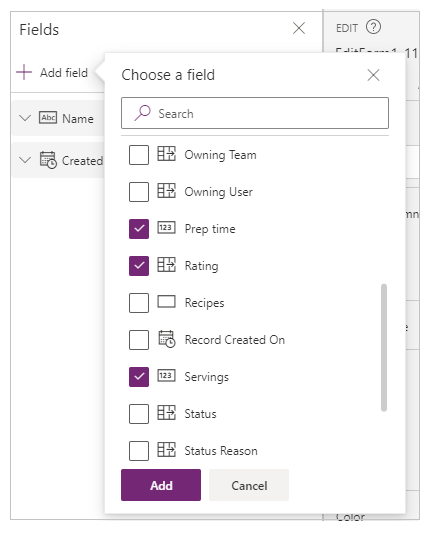
Selezionare Aggiungi.
(Facoltativo) Seleziona i campi da spostare in alto o in basso o rimuovi i campi indesiderati selezionando Rimuovi.
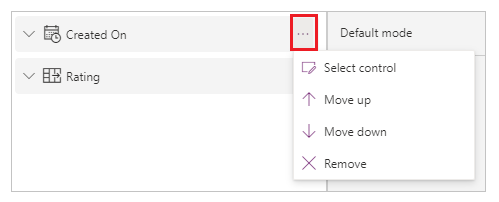
Chiudi il riquadro dei campi.
L'aggiunta, la rimozione e il riordino dei campi aggiorna automaticamente il modulo.
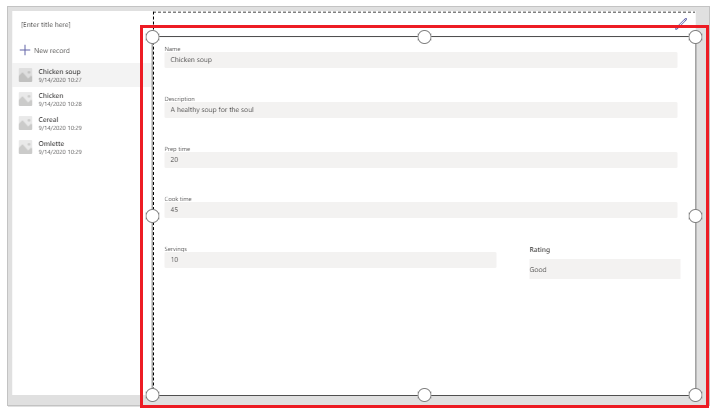
Aggiornare campi nella raccolta
La raccolta nel modello di app predefinito potrebbe richiedere aggiornamenti per riflettere i campi della tabella creata.
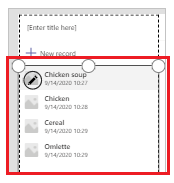
Per aggiornare i campi nella raccolta:
Seleziona Modifica campi dal riquadro della proprietà a destra.
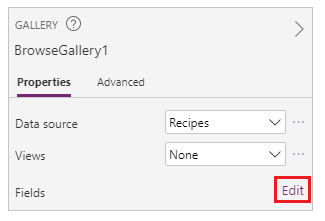
Seleziona il menu a discesa per un componente della raccolta (ad esempio immagine, titolo o sottotitolo) e modifica la selezione sul campo desiderato.
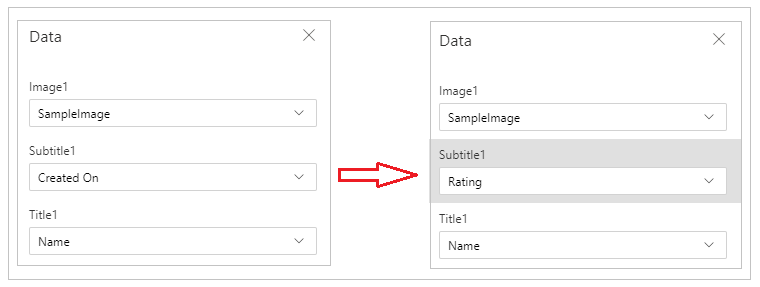
Chiudi il riquadro dei dati.
La raccolta viene aggiornata con le modifiche selezionate.
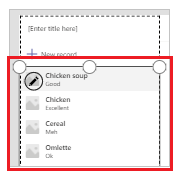
Aggiornare il titolo dell'app
Per aggiornare il titolo dell'app:
Seleziona l'etichetta nell'angolo superiore sinistro della schermata.
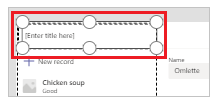
Modifica il valore della proprietà Text dal riquadro delle proprietà a destra.
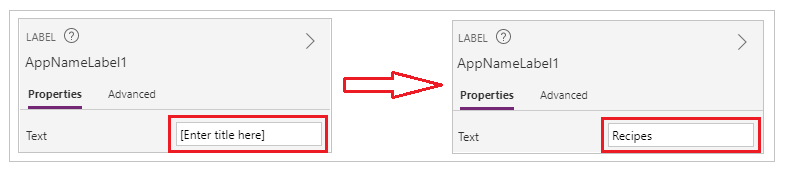
Verifica tutte le modifiche apportate all'app.
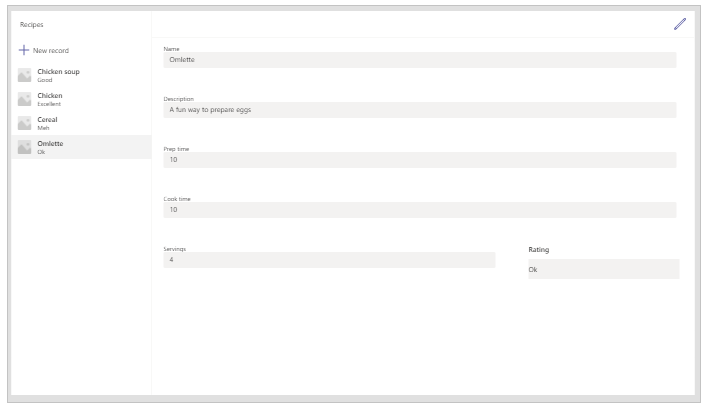
Suggerimento
Per una migliore reattività, le schede dati per impostazione predefinita hanno la proprietà Adattamento in larghezza impostata su Attivo. Se vuoi ridimensionare manualmente le schede dati, seleziona le schede dati e quindi imposta prima la proprietà Adattamento in larghezza su Disattivato.
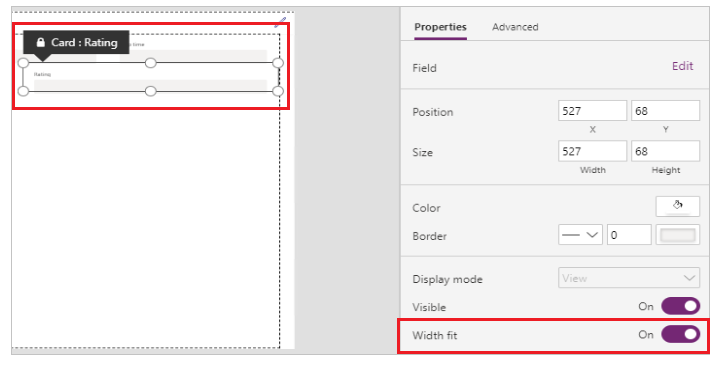
Salvare e visualizzare l'anteprima dell'app
Ora che hai creato la tua prima app con i dati, puoi salvare le modifiche e visualizzare l'anteprima dell'app.
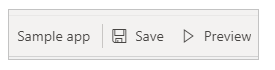
Seleziona Salva.
Selezionare Anteprima.
- Per aggiungere un nuovo record, seleziona Nuovo record e compila il modulo.
- Per modificare un record, seleziona il record dal riquadro sinistro e modifica i valori.
- Per chiudere l'anteprima, seleziona Chiudi o premi il tasto ESC.
Pubblicare e aggiungere l'app al canale Teams
Seleziona Pubblica su Teams per pubblicare l'app in modo che altri membri del team possano usare l'app e aggiungere l'app al canale Teams. Altre informazioni: Pubblicare e aggiungere un'app a Teams
Ora che hai creato la tua prima app da una tabella vuota, passiamo a illustrare i controlli dell'interfaccia Power Apps Studio e come creare app aggiuntive in dettaglio.
Considerazioni aggiuntive per Gruppo di Microsoft 365
Quando selezioni Crea per creare un'app nel team selezionato, Power Apps abilita automaticamente il gruppo Microsoft 365 del team selezionato per la sicurezza. Tuttavia, se il gruppo non può essere abilitato per la sicurezza, vedrai il seguente errore:
The request failed with error: 'Insufficient privileges to complete the operation.' The tracking Id is '[xxxxxxx-xxxx-xxxx-xxxx-xxxxxxxxxxxx]'.
Per risolvere questo problema, aggiorna manualmente l'impostazione del gruppo Microsoft 365 SecurityEnabled da False a True utilizzando PowerShell. Per i passaggi dettagliati, vedi Condividere un'app con Gruppi di Microsoft 365. Maggiori informazioni: Gruppi di Microsoft 365 e Microsoft Teams
Abilitazione della sicurezza per i team con gli stessi nomi
I nomi dei team non sono sempre univoci. È possibile che più di un team in Teams condivida lo stesso nome visualizzato. Ad esempio, in un tenant potrebbe esistere più di un team con il nome "Ispezione". Comunque, il gruppo Microsoft 365 associato a ogni team ne ha un diverso ObjectId in Azure Active Directory (Azure AD), anche quando i nomi dei team sono gli stessi. ObjectId in Azure AD per un gruppo Microsoft 365 è uguale a GroupId in Teams per il team associato.
Per trovare il GroupId (ObjectID in Azure AD) di un team:
Vai al team in Teams.
Seleziona un canale qualsiasi nel team.
Seleziona Altre opzioni (...) dall'angolo in alto a destra, quindi seleziona Ottieni collegamento al canale.
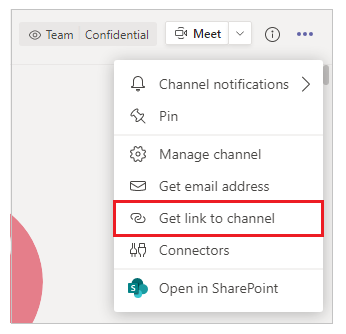
Copia il GroupID dal collegamento.
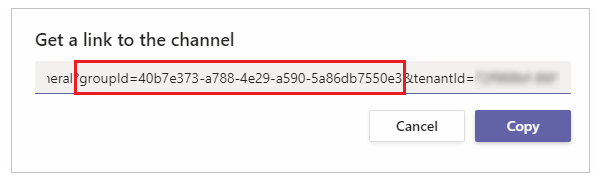
Puoi anche copiare il collegamento al canale selezionando Copia, quindi incollandolo in un editor di testo per ottenere il valore GroupID.
https://teams.microsoft.com/l/channel/19%3a06f038959c9f4387a35f5d776484cff2%40thread.tacv2/General?groupId=40b7e373-a788-4e29-a590-5a86db7550e3&tenantId=00000000-0000-0000-0000-0000000000000000Ora che hai il corretto GroupID (ObjectID in Azure AD) del team, usa le istruzionithe in Condividere un'app con Gruppi Microsoft 365 per abilitare la sicurezza del gruppo Microsoft 365 del team.
Passaggi successivi
Panoramica dell'app Power Apps
Informazioni su Power Apps Studio
Utilizzare i controlli Fluent UI
Creare app aggiuntive
Nota
Puoi indicarci le tue preferenze di lingua per la documentazione? Partecipa a un breve sondaggio. (il sondaggio è in inglese)
Il sondaggio richiederà circa sette minuti. Non viene raccolto alcun dato personale (Informativa sulla privacy).
Commenti e suggerimenti
Presto disponibile: Nel corso del 2024 verranno gradualmente disattivati i problemi di GitHub come meccanismo di feedback per il contenuto e ciò verrà sostituito con un nuovo sistema di feedback. Per altre informazioni, vedere https://aka.ms/ContentUserFeedback.
Invia e visualizza il feedback per