Esporta dati in Excel
Esporta i dati dalla tua app basata su modello in Excel. È possibile esportare fino a 100.000 righe di dati alla volta.
Dal menu di spostamento sinistro, seleziona una tabella da cui desideri esportare i dati.
Nella barra dei comandi seleziona Esporta su Excel.
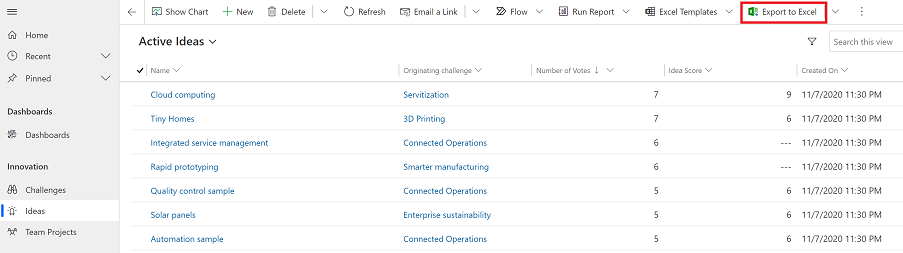
Al termine del download, accedi alla posizione del file scaricato.
Nota
Quando scarichi un foglio di lavoro, dovrebbe essere salvato automaticamente sul tuo computer. Tuttavia, in caso contrario, assicurati di salvarlo prima di aprirlo e modificarlo. In alternativa, potresti ricevere questo messaggio di errore: Excel non può aprire o salvare i documenti poiché non è disponibile memoria o spazio su disco sufficienti.
Segui questi passaggi per risolvere il problema:
- Apri Excel e vai a File > Opzioni > Centro protezione Impostazioni Centro protezione > Visualizzazione protetta.
- In Visualizzazione protetta deseleziona tutte e tre le opzioni.
- Seleziona OK > OK.
Tuttavia è consigliabile salvare e aprire il file dei dati, anziché disabilitare la visualizzazione protetta. Questa operazione potrebbe infatti mettere a rischio il computer.
Apri il file Excel salvato.
Se viene visualizzato l'avviso di sicurezza Connessioni dati esterni disattivate, seleziona Abilita contenuto.
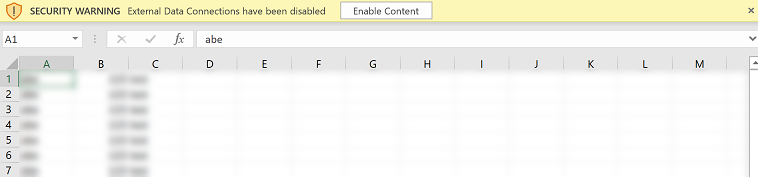
I dati vengono esportati nello stesso formato visualizzato nell'app. Il testo, i numeri e le date verranno mantenuti tali. Tuttavia, quando si esportano i dati dall'app in Excel, alcuni formati di cella possono cambiare. La tabella seguente contiene un riepilogo che illustra come vengono visualizzati i dati nelle app e come il formato di cella cambia quando si esportano i dati in Excel.
| Formato dei dati nelle app basate su modello | Formato celle in Excel |
|---|---|
| Testo, Simbolo del titolo, Telefono, Set di opzioni e Ricerca | Viene visualizzato come testo e il set di opzioni diventa un elenco a discesa |
| Posta elettronica, URL | Viene visualizzato come generale |
| Numero | Viene visualizzato come un numero senza separatore di gruppo |
| Valuta | I dati vengono visualizzati in formato Numero senza il simbolo della valuta |
| Solo data e Data e ora | Viene visualizzato come Solo data |
| Colonne Calcolate e Rollup | Modificabile in Excel ma non può essere reimportato in Power Apps |
| Colonne protette | Modificabile in Excel ma non può essere reimportato in Power Apps |
Esportare opzioni
Sono disponibili altre opzioni di esportazione come Excel Online, Foglio di lavoro statico, Foglio di lavoro dinamico o Tabella pivot dinamica.
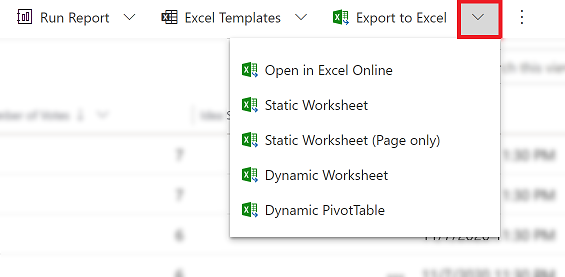
La tabella seguente riepiloga le diverse opzioni. Scegli quella più adatta alle tue esigenze.
| Attività | Altre informazioni |
|---|---|
| Eseguire un'analisi ad hoc o di simulazione senza modificare i dati dell'app. In alternativa, modifica in blocco più righe. | Aprire i dati dell'app in Excel Online |
| Ottieni un'istantanea dei dati nella data e ora correnti o se vuoi condividere i dati con gli altri. | Esportare i dati in un foglio di lavoro statico di Excel |
| Ottieni le informazioni più aggiornate ed essere in grado di aggiornarle in Excel verificando la corrispondenza con le informazioni visualizzate nell'app in qualsiasi momento. | Esporta in un foglio di lavoro dinamico di Excel |
| Visualizza i dati dell'app in una tabella pivot. | Esporta in una tabella pivot di Excel |
Problemi noti
Puoi esportare i dati dell'app in Excel (formato .xlsx) e utilizzare il file come modello per aggiungere altri dati e importarli nuovamente nella tua app. Tuttavia, se aggiungi o modifichi colonne nel file Excel e quindi importi nuovamente il file nella tua app, l'importazione avrà esito negativo. Ciò accade perché le colonne sono state aggiunte o modificate e tali colonne non vengono mappate alle tabelle nella tua app. Quando importi un file Excel nella tua app assicurati che le colonne e le tabelle siano mappate correttamente altrimenti l'importazione non andrà a buon fine. Per altre informazioni sul mapping, vedi Rivedere il mapping.
Se si usa Excel 2010, quando si esportano dati dall'area Account è possibile che venga restituito questo messaggio di errore:
The file is corrupt and cannot be opened.Il messaggio di errore si verifica a causa di un'impostazione in Excel. Per risolvere il problema, eseguire le operazioni seguenti:
Apri Excel 2010 e vai a File > Opzioni > Centro protezione > mpostazioni centro protezione.
Selezionare Visualizzazione protetta e quindi deselezionare le caselle di controllo relative alle prime due opzioni.
Selezionare OK e chiudere la finestra di dialogo Opzioni.
Vedi anche
Risoluzione dei problemi relativi all'esportazione in Excel
Nota
Puoi indicarci le tue preferenze di lingua per la documentazione? Partecipa a un breve sondaggio. (il sondaggio è in inglese)
Il sondaggio richiederà circa sette minuti. Non viene raccolto alcun dato personale (Informativa sulla privacy).
Commenti e suggerimenti
Presto disponibile: Nel corso del 2024 verranno gradualmente disattivati i problemi di GitHub come meccanismo di feedback per il contenuto e ciò verrà sostituito con un nuovo sistema di feedback. Per altre informazioni, vedere https://aka.ms/ContentUserFeedback.
Invia e visualizza il feedback per