Istruzioni per importare i dati
Importa i dati archiviati altrove nella tua app basata su modello utilizzando la funzione di importazione in Power Apps.
Ogni tabella presenta colonne obbligatorie che devono esistere nel file di input. È consigliabile scaricare un modello Excel, aggiungere i dati e quindi importare il file nella propria app. Il modello consente di risparmiare tempo e risorse. Non aggiungere o modificare colonne nel modello per evitare problemi durante l'importazione.
Prima di importare un file, assicurati che le intestazioni delle colonne corrispondano ai nomi delle colonne nell'app. Durante il processo di importazione, il sistema proverà a mappare i nomi delle colonne dal file di input ai nomi delle colonne nell'app. Se non corrispondono, dovrai mappare manualmente i campi o potresti riscontrare problemi durante il processo di importazione.
Se sei un utente esperto e conosci le colonne richieste per una determinata tabella di Dataverse, definisci il tuo file di origine Excel, CSV o XML e quindi segui i passaggi in questo articolo su come importare i dati nella tua app. Questi formati di file sono supportati:
- Cartella di lavoro di Excel (.xlsx)
- Valori delimitati da virgole (con estensione csv)
- Fogli di calcolo XML 2003 (con estensione xml)
La dimensione file massima consentita per i file con estensione zip è 32 MB. Per gli altri formati di file, la dimensione file massima consentita è 8 MB.
Per evitare problemi di mappatura, ti consigliamo di utilizzare un modello di Excel che puoi scaricare dalla tua app. Una volta scaricato il modello, aggiungi i tuoi dati e poi importa di nuovo il file nella tua app. Ricordati di non aggiungere o modificare colonne nel modello per evitare problemi durante il processo di importazione.
Apri la tua app e dal menu di spostamento sinistro seleziona una tabella.
Nella barra dei comandi, seleziona Modelli di Excel > Scarica modello.
Seleziona il tipo di tabella e visualizza per scaricare o selezionare Modifica colonne e scegli le righe da includere nel modello.
Seleziona Scarica.
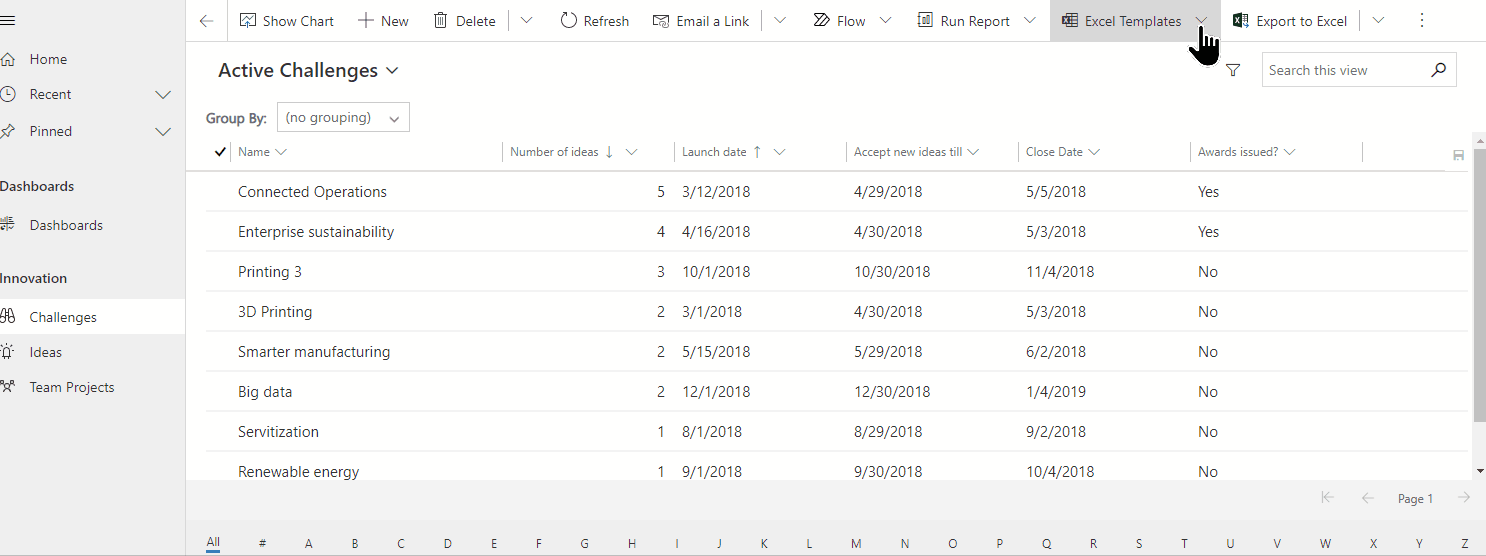
Usa il modello che hai scaricato nel passaggio precedente (modificato con i tuoi dati) e importa il file nella tua app.
Apri un'app e dal menu di spostamento sinistro seleziona una tabella.
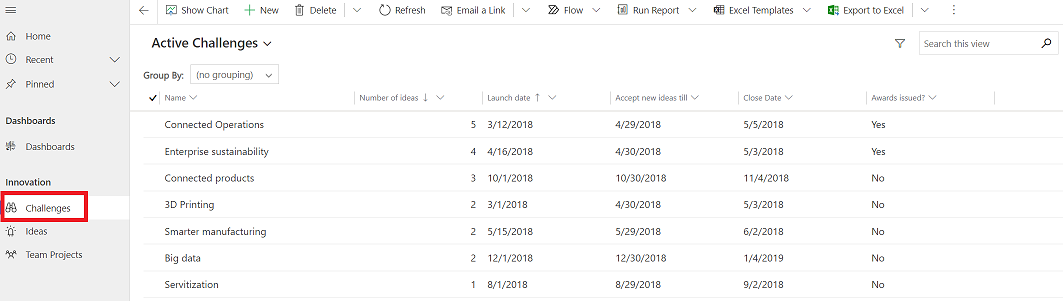
Sulla barra dei comandi, seleziona il tipo di file da cui importare:
- Importa da Excel: seleziona Importa da Excel se stai usando un modello Excel.
- Importa da CSV
- Importa da XML
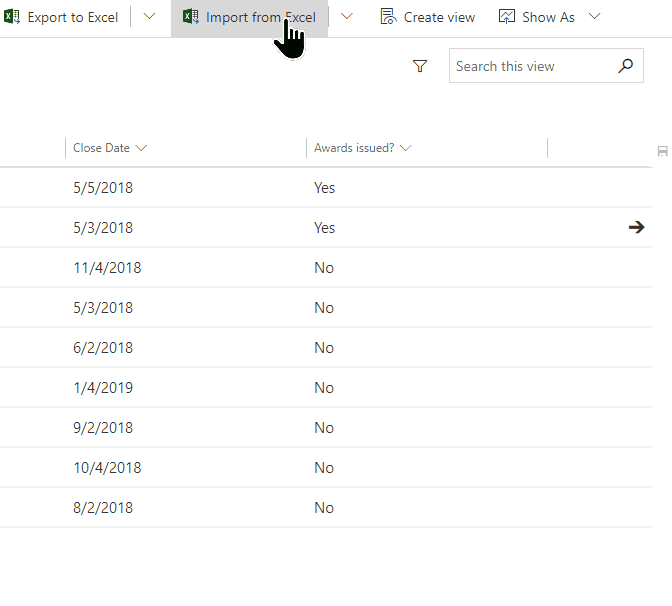
Seleziona Scegli file e accedi alla cartella in cui è salvato il file. Seleziona il file, quindi scegli Apri e infine Avanti.
Suggerimento
È possibile importare un solo file alla volta. Per importare più file, esegui di nuovo la procedura guidata.
Scegli se utilizzare Consenti duplicati o no. Per altre informazioni, vedi Configurare le regole per il rilevamento di duplicati per tenere in ordine i dati.
Per i file CSV e XML (ignora questo passaggio se stai importando un file Excel):
Per un file CSV: seleziona l'elenco a discesa e seleziona il delimitatore di dati e il delimitatore di campo utilizzati per il file CSV.
Per un file CSV o XML: se disponi di una chiave alternativa già definita, selezionala nell'elenco a discesa Chiave alternativa. La chiave alternativa viene utilizzata per identificare e aggiornare in modo univoco le righe durante l'importazione. Maggiori informazioni: Definire chiavi alternative per fare riferimento alle righe.
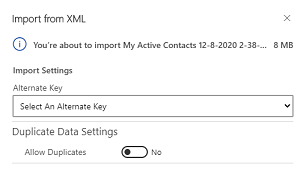
Seleziona Rivedi mapping e verifica che le colonne (campi) siano mappate correttamente. Se è tutto corretto, seleziona Fine importazione.
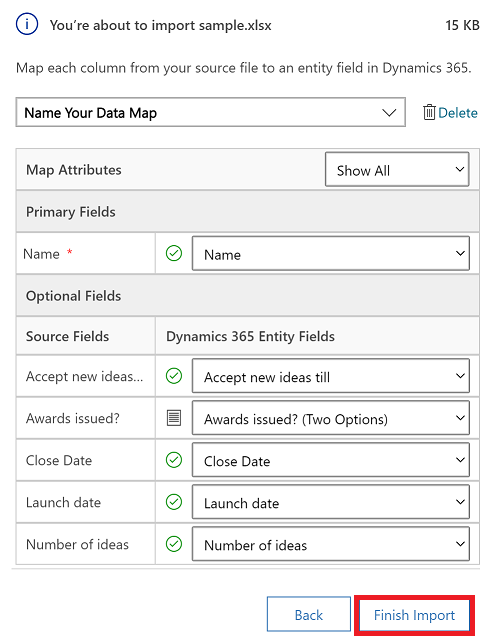
Seleziona Registra avanzamento per vedere lo stato di avanzamento dell'importazione.
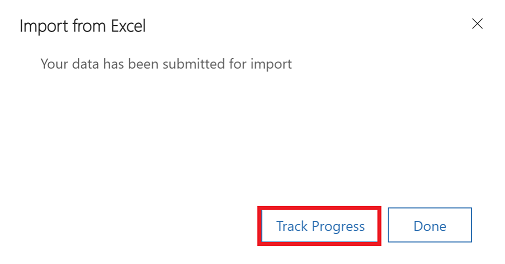
Quando importi un file, è importante rivedere le intestazioni delle colonne e verificare che corrispondano alle colonne (campi) nella tua app.
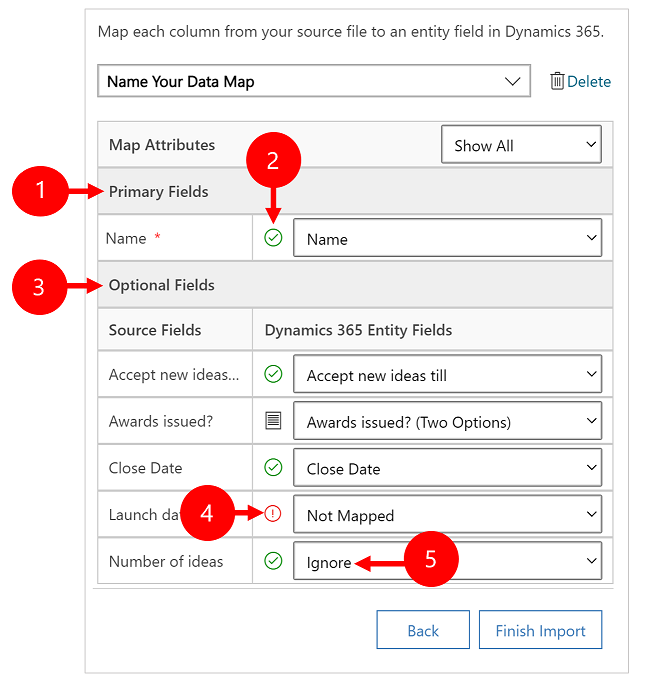
Legenda:
Campi primari: mostra tutte le colonne obbligatorie per la tabella che devono essere mappate affinché i dati vengano importati correttamente. Se le intestazioni di colonna del file di origine corrispondono ai nomi visualizzati delle colonne, queste colonne verranno mappate automaticamente.
Colonne mappate: le colonne mappate correttamente verranno visualizzate con un segno di spunta verde.
Campi facoltativi: si tratta di intestazioni di colonna facoltative nel file di origine. Se le intestazioni di colonna corrispondono ai nomi visualizzati delle colonne, le colonne verranno selezionate automaticamente negli elenchi a discesa corrispondenti.
Colonne non corrispondenti: se le intestazioni di colonna non corrispondono, le colonne non mappate verranno visualizzate con un punto esclamativo rosso. Per mappare correttamente la colonna, seleziona una colonna da mappare all'intestazione di colonna non mappata del file.
Ignora (solo per Campi facoltativi): scegli Ignora dall'elenco a discesa. I dati nelle colonne ignorate non verranno importati nell'app.
Se una colonna nel file di origine contiene un set di valori fissi, devi mappare la colonna a una colonna di tipo Set di opzioni. Una colonna di questo tipo dispone di valori come Sì e No oppure Basso e Alto.
Per fare ciò, seleziona il  accanto alla colonna Set di opzioni, seleziona i valori, quindi seleziona OK.
accanto alla colonna Set di opzioni, seleziona i valori, quindi seleziona OK.
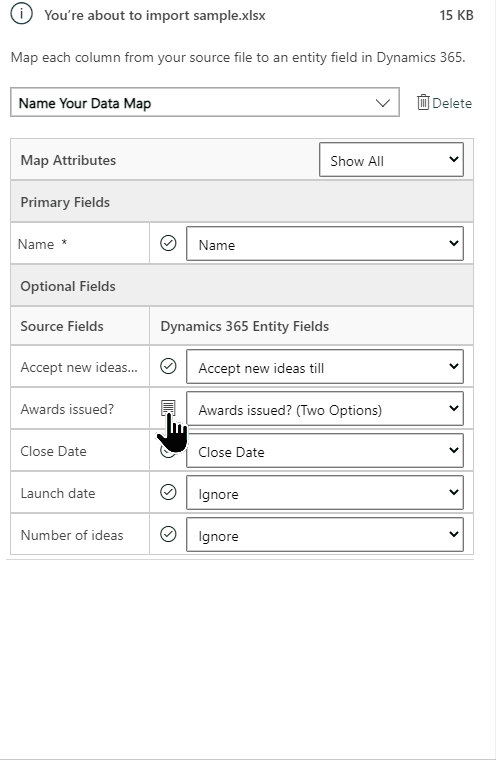
L'elenco a discesa dei valori delle opzioni combina i valori disponibili nel file in arrivo con quelli già presenti nella tua app. Ad esempio:
- Valori nel file di importazione: Ridotto, Elevato
- Valori già nell'app: Cold, Warm, Hot
- Valori di destinazione risultanti: Basso, Medio, Alto, Ridotto, Elevato
Dopo l'importazione, la procedura guidata per l'importazione aggiungerà tutti i valori mappati nell'app, ma non includerà i valori del file di importazione che non sono ancora presenti nell'app. Ad esempio, puoi mappare il valore di origine "Ridotto" al valore di destinazione "Basso", ma mappare il valore di origine "Elevato" al (nuovo) valore di destinazione "Elevato". In base a questi mapping, la procedura guidata per l'importazione crea "Elevato" come valore di destinazione nell'app. Non crea "Ridotto" come valore di destinazione nell'app perché non hai mappato alcuna origine a questo valore di destinazione.
Nota
Puoi inoltre mappare una colonna nel file di origine a una colonna di tipo "Due opzioni" e "Set di opzioni a selezione multipla" (in cui una colonna può avere più valori). Devi mappare ogni elemento Valori opzioni origine agli elementi nell'elenco Valori opzioni di Dynamics 365. Durante il mapping a una colonna di tipo "Set di opzioni a selezione multipla", se il file di origine include valori non disponibili nell'app, i nuovi valori non verranno creati nell'app.
Se alcuni dati nel file di origine fanno riferimento ad altre righe esistenti nell'app, devi mappare la colonna nel file di origine a una colonna nell'app.
Supponiamo ad esempio di voler importare un file denominato Leads.csv, che contiene righe del cliente. La colonna Cliente nel file Leads.csv contiene i dati di contatti o account associati. Per mappare tale elemento, seleziona il pulsante Cerca riferimento accanto alla colonna di ricerca. Si apre la sezione Cerca riferimento in cui sono elencate le tabelle correlate alla tabella corrente.
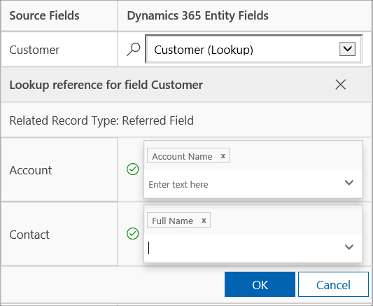
Per ciascuna tabella, seleziona le colonne da cercare durante l'importazione per mantenere le relazioni tra le righe, quindi seleziona OK.
Per salvare le impostazioni di mapping per la volta successiva, immetti un nome nella casella Assegna un nome al mapping dei dati. In tal modo, la volta successiva che importi un set di dati simile, potrai utilizzare lo stesso mapping.

Dopo aver avviato un'importazione, puoi monitorare lo stato del processo di importazione e visualizzare i risultati nel registro dell'importazione.
Nell'ultimo passaggio della procedura guidata di importazione, seleziona Registra avanzamento per visualizzare l'avanzamento del processo di importazione.
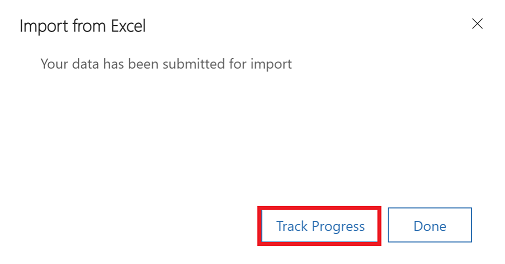
Se hai perso questo passaggio, aggiungi il seguente codice all'URL dell'app: &newWindow=true&pagetype=entitylist&etn=importfile&viewid=a2927069-e4dc-4e8f-8fb1-d2f6c40c427e&viewType=1039.
Ad esempio, se l'URL della tua app è https://org12345.crm.dynamics.com/main.aspx?appid=ca78641d-b6f1-ee11-a1fe-000d3a379d2d, l'URL per visualizzare il log di importazione sarà https://org12345.crm.dynamics.com/main.aspx?appid=ca78641d-b6f1-ee11-a1fe-000d3a379d2d&newWindow=true&pagetype=entitylist&etn=importfile&viewid=a2927069-e4dc-4e8f-8fb1-d2f6c40c427e&viewType=1039.
Dopo il completamento dell'importazione è possibile visualizzare per quali record l'importazione è riuscita completamente, parzialmente o per quali si sono verificati errori.
Nella pagina Importazioni personali, monitora l'avanzamento dell'importazione.
La colonna Stato indica lo stato dell'importazione. L'avanzamento dello stato è indicato dai valori seguenti:
- Inviato
- Analisi in corso
- Trasformazione in corso
- Importazione in corso
- Completi
Al termine dell'importazione, nelle colonne Completata, Errori e Errori parziali viene visualizzato il numero di record la cui importazione è stata completata, non è riuscita o è stata solo parzialmente completata.
Seleziona un processo di importazione per visualizzare i record non importati o parzialmente importati.
Seleziona le schede appropriate per visualizzare informazioni sulle importazioni di record completate, non riuscite o completate parzialmente.
Nella scheda Operazioni non riuscite, esporta le righe che non sono state importate in un nuovo file. Seleziona Esporta righe di errore.
Correggere gli errori in questo file e quindi importarlo.
Puoi eliminare il file di importazione e i record importati se desideri reimportare i dati o se per qualche motivo non ti servono.
Seleziona il file di importazione che desideri eliminare, quindi scegli una delle azioni seguenti:
Elimina File di origine dell'importazione. Questa opzione elimina il file di registro dell'importazione e i relativi dettagli.
Elimina record importati. Questa opzione elimina tutti i record importati dal file selezionato.
Elimina tutto. Questa opzione elimina il file di importazione insieme ai record importati dal file di importazione.