Iniziare con l'account aziendale o dell'istituto di istruzione
Power Automate consente agli utenti di automatizzare attività desktop ripetitive mediante una raccolta di azioni predefinite.
Utilizzando le azioni disponibili e il registratore integrato, puoi automatizzare qualsiasi procedura aziendale, come compilare moduli, recuperare dati dal Web o applicazioni desktop, e inviare e-mail standardizzate.
La combinazione di queste funzionalità consente la creazione di potenti flussi che liberano gli esseri umani da procedure ripetitive e improduttive. Attività come la copia di dati in diversi sistemi sono comuni negli ambienti aziendali e Power Automate può gestirle interamente.
Oltre alle applicazioni di terze parti, Power Automate automatizza applicazioni e funzionalità Windows integrate. La creazione di backup di file critici e l'esecuzione di diagnostica o script personalizzati possono essere eseguiti in modo efficace tramite i flussi desktop.
L'uso di Power Automate con un account aziendale o dell'istituto di istruzione è disponibile senza costi aggiuntivi. Per usare Power Automate per desktop, l'ambiente predefinito deve contenere un database Dataverse. Per sbloccare funzionalità RPA aggiuntive, come l'esecuzione automatica dei flussi, connettori cloud premium e condivisione e monitoraggio dei flussi, avvia una versione di prova o esegui l'aggiornamento a un account premium dell'organizzazione.
Per iniziare una prova, seleziona Passa a Premium sulla console Power Automate.
Esempio di flusso
Per acquisire familiarità con le funzionalità di Power Automate disponibili, segui i passaggi seguenti per creare un flusso desktop.
Il flusso presentato copia tutti i file che si trovano nella cartella Documenti e crea un backup su un'unità secondaria. La posizione originale di ogni file viene aggiunta a un file di log esistente.
Nota
Per implementare questo esempio, è necessario collegare un'unità secondaria al computer. Se un'unità secondaria non è disponibile, seleziona una cartella di destinazione diversa per i file.
Per creare il flusso desktop:
Avvia Power Automate e seleziona il pulsante Nuovo flusso nella Console.
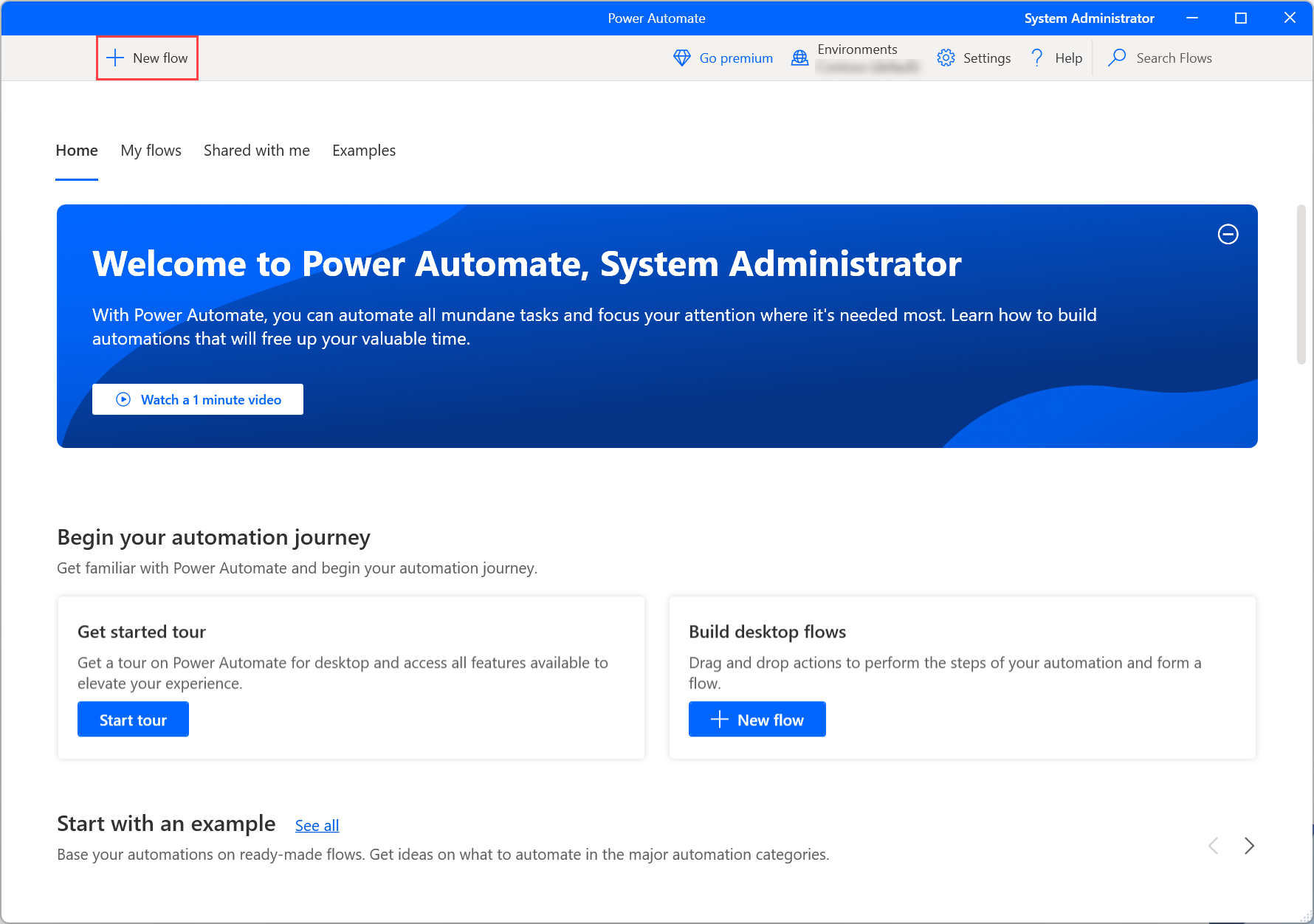
Immetti un nome per il flusso, quindi seleziona Crea. In questo esempio, il nme del flusso è Flusso di backup.
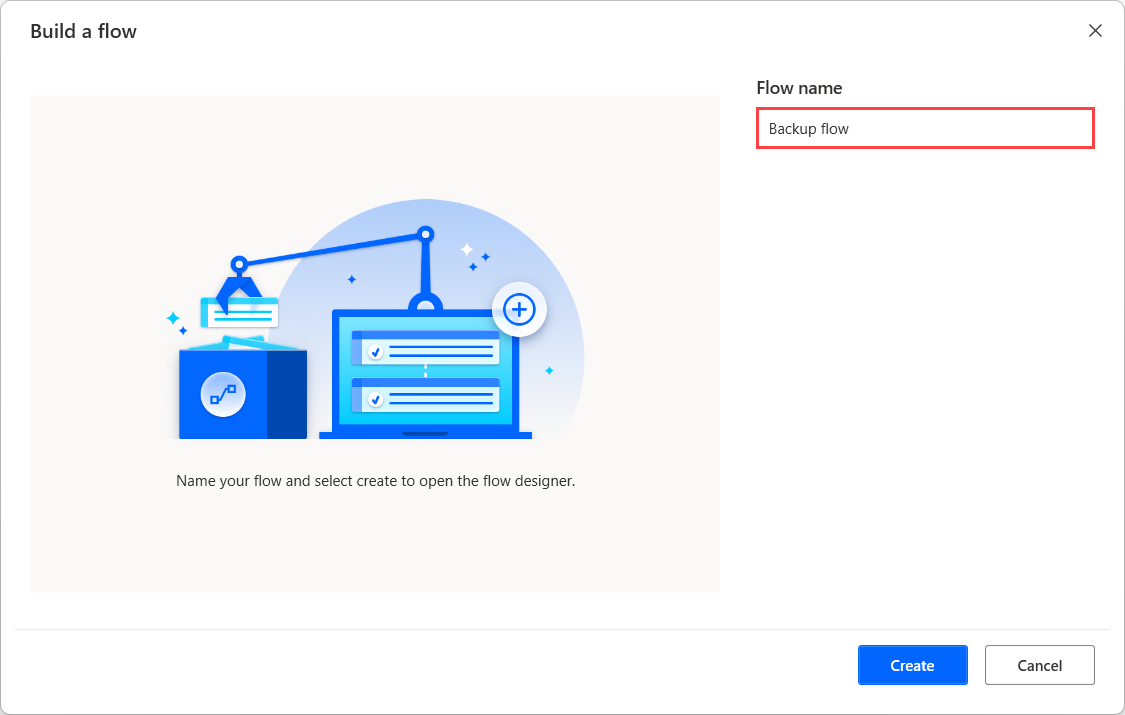
Quando viene aperta la finestra Progettazione flusso, aggiungi un'azione Ottieni cartella speciale nell'area di lavoro e recupera il percorso della cartella Documenti.
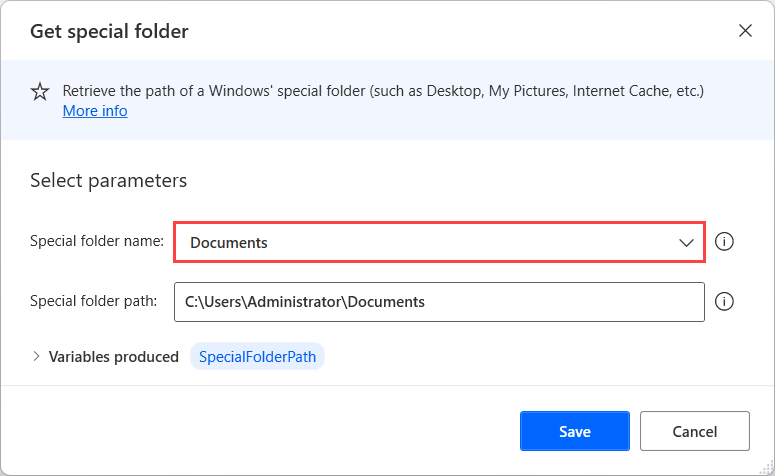
Aggiungi l'azione Ottieni i file nella cartella per recuperare tutti i file che si trovano nella cartella recuperata in precedenza. Facoltativamente, imposta l'azione per recuperare i file che si trovano nelle sottocartelle della cartella selezionata.
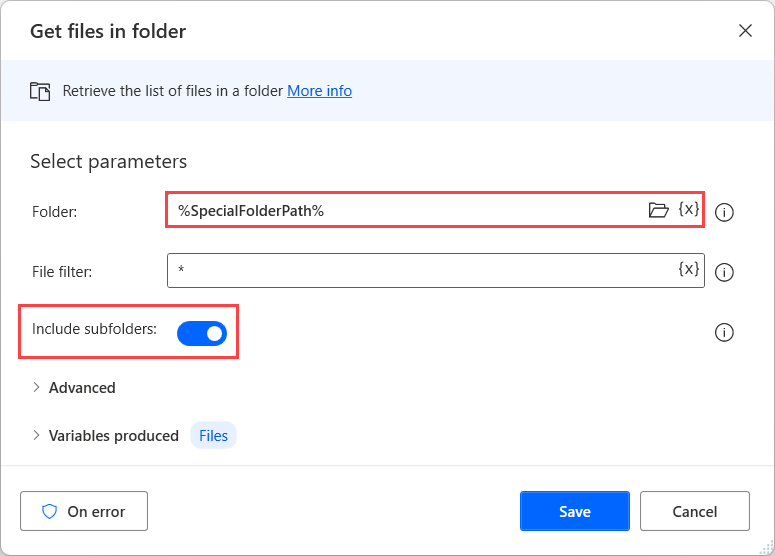
Distribuisci un ciclo Per ciascuno per accedere e gestire ciascun file dell'elenco recuperato in modo indipendente.
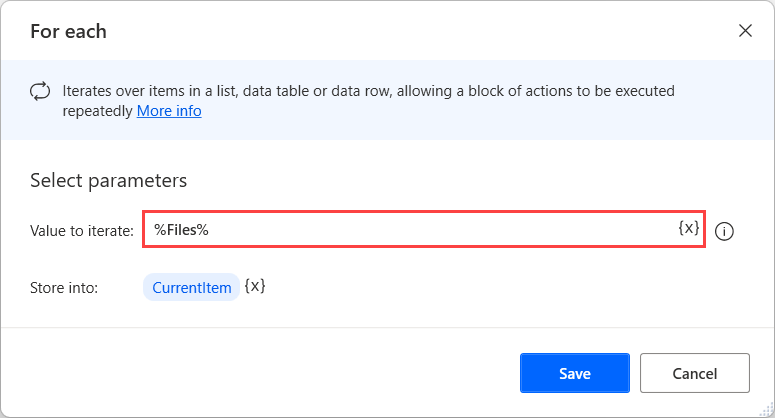
Nel ciclo Per ciascuno, aggiungi l'azione Ottieni parte percorso file per recuperare il percorso del file attualmente selezionato.
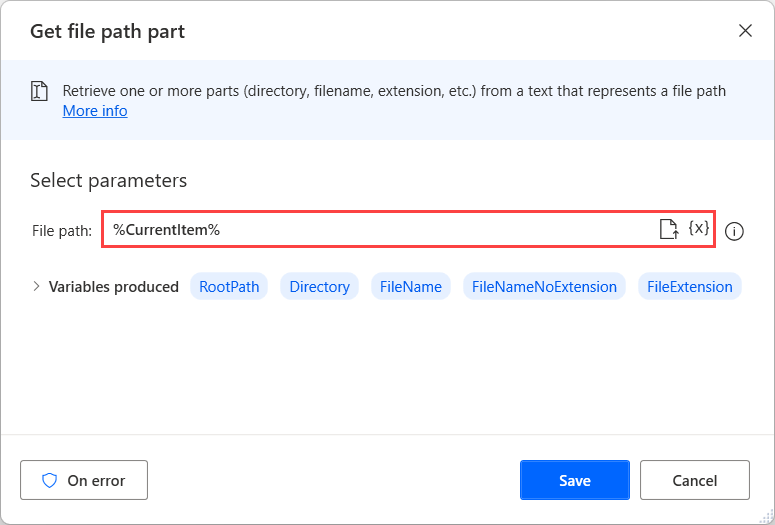
Aggiungi l'azione Copia file per copiare il file attualmente selezionato nella posizione desiderata. In questo esempio, la cartella di destinazione è denominata Backup e si trova nell'unità D.
Nota
Se un'unità secondaria non è disponibile, seleziona una cartella di destinazione diversa per il file copiato.
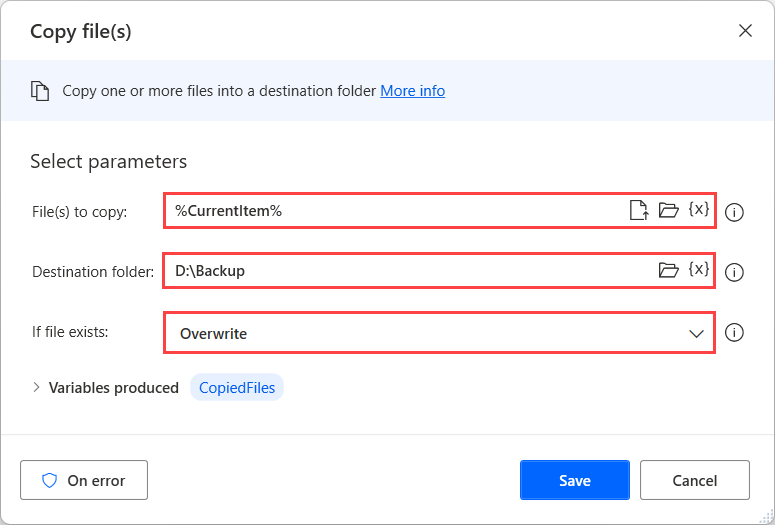
Usa l'azione Scrivi testo su file per aggiungere un nuovo registro nel file di registro. In questo esempio, il file viene chiamato Logs.txt e ogni registro contiene il percorso originale del file copiato.
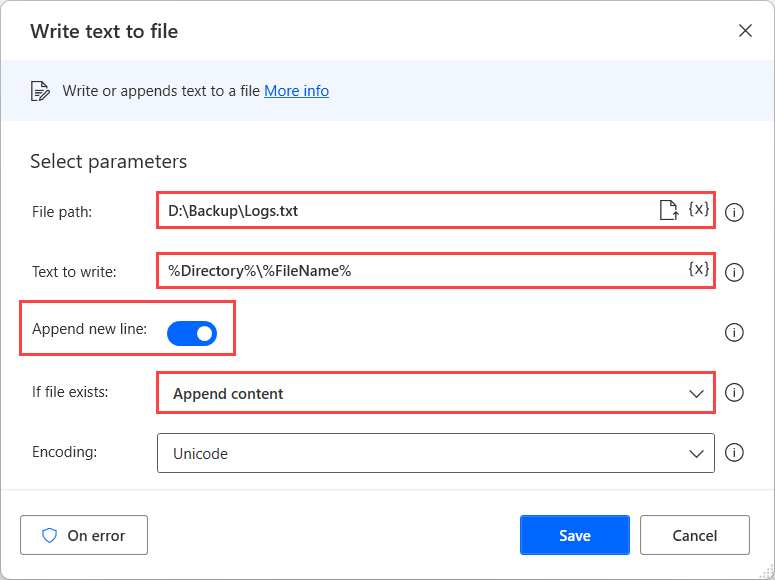
Per verificare se il flusso funziona come previsto, seleziona il pulsante Esegui nella parte superiore di Progettazione flusso.
Per controllare come viene implementata ogni singola azione, eseguire il flusso in modo dettagliato con il pulsante Esegui azione successiva.
Se il flusso funziona come previsto, seleziona Salva e chiudi la finestra Progettazione flusso.
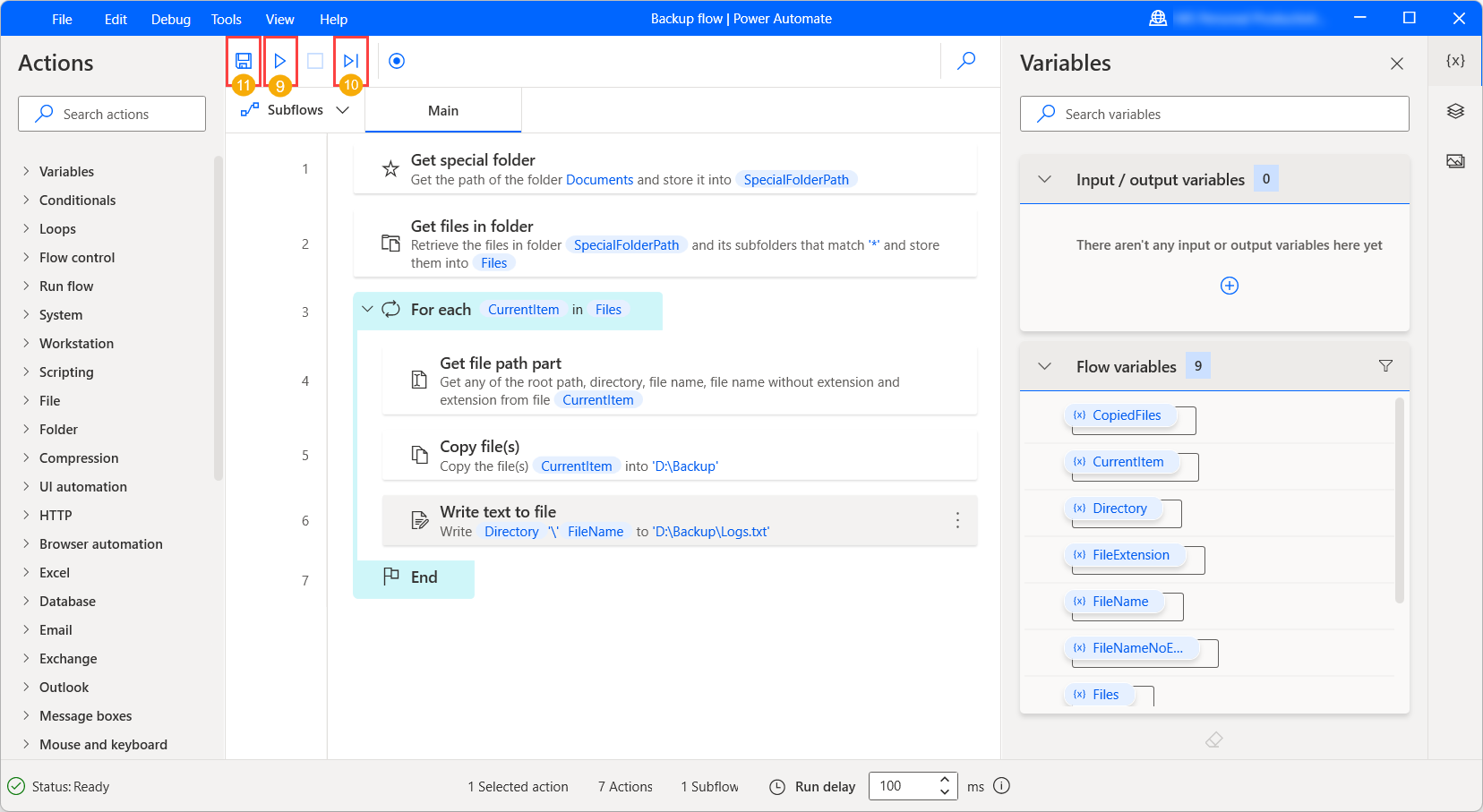
Ora puoi eseguire il flusso direttamente attraverso il pulsante Esegui nella console. Per interrompere il flusso prima del suo completamento, seleziona Interrompi.
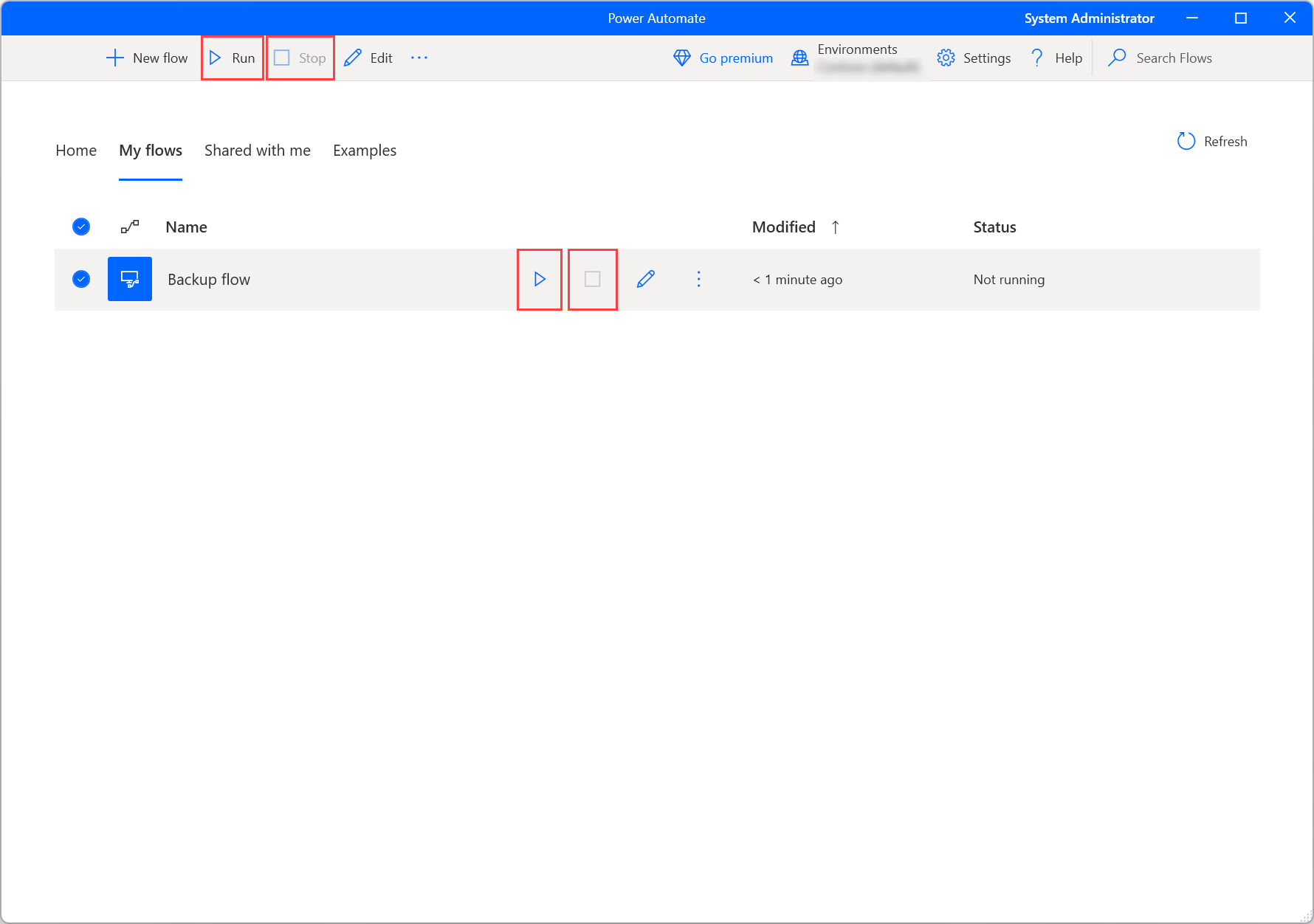
Passaggi successivi
Scopri come configurare Power Automate per desktop.
Inizia il viaggio in Power Automate creando un flusso desktop di Power Automate.
Acquisisci familiarità con la console e la finestra di progettazione flusso.
Trova l'elenco delle azioni disponibili nel Riferimento alle azioni.