Esportare un report in PowerPoint
SI APPLICA A: Servizio Power BI per utenti aziendali
Servizio Power BI per progettisti e sviluppatori
Power BI Desktop
Esistono diversi modi in cui Power BI e PowerPoint interagiscono. Questo articolo illustra come esportare un report di Power BI e creare una presentazione di PowerPoint con una diapositiva per ogni pagina del report. Il report è statico; le diapositive mantengono lo stato del report al momento dell'esportazione.
Un'altra opzione consiste nell'incorporare una versione dinamica della pagina del report in PowerPoint. È possibile interagire con i dati esattamente come si farebbe in Power BI. Per altre informazioni sull'incorporamento di una pagina di report live, vedere gli articoli seguenti:
- Aggiungere una pagina di report di Power BI live in PowerPoint
- Usare componente aggiuntivo Power BI per PowerPoint
- Amministrare il componente aggiuntivo Power BI per PowerPoint
Esportare un report in PowerPoint
Quando si esporta in PowerPoint, si verifica quanto segue:
- Ogni pagina nel report di Power BI diventa una singola diapositiva di PowerPoint.
- Ogni pagina nel report di Power BI viene esportata come singola immagine ad alta risoluzione in PowerPoint.
- È possibile mantenere le impostazioni di filtri e filtri dei dati aggiunte al report.
- In PowerPoint viene creato un collegamento che reindirizza al report di Power BI.
Esportare il report di Power BI in PowerPoint è veloce. Seguire i passaggi descritti nella sezione successiva.
Suggerimento
È anche possibile copiare un oggetto visivo alla volta dal servizio Power BI e incollarlo in PowerPoint (o in qualsiasi altro programma che supporta l'operazione Incolla). Selezionare l'icona Copia come immagine per copiare l'oggetto visivo negli Appunti. Aprire quindi PowerPoint e incollare l'oggetto visivo. Per altre informazioni, vedere Copiare gli oggetti visivi come immagini statiche.
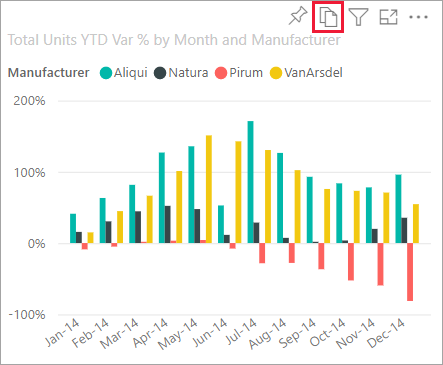
Esportare il report di Power BI in PowerPoint
Nel servizio Power BI selezionare un report per visualizzarlo nel canvas. Selezionare quindi Esporta>PowerPoint dalla barra dei menu.
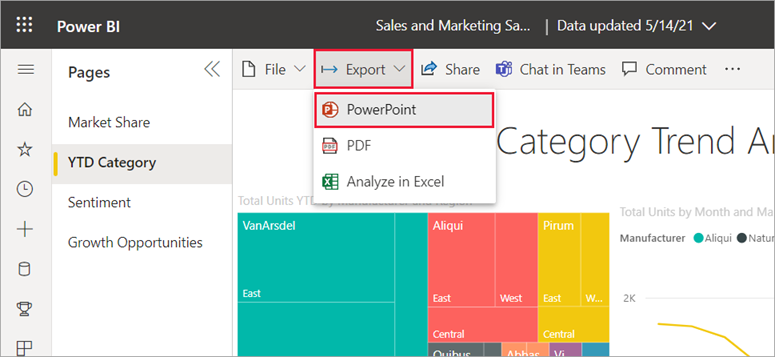
Nella finestra di dialogo Esporta in PowerPoint visualizzata scegliere Esporta come immagine e quindi scegliere le altre opzioni desiderate.
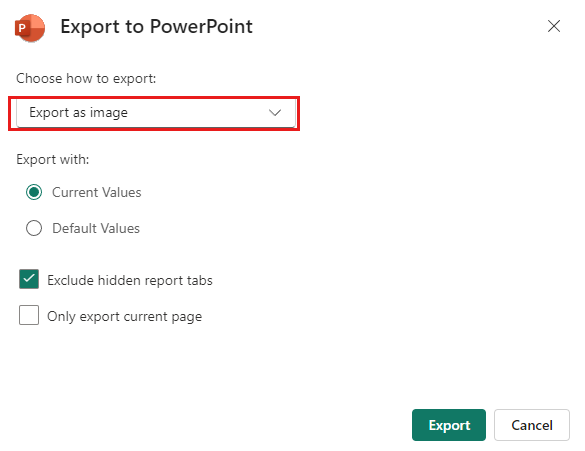
Valori correnti esporta il report nello stato corrente. Sono incluse le modifiche attive apportate al filtro dei dati e ai valori di filtro. La maggior parte degli utenti seleziona questa opzione. Se è stato eseguito lo scorrimento, in Valori correnti non è incluso lo stato di scorrimento dell'oggetto visivo, ma viene esportata la parte superiore dei dati.
Valori predefiniti esporta il report nello stato originale, come condiviso dalla finestra di progettazione. Le modifiche apportate allo stato originale non vengono riflesse.
Escludi schede di report nascoste esporta solo le schede del report visibili nel browser. Se si preferisce includere tutte le schede nascoste nell'esportazione, lasciare deselezionata questa casella di controllo. Se la casella di controllo è disattivata, vuol dire che non sono presenti schede nascoste nel report. Un esempio di scheda nascosta è quella di descrizione comando. Le descrizioni comando personalizzate vengono create dai progettisti dei report e non vengono visualizzate come schede dei report nel servizio Power BI per gli utenti aziendali.
Esporta solo la pagina corrente esporta solo la pagina corrente visualizzata nel report. Per impostazione predefinita, l'opzione Esporta solo la pagina corrente è deselezionata e tutte le pagine vengono esportate dal report.
Dopo aver eseguito le selezioni, selezionare Esporta per continuare. Un banner di notifica nell'angolo superiore destro della finestra del browser del servizio Power BI indica che il report viene esportato in PowerPoint.
L'esportazione potrebbe richiedere alcuni minuti. I fattori che possono influire sul tempo necessario includono la struttura del report e il carico corrente del servizio Power BI. È possibile continuare a lavorare in Power BI durante l'esportazione del report.
Dopo che il servizio Power BI ha completato il processo di esportazione, il banner di notifica cambia per informare che il file è stato scaricato ed è disponibile.
Aprire il file di PowerPoint
Quando si apre il file di PowerPoint esportato da Power BI, si noteranno alcuni elementi interessanti e utili. Osservare l'immagine seguente, quindi osservare gli elementi numerati che descrivono alcune delle funzionalità più interessanti. Le pagine in PowerPoint vengono create sempre nel formato standard 9:16, a prescindere dalle dimensioni originali della pagina nel report di Power BI.
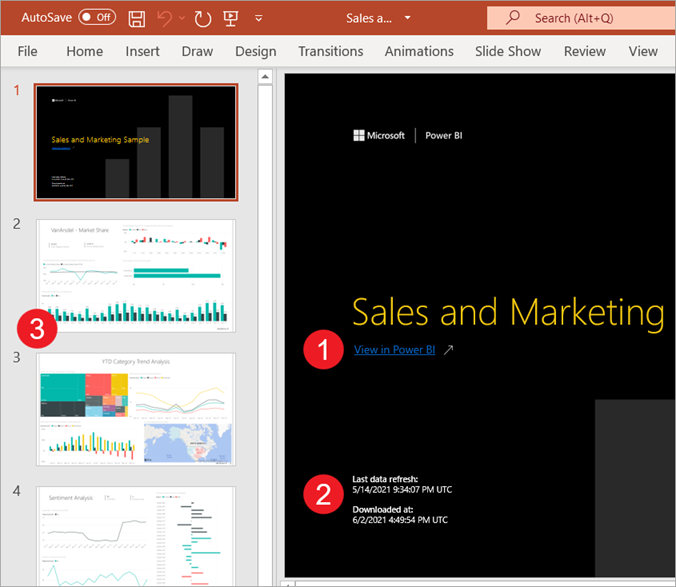
La prima pagina della presentazione include il nome del report, nonché un collegamento per poter visualizzare in Power BI il report su cui è basata.
Si ottengono anche alcune informazioni utili sul report. Ultimo aggiornamento dati Visualizza la data e l'ora dei dati su cui è basato il report esportato. Downloaded at (Data/ora download) indica la data e l'ora in cui il report di Power BI è stato esportato in un file di PowerPoint. L’ora di Scaricato in è l'ora dell'esportazione in formato UTC (Universal Coordinated Time).
Ogni pagina del report è una diapositiva separata, come mostrato nel riquadro di spostamento.
Nota
PowerPoint include il nome di ogni oggetto visivo nella pagina e aggiunge testo alternativo per ogni elemento. L'autore del report può includere testo alternativo durante la progettazione del report. In caso contrario, il valore predefinito è "Nessun testo alternativo fornito".
Il rendering del report pubblicato viene eseguito nella lingua delle impostazioni di Power BI oppure in base alle impostazioni locali del browser. Per visualizzare o impostare la preferenza per la lingua nel browser, selezionare l'icona a forma di ingranaggio
 >Impostazioni>Generale>Lingua. Per altre informazioni, vedere Lingue e paesi/aree geografiche supportate per Power BI.
>Impostazioni>Generale>Lingua. Per altre informazioni, vedere Lingue e paesi/aree geografiche supportate per Power BI.
Quando si visualizza una singola diapositiva, si noterà che ogni pagina del report è un'immagine indipendente. Lo scorrimento in PowerPoint non è disponibile perché ogni diapositiva è un'immagine statica.
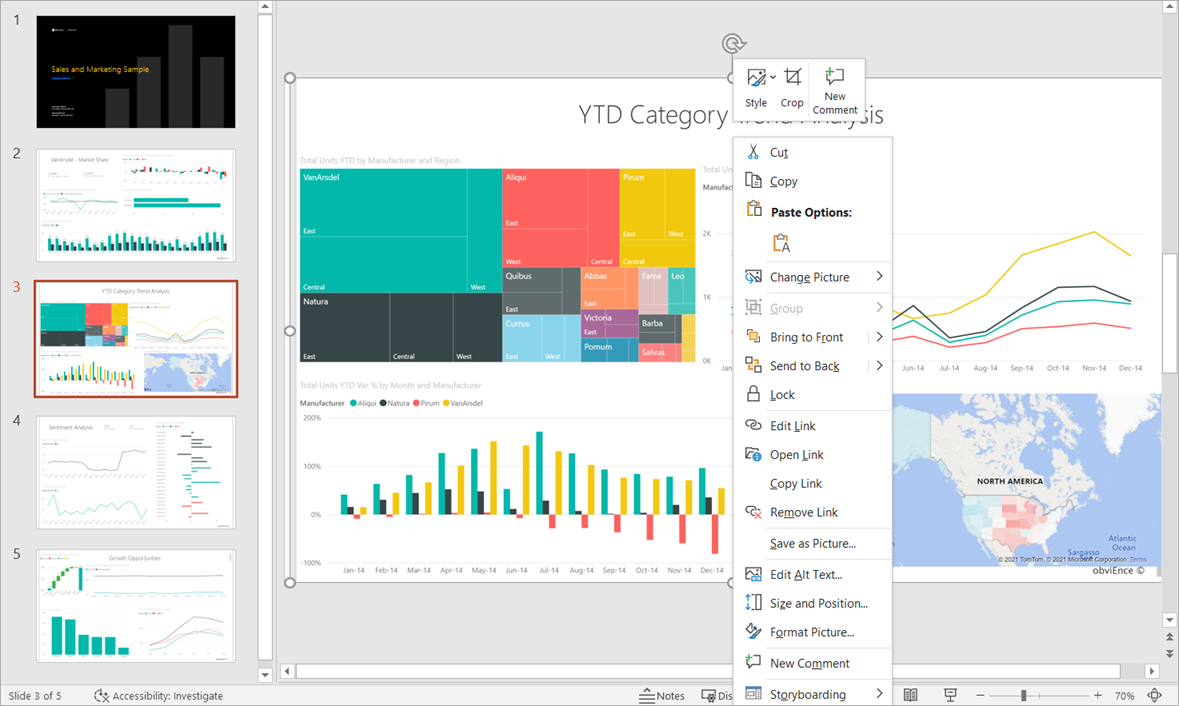
Da questo momento in poi, le operazioni da eseguire con la presentazione di PowerPoint o con qualsiasi immagine ad alta risoluzione sono responsabilità dell'utente.
Considerazioni e limitazioni
Quando si lavora con la funzionalità Esporta in PowerPoint è necessario tenere presenti alcune considerazioni e limitazioni.
Se non viene visualizzata l'opzione Esporta
- Assicurarsi di visualizzare un report (non un dashboard).
- È possibile che l'amministratore disabiliti questa funzionalità. Contact your administrator for details. Amministratori: vedere Esportare i report come presentazioni di PowerPoint o documenti PDF.
Oggetti visivi non supportati
Le opzioni seguenti non sono supportate per l'esportazione in PowerPoint. L'opzione di esportazione di PowerPoint è disattivata o non è elencata affatto nell'elenco a discesa Esporta. In alcuni casi, ad esempio per gli oggetti visivi R, il report esporta ma l'oggetto visivo esegue il rendering come casella grigia con un messaggio di errore.
- Oggetti visivi personalizzati di Power BI. L'unica eccezione è costituita dagli oggetti visivi personalizzati di Power BI che sono certificati
- Oggetti visivi ESRI ArcGIS
- Oggetti visivi R
- Oggetti visivi di Power Apps
- Oggetti visivi Python
- Oggetti visivi di Power Automate
- Oggetto visivo del report impaginato
- Oggetti visivi di Visio
- Gli oggetti visivi visualizzati come tabella punto dati o visualizzati con "Mostra punto dati come tabella" non possono essere esportati in PowerPoint
Report che non possono essere esportati
- I report con più di 50 pagine. I report impaginati non hanno questa limitazione. Per i dettagli, vedere Stampare un report impaginato.
- Report con dimensioni maggiori di 500 MB nell'esportazione.
- I report esportati in versioni precedenti di PowerPoint.
- Report che richiedono più di un'ora per l'elaborazione.
- Pagine del report che richiedono più di 6 minuti per il caricamento.
- La risoluzione delle pagine del report esportate è di 1.280 pixel x 720 pixel.
- È possibile condividere un dashboard con un utente esterno all'organizzazione o con un utente che non si trova nel tenant di Power BI. Tuttavia, l'utente non può esportare i report associati del dashboard condiviso in PowerPoint. L'utente aaron@contoso.com non può ad esempio condividere con david@cohowinery.com, ma david@cohowinery.com non può esportare i report associati in PowerPoint.
Generali
- L'esportazione in PowerPoint non è supportata quando l'impostazione di amministrazione Collegamento privato di Azure>Blocca l'accesso a Internet pubblico è abilitata in Power BI. In questo caso, l'esportazione ha esito negativo. L'esportazione potrebbe non riuscire anche se l'impostazione dell'amministratore collegamento privato di Azure è attivata e Blocca l'accesso a Internet pubblico è disattivato.
- Le immagini di sfondo verranno ritagliate con l'area di delimitazione del grafico. Si consiglia di rimuovere le immagini di sfondo prima di eseguire l'esportazione in PowerPoint.
- Operazioni di aggiornamento semantico del modello usando un endpoint XMLA.
- Se il report utilizza un tipo di carattere personalizzato, tale tipo di carattere viene sostituito con un tipo di carattere predefinito.
- I filtri URL non vengono attualmente rispettati quando si sceglie Valori correnti per l'esportazione.
- Il servizio Power BI usa l'impostazione di lingua di Power BI come lingua per l'esportazione in PowerPoint. Per visualizzare o impostare la preferenza per la lingua nel browser, selezionare l'icona a forma di ingranaggio
 >Impostazioni>Generale>Lingua.
>Impostazioni>Generale>Lingua. - Gli oggetti visivi visualizzati come tabella Dati o visualizzati con "Mostra come tabella" esportano l'oggetto visivo nello stato predefinito, senza la tabella.
- Gli oggetti visivi in uno stato di drill-down vengono esportati nello stato predefinito.
- L'esportazione in PowerPoint non è attualmente supportata per i tenant nell'area Cina settentrionale.
- L'esportazione in PDF supporta Unicode 6 e versioni precedenti. Se ad esempio viene usato Unicode 7, l'esportazione di Power BI visualizza l'immagine come casella vuota.