Esportare un report impaginato per ogni riga in una tabella di Excel Online o in un elenco di SharePoint
Con Power Automate è possibile automatizzare l'esportazione e la distribuzione di report impaginati di Power BI in diversi formati e scenari supportati. In questo articolo si usa un modello di Power Automate per automatizzare la configurazione delle esportazioni ricorrenti di report impaginati singoli o multipli. Le esportare in un formato desiderato per ogni riga in una tabella di Excel Online o in un elenco di SharePoint Online. È possibile distribuire il report impaginato esportato in OneDrive per l'azienda o l'istituto di istruzione o un sito di SharePoint Online oppure inviare un messaggio di posta elettronica tramite Office 365 Outlook.
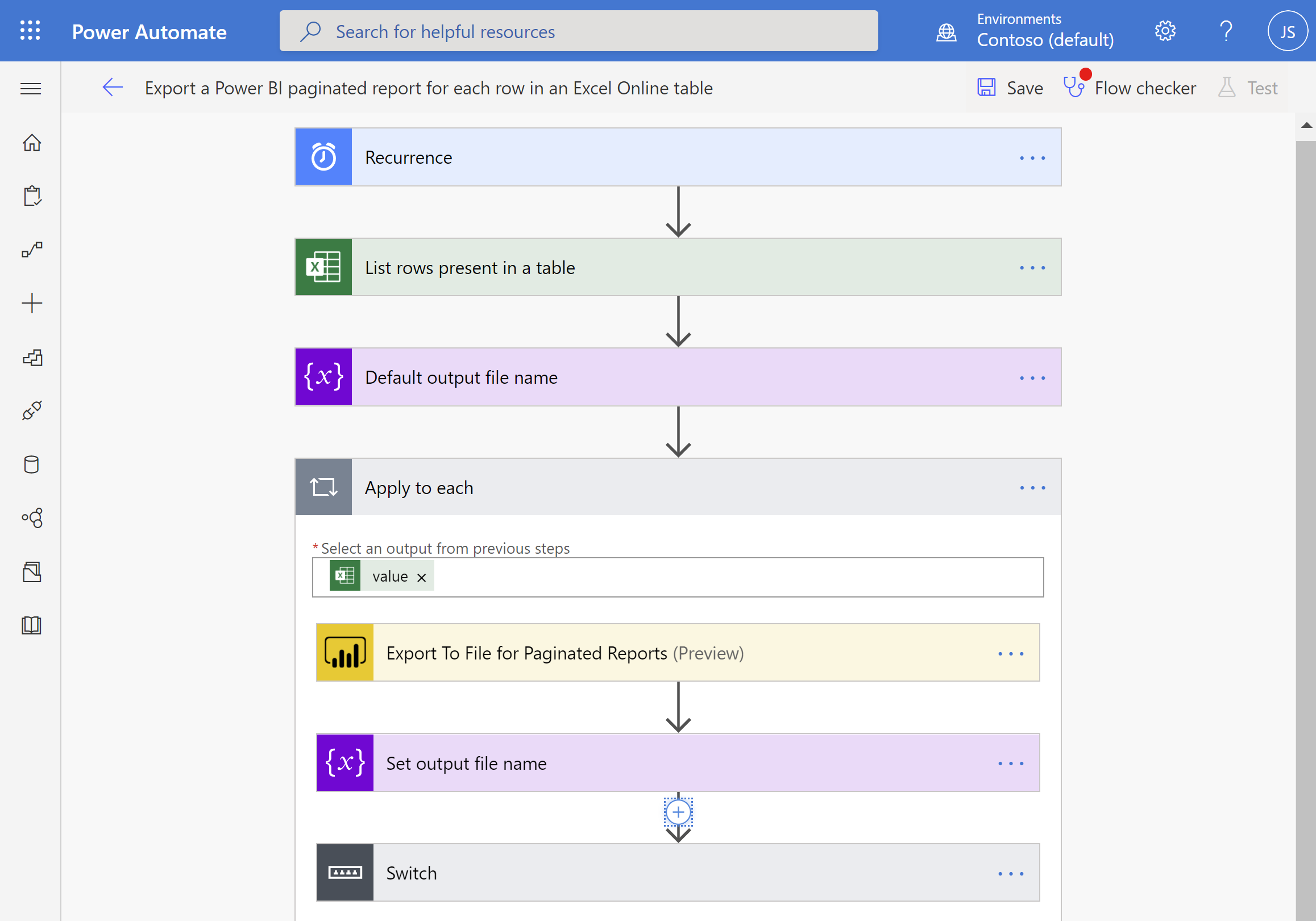
Ogni riga nella tabella di Excel Online o nell'elenco di SharePoint Online può rappresentare un singolo utente per ricevere un report impaginato in base a una sottoscrizione. In alternativa, ogni riga può rappresentare un report impaginato univoco da distribuire. La tabella o l'elenco richiede una colonna che specifica come distribuire un report, che si tratti di OneDrive, SharePoint Online o Outlook. Il flusso di Power Automate usa questa colonna nell'istruzione Switch.
Per altri modelli di Power Automate per i report impaginati di Power BI? Vedere Esportare report impaginati di Power BI con Power Automate.
Prerequisiti
Per seguire questa procedura, assicurarsi di soddisfare questi criteri:
- È possibile pubblicare nell'area di lavoro personale oppure avere almeno un ruolo Collaboratore per qualsiasi altra area di lavoro.
- Accesso ai connettori standard in Power Automate, inclusi con qualsiasi abbonamento a Office 365.
- Se si usa una tabella di Excel Online, deve essere formattata come tabella in Excel. Per informazioni su come, vedere Creare una tabella .
Esportare un report impaginato per ogni riga di una tabella o di un elenco
Nota
I passaggi e le immagini seguenti mostrano la configurazione di un flusso usando il modello Esporta un report impaginato di Power BI per ogni riga in un modello di tabella di Excel Online. È possibile seguire la stessa procedura per creare un flusso usando il modello Esporta un report impaginato di Power BI per gli elementi in un modello di elenco di SharePoint Online. Anziché una tabella di Excel Online, un elenco di SharePoint Online conterrà le informazioni su come esportare il report impaginato.
Accedere a Power Automate flow.microsoft.com.
Selezionare Modelli e cercare report impaginati.
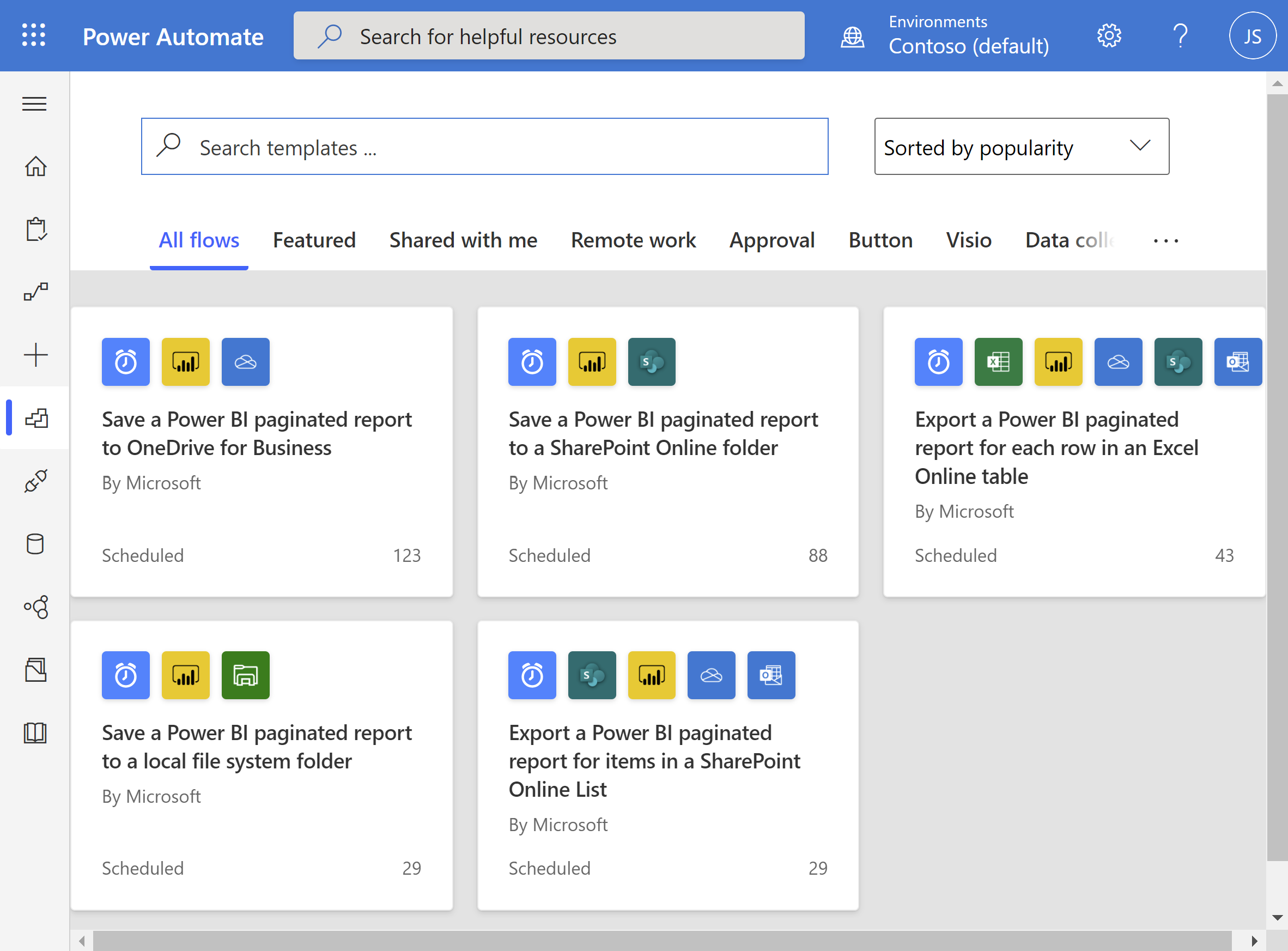
Selezionare l'opzione Esporta un report impaginato di Power BI per ogni riga di una tabella di Excel Online o Esporta un report impaginato di Power BI per gli elementi in un modello di elenco di SharePoint Online. Assicurarsi di aver eseguito l'accesso a Excel Online, Power BI, OneDrive for work o school, SharePoint Online e Office 365 Outlook. Selezionare Continua.
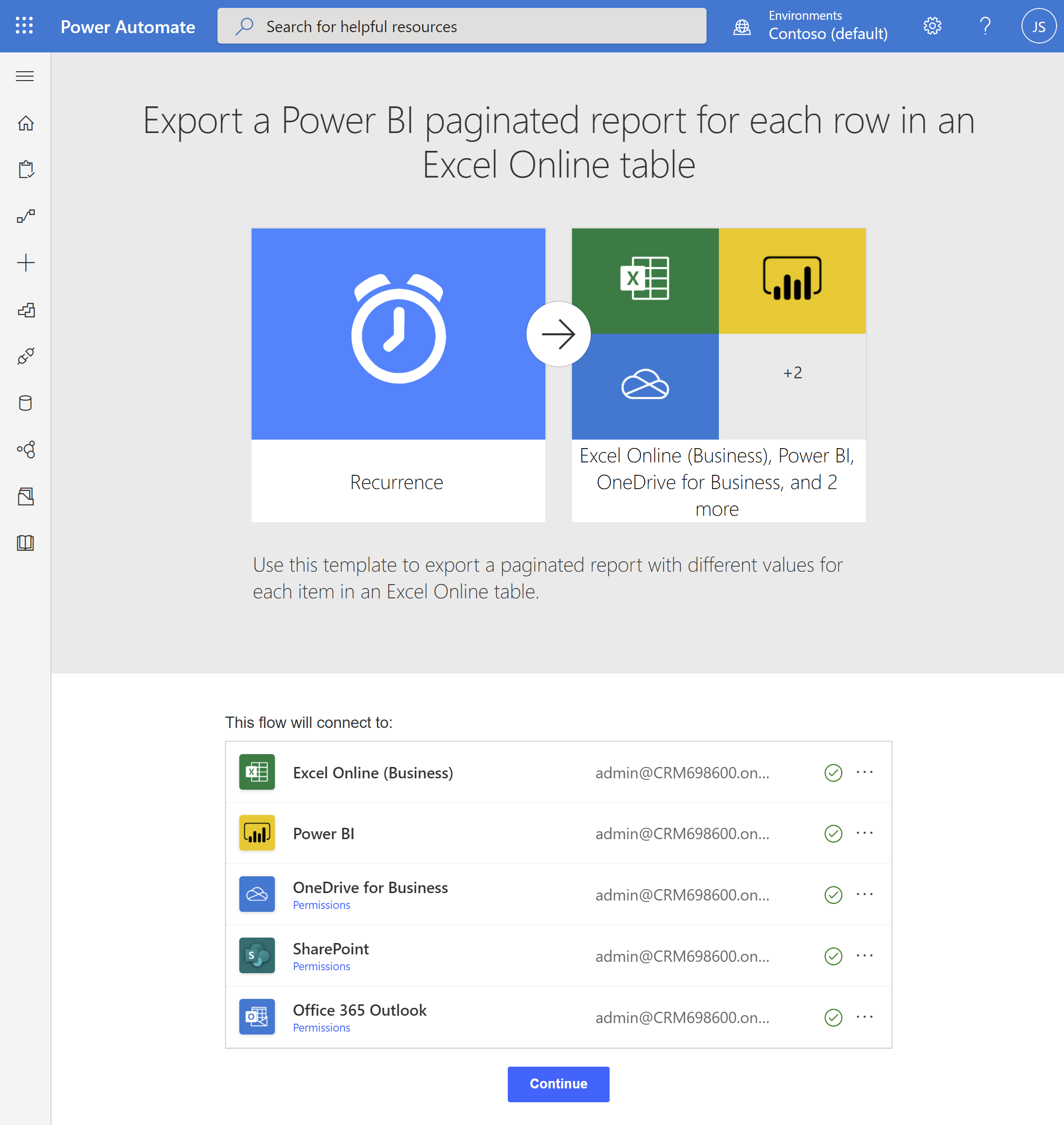
Per impostare la ricorrenza per il flusso, selezionare un'opzione in Frequenza e immettere un valore intervallo desiderato.
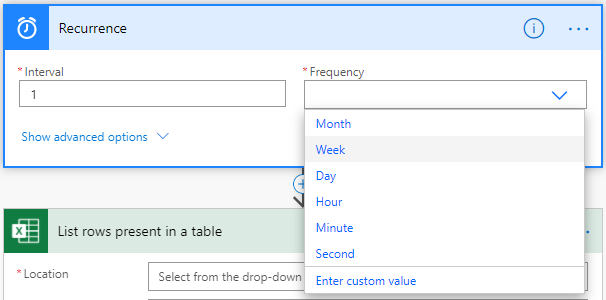
(Facoltativo) Selezionare Mostra opzioni avanzate per impostare parametri di ricorrenza specifici, tra cui fuso orario, ora di inizio, in questi giorni, In queste ore e In questi minuti.
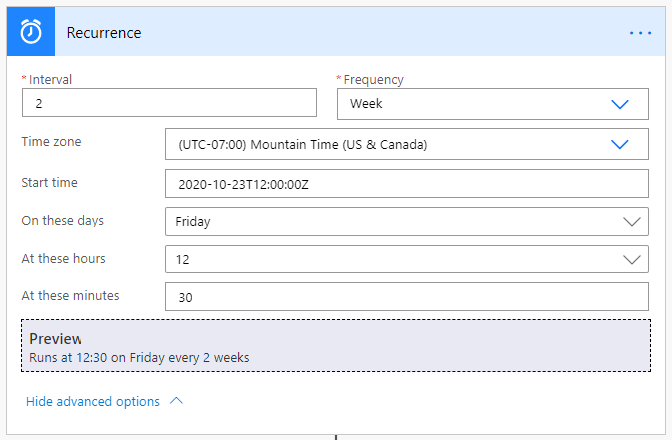
Nella casella Percorso selezionare OneDrive per l'azienda o l'istituto di istruzione o il sito di SharePoint Online in cui è salvata la tabella di Excel Online o l'elenco di SharePoint Online. Selezionare quindi la raccolta documenti dall'elenco a discesa.
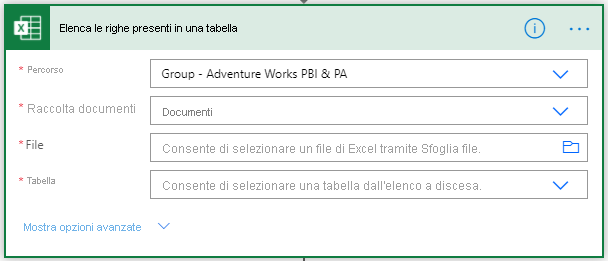
Selezionare il file di Excel Online o l'elenco SharePoint Online nella casella File . Selezionare il nome della tabella o dell'elenco nell'elenco a discesa nella casella Tabella .
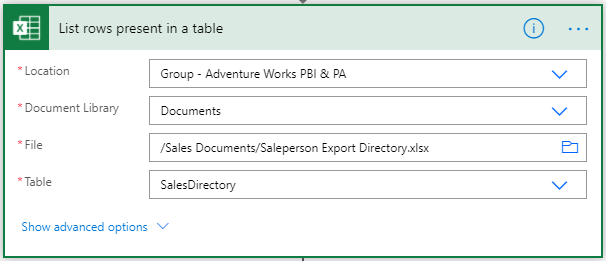
Suggerimento
Vedere Creare una tabella per informazioni su come formattare i dati come tabella in Excel.
Inizializzare una variabile da utilizzare per il nome del file. È possibile mantenere o modificare i valori predefiniti per Name e Value, ma lasciare il valore Type come String.
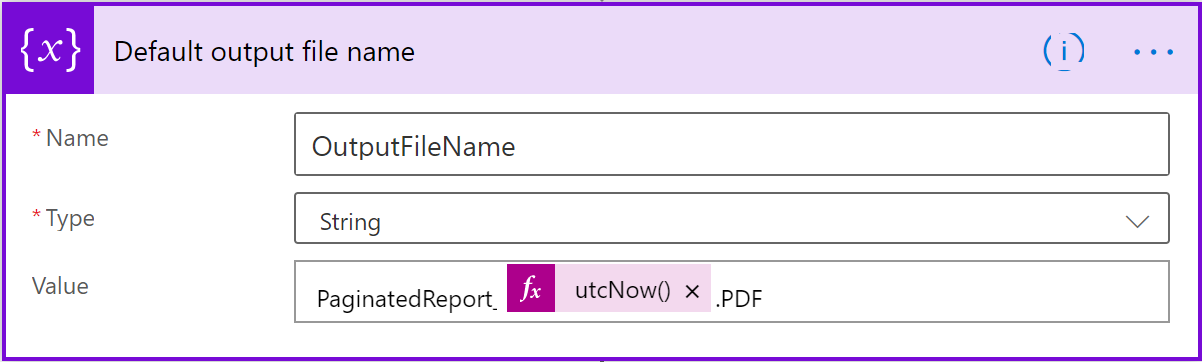
Nella casella Area di lavoro selezionare un'area di lavoro in una capacità riservata. Nella casella Report selezionare il report impaginato nell'area di lavoro selezionata da esportare. Se si imposta Immettere un valore personalizzato dall'elenco a discesa, è possibile impostare Area di lavoro e Report su una colonna uguale a una colonna nella tabella di Excel Online o nell'elenco di SharePoint Online. Queste colonne devono contenere rispettivamente ID area di lavoro e ID report.
Selezionare un formato di esportazione dall'elenco a discesa oppure impostarlo uguale a una colonna nella tabella di Excel Online contenente i formati di esportazione desiderati. ad esempio PDF, DOCX o PPTX. Facoltativamente, è possibile specificare i parametri per il report impaginato. Trovare descrizioni dettagliate dei parametri nel riferimento al connettore per l'API REST di Power BI.
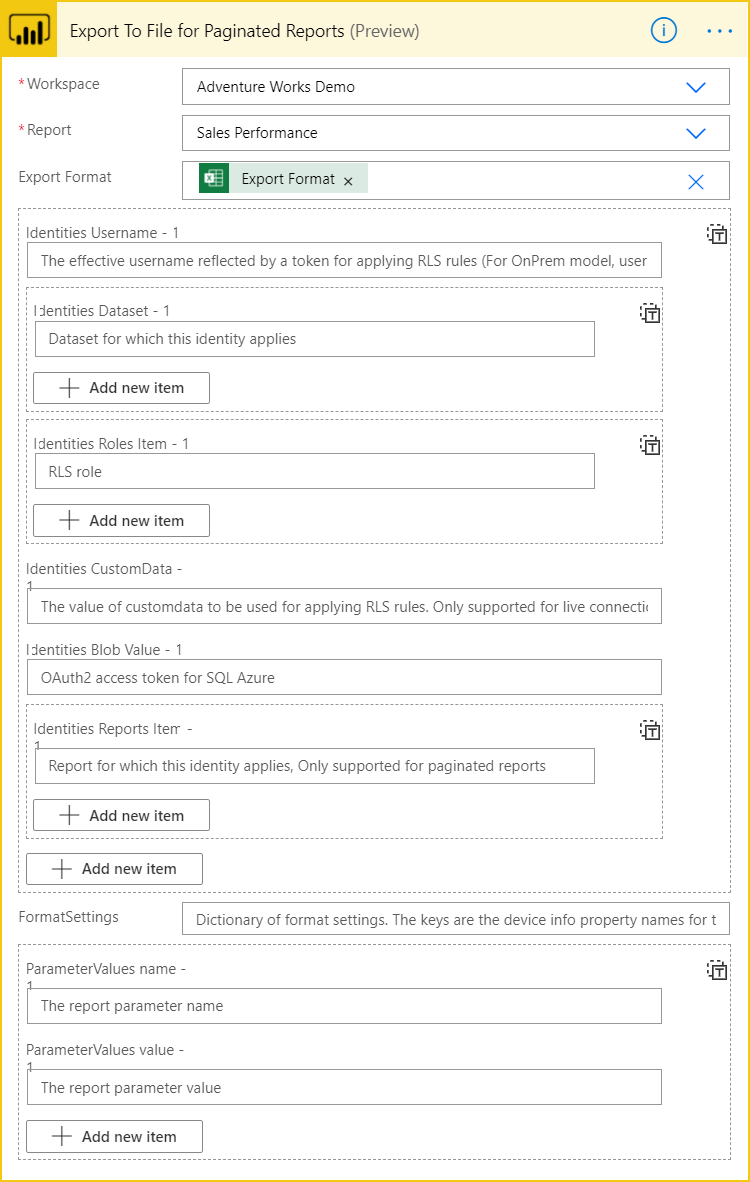
Nella casella Valore immettere un nome per il report impaginato dopo l'esportazione. Assicurarsi di immettere un'estensione di file. È possibile impostarla in modo statico, ad esempio
.pdf,.docxo.pptx. In alternativa, impostarlo in modo dinamico selezionando la colonna nella tabella di Excel corrispondente al formato di esportazione desiderato.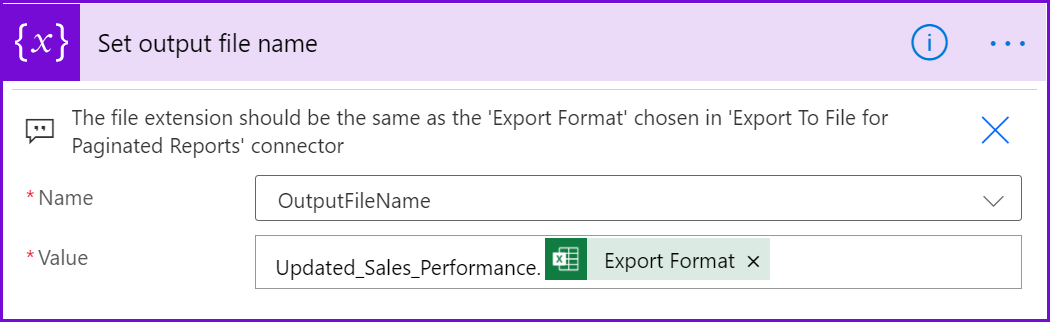
Nella sezione Switch popolare la casella Sì con la colonna nella tabella di Excel Online corrispondente al metodo di recapito desiderato: OneDrive, SharePoint o Posta elettronica.
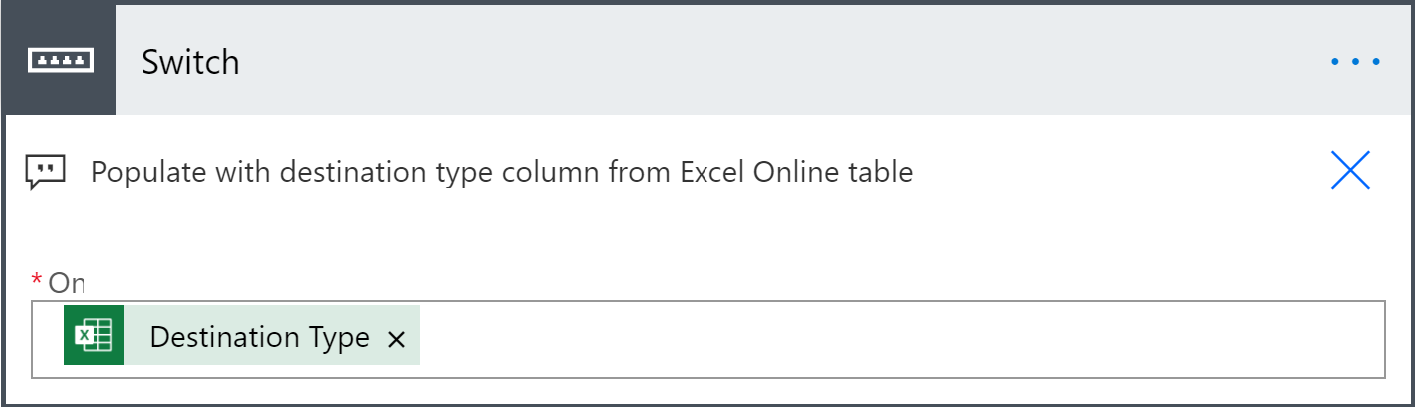
Nelle sezioni Case, Case 2 e Case 3 immettere i valori presenti nella colonna della tabella di Excel Online selezionata nel passaggio precedente.

Nel caso in cui si stia salvando il report impaginato in OneDrive, selezionare il percorso della cartella in cui deve essere salvato.
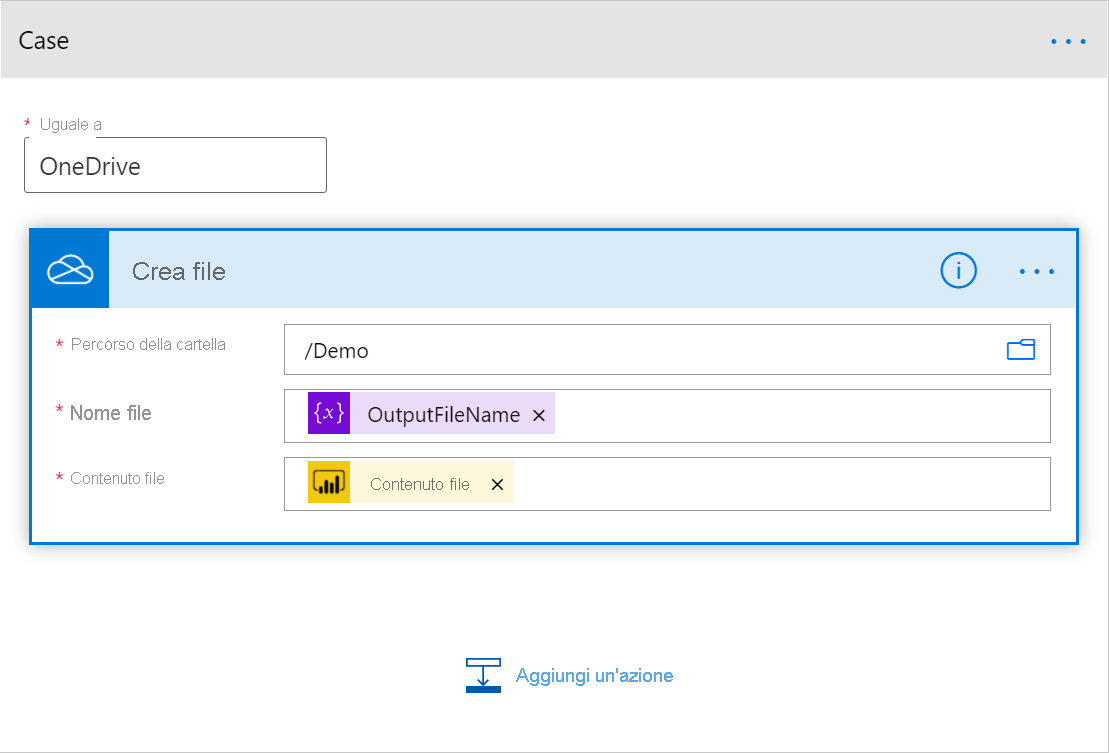
Nel caso in cui si stia salvando il report impaginato in SharePoint Online, immettere l'indirizzo del sito e il percorso della cartella in cui deve essere salvato.
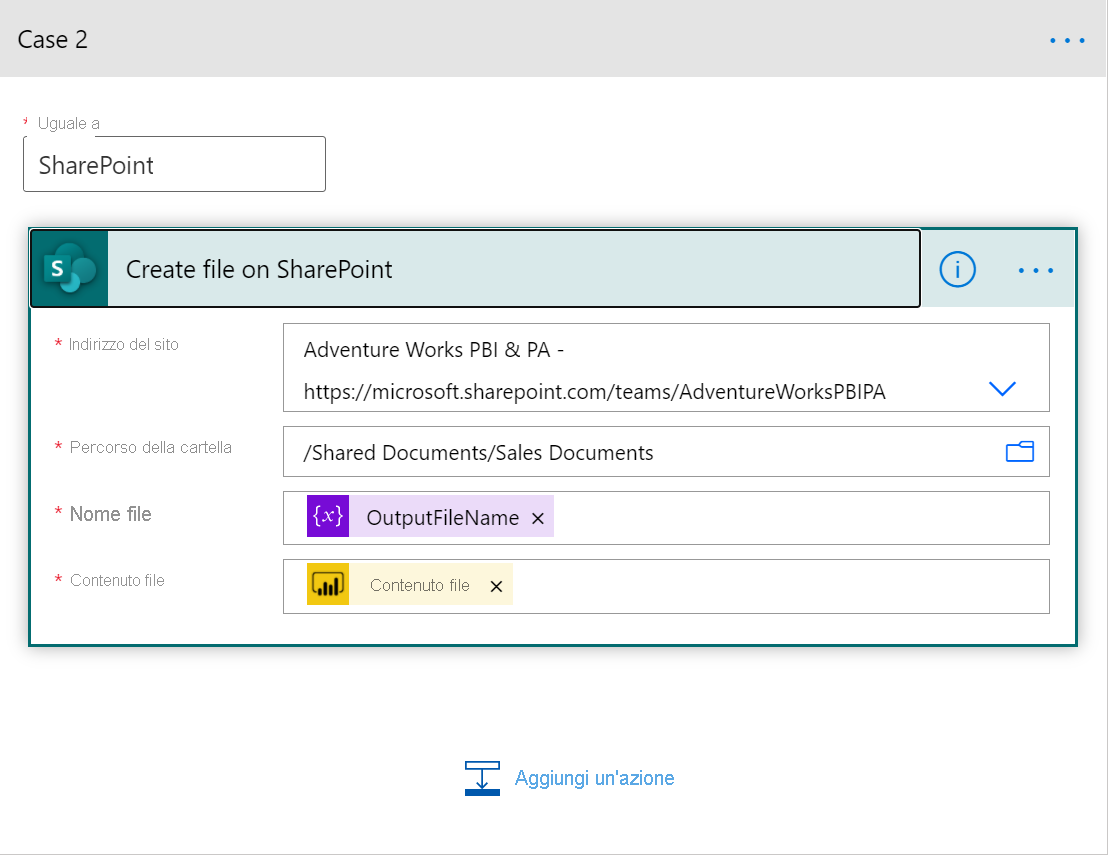
Nel caso in cui invii il report impaginato come messaggio di posta elettronica tramite Outlook, popola le caselle A, Oggetto e Corpo . Queste caselle possono contenere contenuto statico o contenuto dinamico dalla tabella di Excel Online o dall'elenco di SharePoint Online. Power Automate allega automaticamente il report impaginato a questo messaggio di posta elettronica.
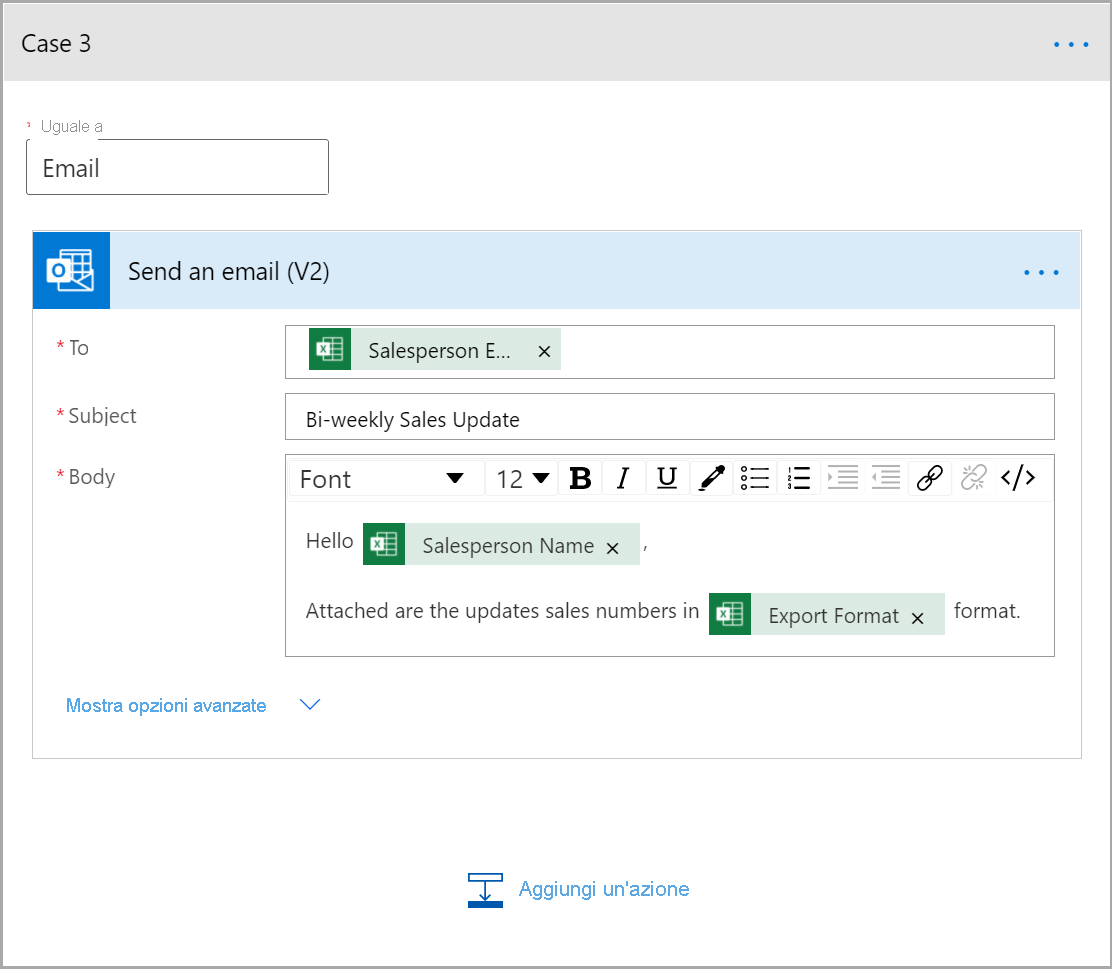
Al termine, selezionare Nuovo passaggio o Salva. Power Automate crea e valuta il flusso e consente di sapere se rileva errori.
In caso di errori, selezionare Modifica flusso per correggerli. In caso contrario, selezionare la freccia Indietro per visualizzare i dettagli del flusso ed eseguire il nuovo flusso.