Nota
L'accesso a questa pagina richiede l'autorizzazione. È possibile provare ad accedere o modificare le directory.
L'accesso a questa pagina richiede l'autorizzazione. È possibile provare a modificare le directory.
Power BI offre diversi modi per collaborare e condividere report, dashboard e dati di Power BI con altri utenti, all'interno o all'esterno dell'organizzazione. Questo articolo illustra le principali opzioni di condivisione e collaborazione, quando usarle e come gestire le autorizzazioni.
Prerequisiti
- È necessaria una licenza power BI Pro o Premium per utente (PPU) per condividere il contenuto, a meno che il contenuto non sia in una capacità Premium.
- I destinatari necessitano anche di una licenza Power BI Pro o PPU, a meno che il contenuto non si trova in una capacità Premium o Fabric.
- Per consentire ai destinatari di modificare un report condiviso, assegnare loro un ruolo dell'area di lavoro che consenta la modifica. Per informazioni dettagliate, vedere Ruoli nelle aree di lavoro .
Nota
- Solo P SKU e F SKU F64 o più grande permettono agli utenti con una licenza gratuita di Microsoft Fabric e il ruolo di Visualizzatore di possano usare le app di Power BI e il contenuto condiviso. Gli SKU Fpiù piccoli richiedono una licenza Pro.
- Lo SKU F fa parte di Fabric. Per altre informazioni, vedere Licenze di Microsoft Fabric.
Modalità di collaborazione e condivisione
Condividere report e dashboard
- Condividere da Area di lavoro personale o da altre aree di lavoro (con il ruolo o le autorizzazioni appropriate).
- Condividere dalle app Power BI per dispositivi mobili.
- Condividere da Power BI Desktop con l'integrazione di OneDrive e SharePoint.
- Pubblicare report da Power BI Desktop al servizio Power BI.
- In un elenco di report o dashboard o quando ne visualizza uno selezionare Condividi.
- Nella finestra di dialogo Invia collegamento scegliere come condividere:
- Utenti dell'organizzazione: chiunque nell'organizzazione abbia il collegamento può visualizzare (non per gli utenti esterni/guest).
- Utenti specifici: immettere nomi o messaggi di posta elettronica da condividere direttamente (possono includere utenti guest di Microsoft Entra B2B).
- Utenti con accesso esistente: inviare un collegamento a un utente che ha già accesso.
- Impostare le autorizzazioni:
- Ricondividi: consente ai destinatari di condividere con altri utenti.
- Compilazione: consente ai destinatari di creare report personalizzati in base ai dati.
- Copiare il collegamento o inviarlo direttamente tramite posta elettronica, Outlook, PowerPoint o Teams.
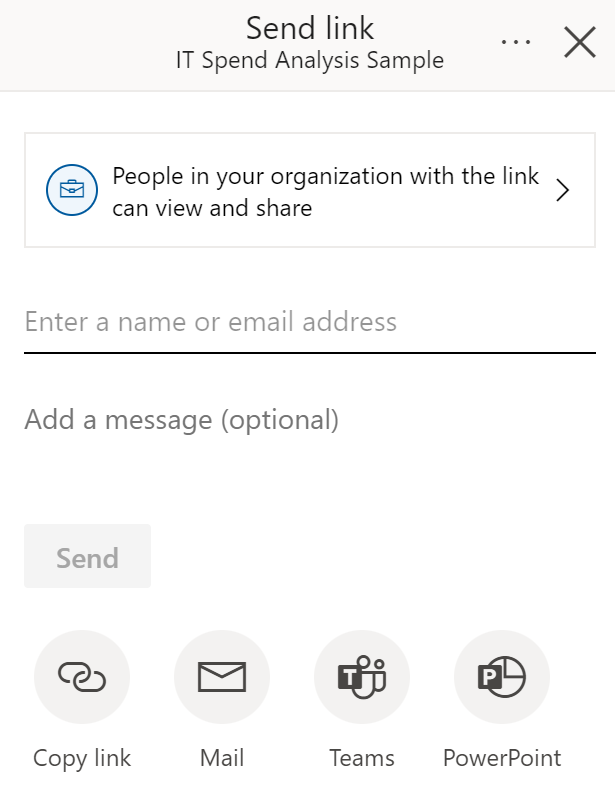
Nota
L'organizzazione potrebbe limitare i collegamenti condivisibili a "Persone nell'organizzazione". Vedere Impostazioni tenant.
Aree di lavoro
- Usare le aree di lavoro per collaborare al contenuto con un team.
- Assegnare ruoli (Amministratore, Membro, Collaboratore, Visualizzatore) per controllare l'accesso e la modifica.
- Il contenuto nelle aree di lavoro può essere pubblicato come app per una distribuzione più ampia.
Pubblicare app
- Creare un pacchetto di dashboard e report in un'app per semplificare la distribuzione.
- Condividere app con gruppi di grandi dimensioni o con l'intera organizzazione.
- I destinatari ottengono un'esperienza di sola lettura coerente, a meno che non vengano concesse autorizzazioni di modifica.
Integrazione di Microsoft Teams
- Condividere report e dashboard direttamente nei canali o nelle chat di Teams.
- Collaborare in tempo reale e discutere le informazioni dettagliate con il team.
Condividere all'esterno dell'organizzazione
- Immettere l'indirizzo di posta elettronica dell'utente esterno (consigliato per gli utenti guest di Microsoft Entra B2B).
- I destinatari devono accedere a Power BI per visualizzare il contenuto condiviso.
- Solo i destinatari diretti possono accedere al contenuto condiviso; l'inoltro del collegamento non concede l'accesso.
- Se RLS viene implementato, gli utenti esterni visualizzano solo i dati che sono autorizzati a visualizzare.
Per altre informazioni, vedere Utenti guest di Microsoft Entra B2B.
Condividere con gruppi di grandi dimensioni
- Usare i gruppi di sicurezza per condividere con gruppi di destinatari di grandi dimensioni.
- In alternativa, creare un'app da un'area di lavoro e pubblicarla in molti utenti. Vedere Pubblicazione di app in Power BI.
Gestisci autorizzazioni
- Selezionare Altre opzioni (...) nella finestra di dialogo di condivisione, quindi Gestisci autorizzazioni.
- Nel riquadro Gestisci autorizzazioni è possibile:
- Copiare o modificare i collegamenti esistenti
- Concedere o rimuovere l'accesso diretto
- Visualizzare le richieste in sospeso e il contenuto correlato
- Usare Avanzate per altre opzioni
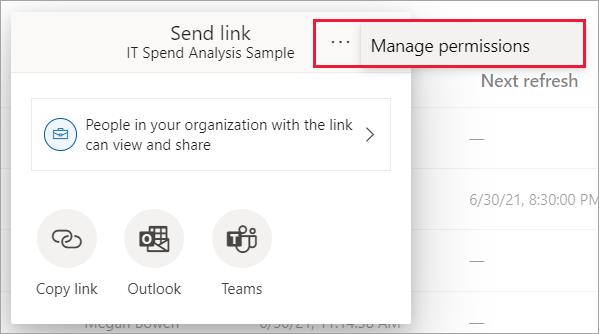
Nota
Ogni report non può avere più di 1.000 collegamenti di condivisione. Se si raggiunge questo limite, rimuovere i collegamenti per "Utenti specifici" e concedere a tali utenti l'accesso diretto.
Considerazioni e limitazioni
- Solo i report possono essere condivisi tramite collegamenti che concedono l'accesso; i dashboard richiedono l'accesso diretto.
- La condivisione di un report o di un dashboard condivide anche il modello semantico sottostante, a meno che non venga applicata la sicurezza a livello di riga (Row-Level Security, RLS).
- I destinatari possono interagire con il contenuto nella visualizzazione di lettura, ma non possono modificare a meno che non siano concesse autorizzazioni di compilazione.
- L'accesso a Analizza in Excel può essere limitato dagli amministratori.
- Non è possibile condividere i report distribuiti all'utente in un'app; chiedere al proprietario dell'app di aggiungere utenti e ripubblicare.
- I gruppi di distribuzione possono essere usati per la condivisione, ma i gruppi unificati di Microsoft 365 non sono supportati per la condivisione diretta.
- Se i colleghi hanno già accesso, è possibile inviare un collegamento diretto copiando l'URL.
- Le notifiche tramite posta elettronica vengono inviate solo a singoli utenti, non a gruppi.
Contenuto correlato
- Ruoli nelle aree di lavoro
- Condividere da Power BI Desktop
- Risolvere i problemi di condivisione di dashboard e report
- Condivisione per gli utenti con licenze gratuite
- Richiedere o concedere l'accesso a dashboard o report
- Condividere un report filtrato di Power BI
- Domande? Contattare la community di Power BI