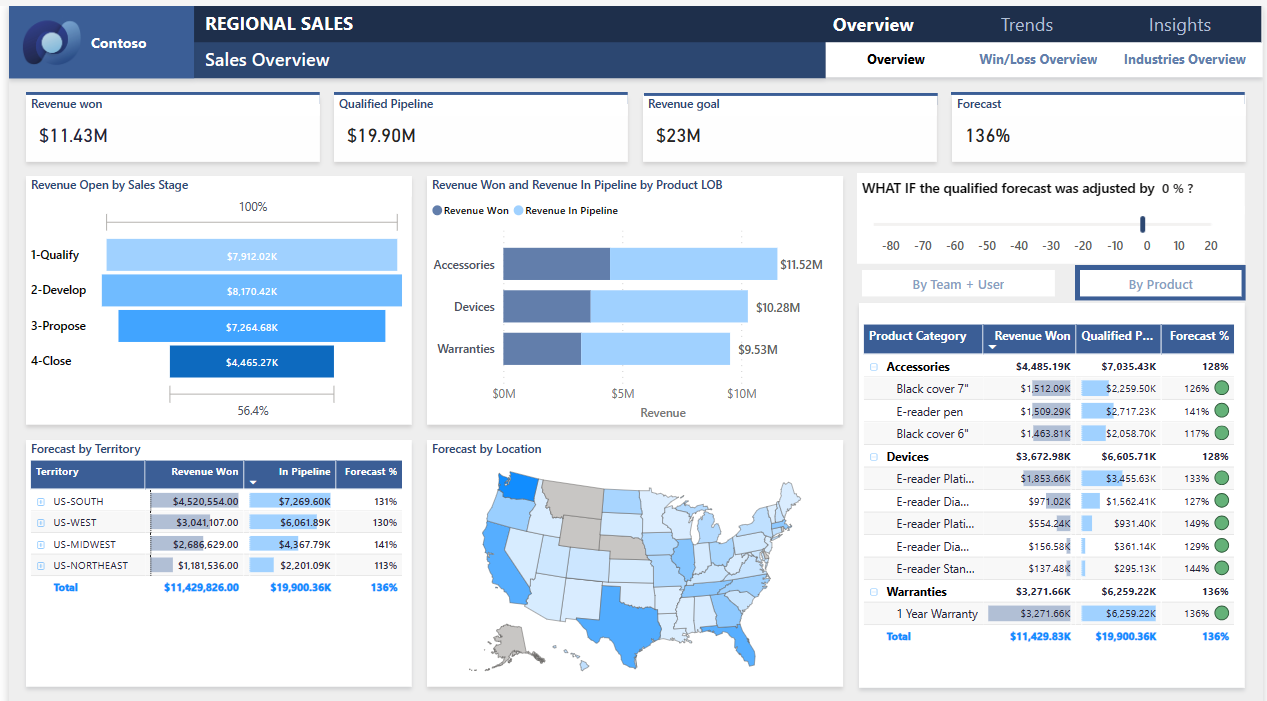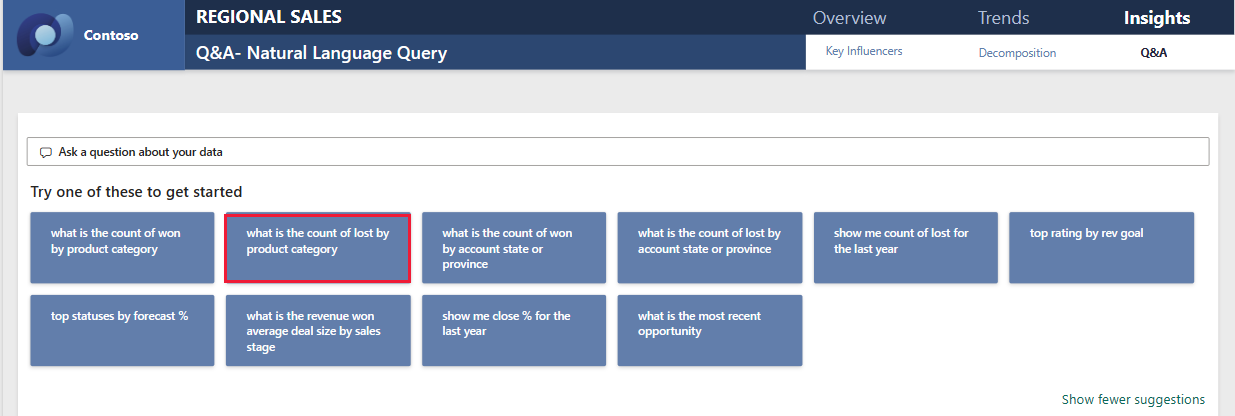Nota
L'accesso a questa pagina richiede l'autorizzazione. È possibile provare ad accedere o modificare le directory.
L'accesso a questa pagina richiede l'autorizzazione. È possibile provare a modificare le directory.
Questo esempio di vendite a livello di area contiene un report per una società fittizia denominata Contoso. Il responsabile vendite di Contoso ha creato questo report per comprendere i propri prodotti e i collaboratori chiave delle aree per i ricavi ottenuti o persi. Questo esempio fa parte di una serie che illustra come usare Power BI con dati, report e dashboard orientati al business. Vedere Ottenere l'esempio in questo articolo.
Questa presentazione illustra l'esempio di vendite a livello di area nel servizio Power BI. Dato che l'esperienza per i report è simile in Power BI Desktop e nel servizio, è anche possibile continuare usando il file PBIX di esempio in Power BI Desktop.
Prerequisiti
Non occorre una licenza di Power BI per esplorare gli esempi in Power BI Desktop. È sufficiente avere una licenza gratuita di Fabric per esplorare l'esempio nel servizio Power BI e salvarlo nell'Area di lavoro personale.
Ottenere l'esempio
Prima di poterlo usare, ottenere l'esempio in uno dei modi seguenti:
- Ottenere l'esempio predefinito nel servizio.
- Scaricare il file PBIX.
Ottenere l’esempio predefinito
Aprire il servizio Power BI (
app.powerbi.com) e selezionare Learn nel riquadro di spostamento a sinistra.Nella pagina Centro di apprendimento in Report di esempio, scorrere fino a visualizzare Esempio di vendite a livello di area.
Selezionare l'esempio. Apre il report in modalità lettura.
Power BI importa l'esempio predefinito, aggiungendo un report e un modello semantico all'area di lavoro personale.
Scaricare il file con estensione pbix per questo esempio
In alternativa, è possibile scaricare Esempio di vendite a livello di area come file con estensione pbix, progettato per l'uso con Power BI Desktop.
Aprire il repository GitHub Samples nel file con estensione .pbix di Esempio di vendite a livello di area.
Selezionare Download nell'angolo superiore destro. L'esempio viene scaricato automaticamente nella cartella Download.
Per visualizzarlo nel servizio Power BI, è possibile pubblicarlo lì.
Aprire il file in Power BI Desktop e selezionare File>Pubblica>Pubblica in Power BI o scegliere Pubblica nella barra multifunzione Home.
Nella finestra di dialogo Pubblica in Power BI scegliere un'area di lavoro e quindi Seleziona.
Power BI importa l'esempio, aggiungendo il report e il modello semantico all'area di lavoro selezionata.
Aprire il report Esempio di vendite a livello di area
Per aprire il report di vendite a livello di area, passare all'area di lavoro e selezionare tale report:
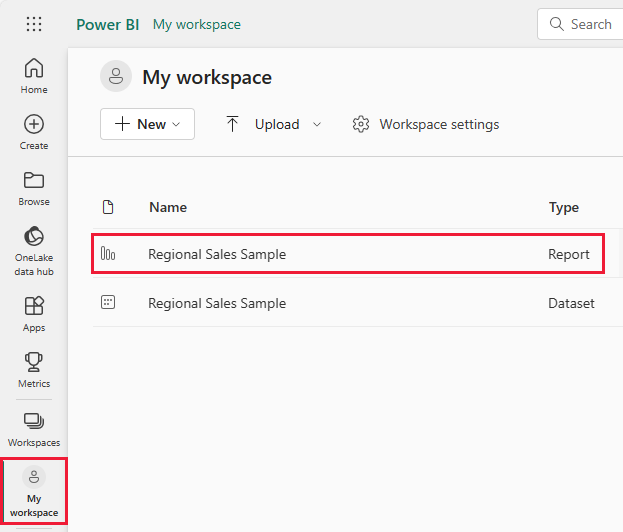
Se si prosegue in Power BI Desktop, aprire il file con estensione .pbix per visualizzare il report.
È possibile modificare le visualizzazioni correnti e creare visualizzazioni personalizzate che usano il modello semantico per questo esempio. Questo ambiente è sicuro perché è possibile scegliere di non salvare le modifiche, Tuttavia, se si salvano, è sempre possibile tornare al Centro di apprendimento per a nuova copia di questo esempio.
Selezionare Modifica nella barra dell'intestazione di Power BI per esplorare nella visualizzazione di modifica:
- Osservare la conformazione delle pagine, con i campi in ogni grafico e i filtri nelle pagine.
- Aggiungere pagine e grafici basati sugli stessi dati.
- Modificare il tipo di visualizzazione per ogni grafico.
- Aggiungere i grafici di interesse al dashboard.
Selezionare Visualizzazione lettura per lasciare la modalità di modifica. Salvare o rimuovere le modifiche.
Esplorare la pagina del report Panoramica vendite
Un report può avere diverse pagine che funzionano con lo stesso modello semantico. Gli oggetti visivi visualizzano dati diversi dal modello semantico.
Nella pagina Panoramica vendite, nella sezione Ricavi ottenuti, selezionare Accessori. Le altre visualizzazioni ora riflettono la selezione.
Usare questa funzionalità per esplorare i dati. Selezionare di nuovo il campo Accessori per ripristinare tutti i dati nelle visualizzazioni.
Analizzare la struttura di spostamento nei report
Questo report usa diversi pulsanti per spostarsi tra le pagine del report.

Il pulsante Panoramica include tre collegamenti alla pagina del report: Panoramica, Panoramica di Win/Loss e Panoramica dei settori.
Accanto a Panoramica, selezionare Tendenze, che consente di passare a una pagina di primo livello diversa.

Per visualizzare il funzionamento di questa struttura di spostamento, selezionare Modifica. In modalità di Modifica selezionare uno dei pulsanti. In Formato è possibile visualizzare l'azione per il pulsante.
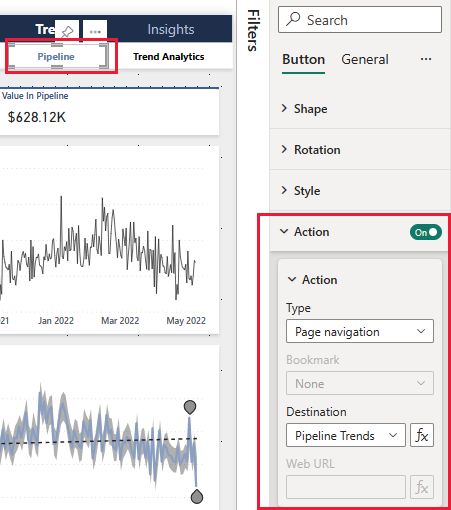
Per altre informazioni, vedere Creare report in Power BI.
Esaminare le schede nella parte inferiore. Ogni scheda apre una pagina del report per la modifica. Le icone indicano che queste pagine sono nascoste.
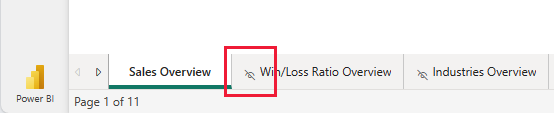
Nascondere tutte le pagine del report, ad eccezione della pagina Panoramica, fornisce un punto di ingresso chiaro per gli utenti. Per visualizzare l'alternativa, scoprire una delle pagine del report e quindi selezionare Visualizzazione lettura per lasciare la modalità di Modifica.
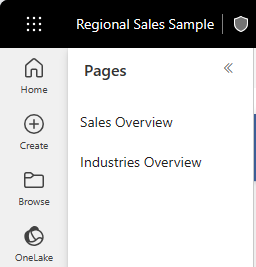
Per altre informazioni, vedere Creare la pagina e gli strumenti di navigazione dei segnalibri.
Esaminare la pagina Fattori di influenza chiave
La pagina Fattori di influenza chiave mostra il contributo di diversi fattori ai successi dell'azienda. Questa pagina non è una visualizzazione passiva dei dati. Gli stakeholder possono usare queste visualizzazioni per interagire e apprendere.
Selezionare Informazioni dettagliate>Fattori di influenza chiave.
Nella categoria Chiudi % per categoria di prodotto, selezionare Dispositivi.
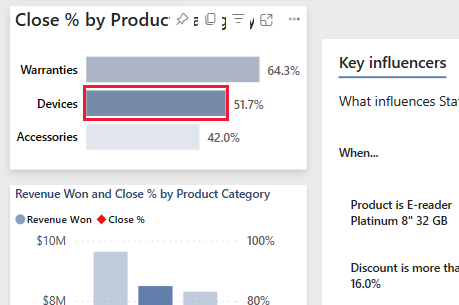
Le altre visualizzazioni nella pagina ora riflettono tale scelta. Esaminare l'oggetto visivo Fattori di influenza chiave al centro della pagina. L'influenza di vari fattori appare lì. Ad esempio, quando il prodotto è E-reader Platinum 8" 32 GB, la probabilità di uno stato Ottenuto aumenta di 2,10 volte.
Questa sezione è denominata visualizzazione fattori di influenza chiave. Per altre informazioni, selezionare Modifica e quindi selezionare il diagramma. In Visualizzazioni è possibile visualizzare le specifiche per questa visualizzazione.
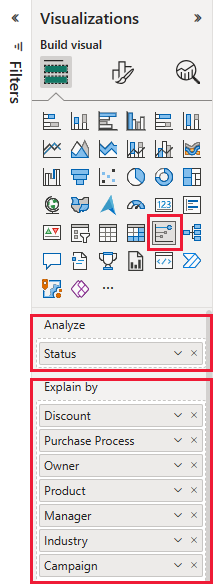
Selezionare Visualizzazione lettura per lasciare la modalità di modifica. Nel report è possibile selezionare categorie diverse, fattori di influenza diversi o selezionare Perso invece di Ottenuto.
Eseguire il drill-down dei dati nell'albero di scomposizione
Usare la visualizzazione albero di scomposizione o albero scomp. per visualizzare i dati in più dimensioni. È possibile aggregare i dati ed eseguire il drill-down nelle dimensioni in qualsiasi ordine. Questo strumento è utile per l'esplorazione improvvisata e l'esecuzione di analisi della causa radice.
Selezionare Informazioni dettagliate>Scomposizione.
Nell'albero di scomposizione selezionare la x accanto a Territorio, Prodotto e Categoria prodotto per cancellare tali valori.

Selezionare il segno di addizione a un valore. Dal menu di scelta rapida selezionare un campo, ad esempio Campagna.
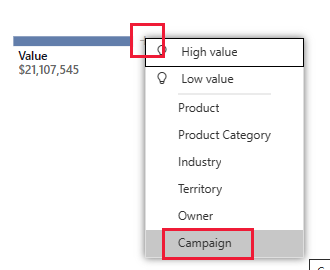
L'oggetto visivo espande i valori per campagna, dal più alto al più basso.
È possibile selezionare un altro campo per aggiungere un livello al diagramma, visualizzando gli effetti di campi diversi. Invece di selezionare un campo, selezionare di nuovo il segno più e selezionare Valore elevato.
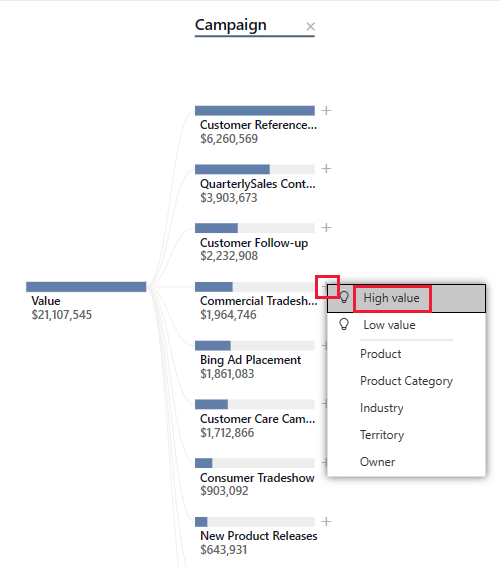
L'oggetto visivo determina quale dei campi possibili mostra l'effetto più grande ed espande lungo tale campo.
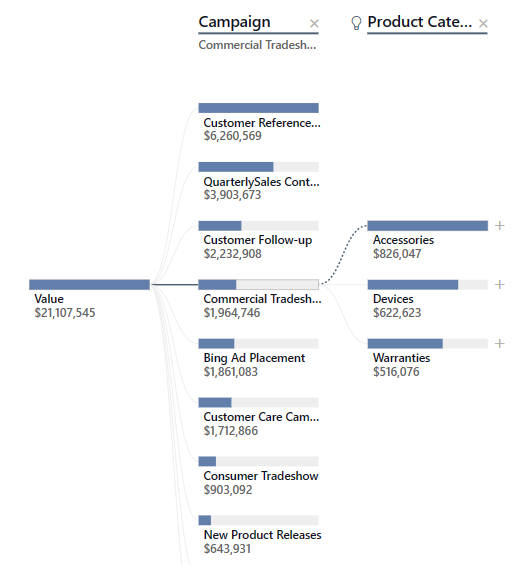
Forse il modo più semplice per interagire con un albero di scomposizione consiste nel selezionare ripetutamente valore alto o valore basso per vedere quali campi hanno il maggior effetto.
Porre domande sui dati
Una query in linguaggio naturale o una visualizzazione domande e risposte offre la possibilità di porre domande sui dati in linguaggio naturale per esplorare i dati. Il report può rispondere alle query e inviare suggerimenti per query utili.
Selezionare Informazioni dettagliate>Domande e risposte. La pagina del report offre diverse richieste suggerite.
Selezionare una domanda, ad esempio, qual è il conteggio perdite per categoria di prodotti.
Il report visualizza i campi come grafico a barre in pila.
Aggiungere per settimana alla domanda. Il report fornisce un grafico a linee con il conteggio, le categorie e la settimana. Passare il puntatore del mouse su un punto per i valori.
Contenuto correlato
Questo ambiente è sicuro perché è possibile scegliere di non salvare le modifiche, Tuttavia, se si salvano, è sempre possibile tornare al Centro di apprendimento per a nuova copia di questo esempio.
Ci auguriamo che questa presentazione abbia dimostrato come le funzionalità di intelligenza artificiale in Power BI possano fornire informazioni dettagliate sui dati. Passare ora all'azione. Connessione ai propri dati. Con Power BI è possibile connettersi a una vasta gamma di origini dati. Per altre informazioni, vedere Introduzione al servizio Power BI.