Gestire i documenti di SharePoint
Microsoft Dataverse supporta l'integrazione con SharePoint Online che consente di utilizzare le funzionalità di gestione dei documenti di SharePoint dall'interno di Dataverse. Power Pages supporta ora il caricamento e la visualizzazione di documenti in e da SharePoint direttamente in un modulo di base o con più passaggi in un sito Web. Questa funzionalità consente agli utenti del sito Web di visualizzare, scaricare, aggiungere ed eliminare documenti da una pagina Web. Gli utenti del sito Web possono inoltre creare sottocartelle per organizzare i documenti.
Nota
- La gestione dei documenti funziona solo con SharePoint Online.
- La gestione dei documenti è supportata con l'integrazione basata su server.
Per utilizzare le funzionalità di gestione dei documenti di SharePoint da Dataverse, è necessario.
Abilitare la funzionalità di gestione dei documenti del tuo ambiente
Configurare l'integrazione di SharePoint dall'interfaccia di amministrazione di Power Platform
Configurare il modulo appropriato nei documenti di Power Apps
Creare un'autorizzazione di tabella appropriate e assegnarla al ruolo Web appropriato
Passaggio 1: abilitare la funzionalità di gestione dei documenti in app basate su modelli
Devi abilitare la funzionalità di gestione dei documenti nelle app basate su modelli utilizzando l'integrazione di SharePoint basata su server. L'integrazione di SharePoint basata su server consente alle app basate su modello e SharePoint di eseguire una connessione da server a server. Il record del sito SharePoint predefinito viene utilizzato da Power Pages. Per informazioni su come abilitare la funzionalità di gestione dei documenti nelle app basate su modello, vedi Configura le app basate su modello per l'uso di SharePoint Online.
Nota
Le istruzioni possono fare riferimento alle app Dynamics 365 Customer Engagement, puoi abilitare SharePoint Online per l'integrazione con Dataverse senza le app Dynamics 365 abilitate.
Passaggio 2: configurare l'integrazione di SharePoint dall'interfaccia di amministrazione di Power Platform
Per utilizzare le funzionalità di gestione dei documenti di SharePoint devi abilitare l'integrazione di SharePoint dall'interfaccia di amministrazione di Power Platform.
Abilita integrazione di SharePoint
Nota
Per eseguire questa azione, devi disporre dei privilegi di amministratore globale per abilitare SharePoint.
Apri l'interfaccia di amministrazione di Power Platform.
In Risorse scegli siti Power Pages.
Seleziona il sito in cui desideri abilitare l'integrazione SharePoint. Seleziona Gestisci dal menu principale.
Or
Nella sezione Ambienti seleziona l'ambiente che contiene il sito di cui si desidera abilitare l'integrazione SharePoint.
Nell'area Risorse, scegli siti Power Pages.
Seleziona il sito in cui desideri abilitare l'integrazione SharePoint. Seleziona Gestisci dal menu principale.
Nella pagina delle informazioni del sito, nella sezione Servizi, seleziona il controllo Integrazione SharePoint sulla posizione SÌ.
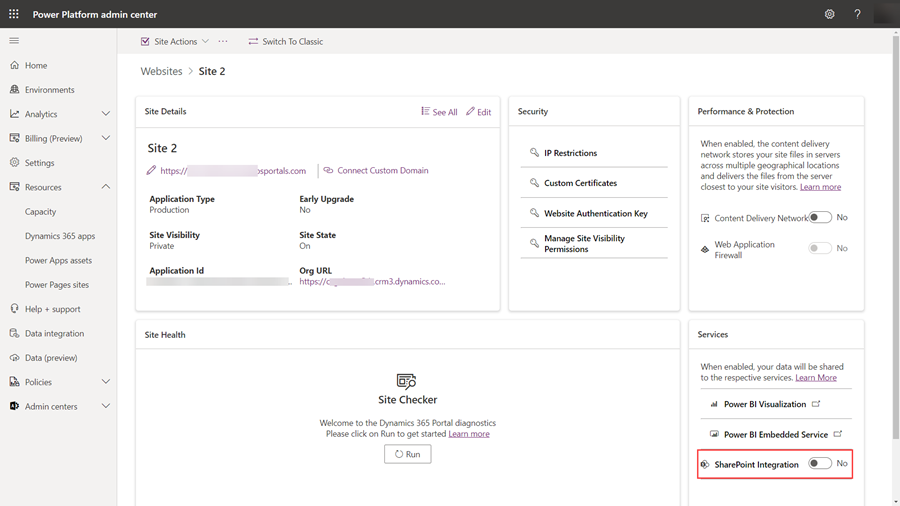
Nella finestra di conferma seleziona Abilita. Questa impostazione consentirà al sito Web di comunicare con SharePoint. Mentre l'integrazione di SharePoint viene abilitata, il sito Web si riavvierà e non sarà disponibile per alcuni minuti. Quando l'integrazione di SharePoint viene abilitata viene visualizzato un messaggio.
Disabilita integrazione di SharePoint
Nota
Devi disporre dei privilegi di amministratore globale per disabilitare l'integrazione di SharePoint.
Apri l'interfaccia di amministrazione di Power Platform.
In Risorse scegli siti Power Pages.
Seleziona il sito in cui desideri disabilitare l'integrazione SharePoint. Seleziona Gestisci dal menu principale.
Or
Nella sezione Ambienti seleziona l'ambiente che contiene il sito di cui si desidera disabilitare l'integrazione SharePoint.
Nell'area Risorse, scegli siti Power Pages.
Seleziona il sito in cui desideri abilitare l'integrazione SharePoint. Seleziona Gestisci dal menu principale.
Nella pagina delle informazioni del sito, nella sezione Servizi, seleziona il controllo Integrazione SharePoint sulla posizione No.
Nella finestra di conferma seleziona Disabilita. La disattivazione di questa impostazione disabiliterà la comunicazione con SharePoint. Durante il processo, il sito Web non si riavvierà e sarà non disponibile per alcuni minuti. Quando l'integrazione di SharePoint viene disabilitata viene visualizzato un messaggio.
L'attivazione o disattivazione dell'integrazione di SharePoint aggiornerà l'applicazione Microsoft Entra per il sito Web e aggiunge o rimuove le autorizzazioni SharePoint necessarie, rispettivamente. Verrai inoltre reindirizzato per fornire il consenso per le modifiche da apportare all'applicazione Microsoft Entra.
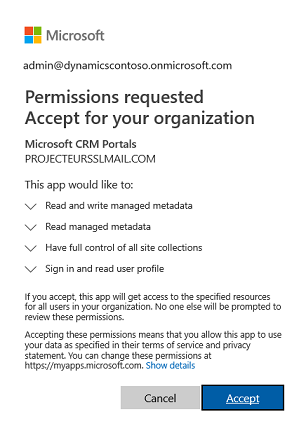
Se non fornisci il consenso:
L'attivazione o disattivazione dell'integrazione di SharePoint non verrà completata e verrà visualizzato un messaggio di errore.
Il tuo accesso predefinito di Microsoft Entra AD al sito Web non funzionerà.
Passaggio 3: abilitare la gestione di documenti per le tabelle
Devi abilitare la gestione di documenti per le tabelle per archiviare documenti correlati a record di tabella in SharePoint. Per informazioni su come abilitare la gestione di documenti per le tabelle, vedi Abilitare la gestione di documenti di SharePoint per tabelle specifiche.
Fase 4: configurare il modulo appropriato per visualizzare i documenti
Configurazione moduli Dataverse
Dovrai configurare il modulo Dataverse aggiungendo un componente della griglia secondaria che ti permetterà di lavorare con documenti correlati su una pagina Web.
Identifica la tabella e il modulo corrispondente in cui desideri utilizzare le funzionalità di gestione dei documenti.
Apri la progettazione moduli dell'area di lavoro dei dati per la tabella che desideri utilizzare per le funzionalità di gestione dei documenti.
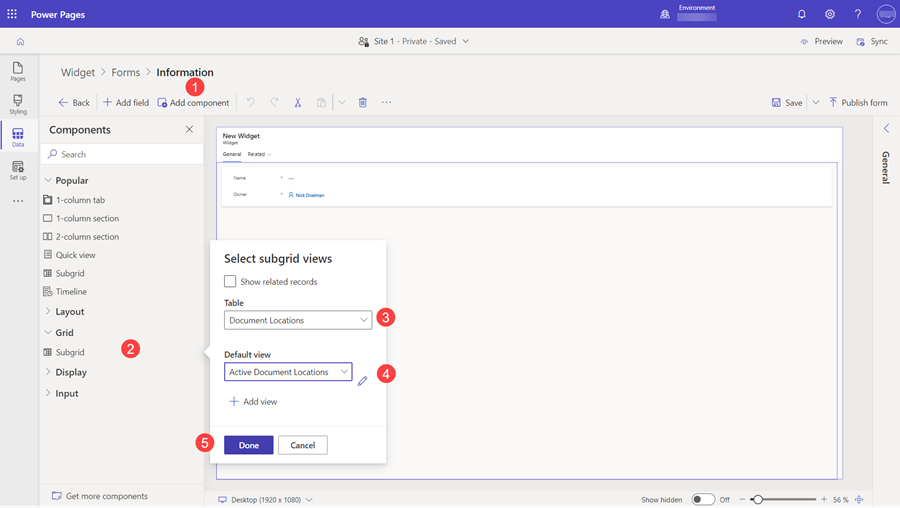
Seleziona Aggiungi componente
Seleziona il componente Griglia secondaria.
Per Tabella, scegli Posizioni documento.
Per Vista predefinita, seleziona Posizioni documento attive
Seleziona Fatto.
Puoi specificare il nome e l'etichetta in base alle tue esigenze. Salva e pubblica il modulo dopo che griglia secondaria è stata aggiunta e configurata.
Nota
La gestione di documenti deve essere abilitata per la tabella per cui modifichi il modulo. Altre informazioni: Abilitare la gestione di documenti per le tabelle
Configurazione di Power Pages
Configura un componente modulo o un componente modulo a più fasi per una pagina Web utilizzando il modulo Dataverse con la griglia secondaria creata in precedenza.
L'impostazione Dati da questo modulo nella scheda Dati della configurazione del modulo deve essere impostata su Aggiorna un record esistente per poter caricare i file.
Nota
Il caricamento di file richiede il record di tabella padre per esistere. L'impostazione Dati dal modulo è Crea nuovo record, il caricamento del documento non funzionerà perché il record della tabella genitore non viene creato finché il modulo non viene inoltrato.
Passaggio 5: creare un'autorizzazione di tabella appropriata e assegnarla al ruolo Web appropriato
Sono necessari due record Autorizzazione tabella per configurare l'accesso necessario per visualizzare e caricare i documenti.
- Andare all'area di lavoro Sicurezza e selezionare Autorizzazioni di tabella.
- Crea un record Autorizzazione tabella specificando la Tabella usata nel modulo di base o con più passaggi configurato in precedenza.
- Seleziona un Tipo di accesso e la relazione del tipo di accesso appropriata al comportamento del modulo desiderato.
- Abilita i privilegi Lettura e Aggiunta a per consentire l'accesso in lettura ai documenti e abilitare all'occorrenza il privilegio Scrittura per consentire il caricamento dei documenti.
- In Ruoli, seleziona un ruolo web appropriato.
- Nella scheda Autorizzazioni figlio, seleziona + Nuovo
- Dai il permesso a Nome (può essere qualsiasi cosa).
- Seleziona Posizione documento come tabella.
- Seleziona Relazione
- Seleziona Autorizzazioni
- Il privilegio minimo per consentire l'accesso in lettura dei documenti è Leggi.
- Includi i privilegi Crea, Scrivi e Accoda per l'accesso al caricamento dei documenti.
- Includi Elimina per consentire l'eliminazione di un documento.
- Seleziona Salva
Nota
Un'autorizzazione di tabella figlio corrispondente nella tabella Posizione documento deve essere creata per ogni istanza del record Autorizzazione tabella padre esistente nella tabella della tabella o del modulo con più passaggi in cui i documenti devono essere visualizzati.
Il modulo sulla pagina Web mostrerà un elenco di file e cartelle. A seconda delle autorizzazioni della tabella, potrai usare Aggiungi file, Nuova cartella ed Elimina.
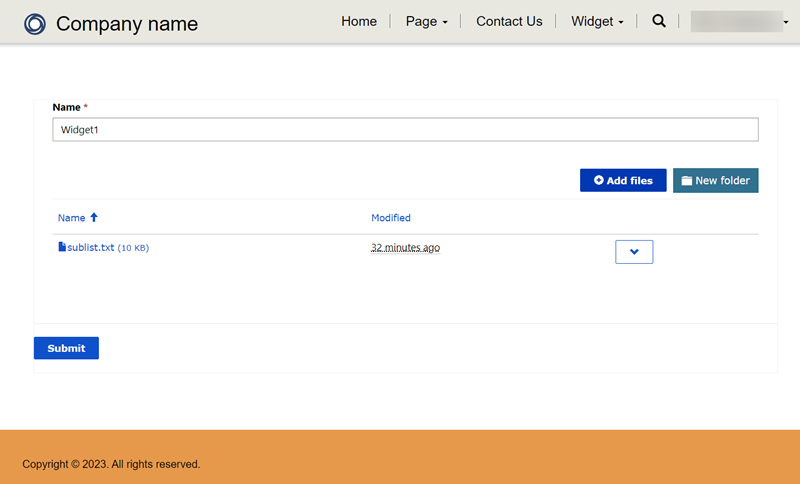
Configurare le dimensioni per il caricamento di file
Per impostazione predefinita, la dimensione dei file è impostata su 10 MB. Tuttavia, puoi configurare la dimensioni del file su un massimo di 50 MB utilizzando l'impostazione del sito SharePoint/MaxUploadSize.
Dimensioni massime dei file per il download
Si consiglia di limitare la dimensione dei singoli file disponibili per il download a 250 MB o meno. Se utilizzi i portali per scaricare file più grandi da SharePoint, l'operazione potrebbe scadere dopo un paio di minuti.