Anaplan
Nota
L'articolo seguente sul connettore è fornito da Anaplan, il proprietario di questo connettore e un membro del programma di certificazione microsoft Power Query Connessione or. Se hai domande sul contenuto di questo articolo o hai modifiche che vuoi apportare a questo articolo, visita il sito Web Anaplan e usa i canali di supporto.
| Articolo | Descrizione |
|---|---|
| Stato di rilascio | Disponibilità generale |
| Prodotti | Power BI (modelli semantici) Power BI (flussi di dati) Infrastruttura (Dataflow Gen2) |
| Tipi di autenticazione supportati | Di base Organizational account |
È necessario verificare i requisiti di sistema prima di installare Microsoft Power BI Desktop.
Anaplan Connessione or consente l'accesso alle esportazioni del modello Anaplan. E anche:
- Viene eseguito usando le API di integrazione dei dati pubblici anaplan.
- Carica le azioni di esportazione salvate nei modelli Anaplan, direttamente in Power BI.
- Visualizza i modelli Anaplan (i modelli non archiviati) nel tenant predefinito.
- Crea modelli semantici in Power BI Desktop e li esporta o li aggiorna nel servizio Power BI (cloud).
Per accedere all'esportazione salvata da Power BI Desktop:
Selezionare Recupera dati dal menu della barra multifunzione, che visualizza il menu Origini dati comuni.
Selezionare Altro dal menu.
In Recupera dati immettere Anaplan nel campo di ricerca, che visualizza l'Connessione or Anaplan.
Selezionare Anaplan Connessione or.
Selezionare Connetti.
Configurare il connettore dopo averlo scaricato. Questo passaggio consente di connettersi usando le API Anaplan.
Il connettore usa l'autenticazione di base (ID utente, password) o l'IDP configurato da Anaplan per l'accesso ad Anaplan. Per usare il secondo metodo, è necessario essere designati come utente di Anaplan Single Sign-On (SSO) nel modello Anaplan. È possibile impostare una configurazione personalizzata.
L'immagine seguente mostra la finestra di dialogo Configurazione di Anaplan Connessione ion.

Immettere gli URL dell'API e dell'autenticazione (autenticazione).
Se si sceglie Autenticazione di base, immettere gli URL seguenti e quindi selezionare OK.
URL DELL'API Anaplan:
https://api.anaplan.comURL di autenticazione anaplan:
https://auth.anaplan.comSe si preferisce l'IDP configurato per Anaplan per l'accesso ad Anaplan, immettere gli URL seguenti e quindi selezionare OK.
URL DELL'API Anaplan:
https://api.anaplan.comURL di autenticazione anaplan:
https://us1a.app.anaplan.comSeleziona OK.
Nella finestra di dialogo Anaplan successiva scegliere Account basico o aziendale (che attiva l'IDP configurato da Anaplan).

È stata scelta l'autenticazione di base o l'IDP configurato da Anaplan.
Se si sceglie Autenticazione di base , nella finestra di dialogo Anaplan :
Immettere il Nome utente e la Password.
Selezionare Connetti.
Procedere con il passaggio successivo, Recupera dati.

Se si è scelto Account aziendale (IDP configurato da Anaplan), nella finestra di dialogo Anaplan :
Selezionare Accedi.
Da Welcome to Anaplan (Benvenuto in Anaplan) selezionare Accedi con Single Sign-On (SSO).

Nella finestra di dialogo SSO della società immettere il nome utente e la password.
Selezionare Accedi.
Nota
Il servizio IDP configurato dall'azienda genera questa finestra di dialogo. Un servizio di gestione ID comune è Okta.

Selezionare Connessione nella finestra di dialogo Anaplan successiva.

Il connettore Anaplan per Power BI usa le esportazioni per scaricare i dati dal modello Anaplan. Assicurarsi di disporre di un set di azioni di esportazione. Il passaggio dello strumento di navigazione è il punto in cui si caricano ed eseguono queste esportazioni.
Quando si esegue un'azione di esportazione:
- Sono supportate solo le esportazioni che .csv di output e .txt file.
- Se non viene visualizzata l'azione di esportazione nel connettore Power BI, controllare il ruolo del modello e le azioni di esportazione nel modello.
Per eseguire un'azione di esportazione, usare la finestra di dialogo Strumento di navigazione per individuare l'esportazione.
Cercare i modelli Anaplan per trovare e impostare l'esportazione.
- Selezionare la freccia di espansione bianca, che si espande in un elenco a discesa.
- È anche possibile individuare il nome del modello usando il campo di ricerca.
Selezionare la casella accanto a Azione di esportazione esecuzione x per selezionare l'esportazione.
- Quando si seleziona Esegui azione di esportazione, questa selezione non attiva l'esecuzione dell'esportazione. Questa selezione scarica invece l'ultima versione dei dati Anaplan esportati per l'anteprima.
- Viene visualizzata un'anteprima nel pannello a destra. Se l'esportazione Anaplan è impostata solo su Amministrazione, gli utenti del modello potrebbero visualizzare un'anteprima vuota, ma l'esportazione verrà eseguita normalmente.
- L'anteprima verrà visualizzata alla successiva impostazione di un'integrazione con la stessa esportazione.
Selezionare Carica, che avvia l'esportazione. Viene visualizzata la finestra di dialogo Carica .
I dati vengono quindi caricati.
Dopo aver caricato i dati in Power BI Desktop, è possibile eseguire visualizzazioni dei dati.
Come sfruttare al meglio la visualizzazione dei dati consente di selezionare colonne, applicare filtri, eseguire visualizzazioni e pubblicare.
Il passaggio di pubblicazione invia il report da Power BI Desktop a servizio Power BI.
Altre informazioni: Creare report in Power BI. Per iniziare, è necessario un report.
Per pubblicare un report in servizio Power BI, selezionare Pubblica nella finestra di dialogo report di Power BI Desktop.
 La relazione è ora in servizio Power BI. Accedere a servizio Power BI per visualizzare il report.
La relazione è ora in servizio Power BI. Accedere a servizio Power BI per visualizzare il report.
Dopo aver creato un modello semantico in servizio Power BI, è possibile pianificare un aggiornamento dati.
Creare prima di tutto un report in Power BI Desktop. Altre informazioni: Creare report in Power BI.
Per aggiornare il modello semantico:
Selezionare Aggiungi origine dati (in alto a sinistra nella finestra di dialogo).
Selezionare dall'elenco a discesa Tipo origine dati e Informazioni origine dati.
Selezionare Applica.
Questa immagine mostra un modello semantico di esempio intitolato Nuova origine dati.
Dalla finestra di dialogo Anaplan:
Selezionare OAuth2 dal menu a discesa Metodo di autenticazione .
Selezionare Accedi.
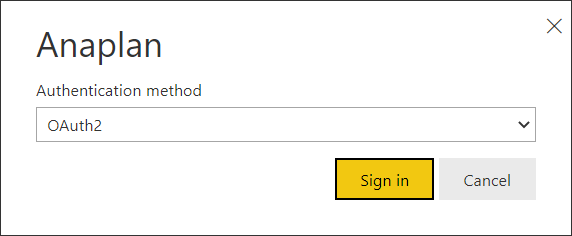
Dopo aver creato un aggiornamento pianificato in servizio Power BI:
- Se la frequenza di aggiornamento pianificato è superiore a 15 giorni, è necessario immettere nuovamente le credenziali di accesso prima della fine del 15° giorno. In caso contrario, è necessario eseguire l'autenticazione di nuovo.
- È consigliabile usare una frequenza di aggiornamento inferiore a ogni 15 giorni.
- Oltre agli aggiornamenti dei dati, è necessario immettere nuovamente le credenziali di accesso ogni 90 giorni.
È possibile che vengano visualizzati messaggi di errore. Ecco alcuni scenari e passaggi comuni per la risoluzione.
Se viene visualizzato un messaggio di errore, selezionare l'icona di aggiornamento. Questo aggiornamento risolve l'errore nella maggior parte dei casi.
We couldn't authenticate with the credentials provided, please try again.
Per risolvere un errore di questo tipo:
Selezionare Aggiorna (in alto a destra).
Selezionare File.
Selezionare Opzioni e impostazioni.
Selezionare Impostazioni origine dati.
Selezionare l'autorizzazione Anaplan Connessione or dall'elenco.
Selezionare Cancella autorizzazioni.
Selezionare Elimina.
Questi passaggi rimuovono i token dell'API Anaplan scaduti. Per continuare, è necessario ripetere l'autenticazione.
È possibile che si verifichi un errore di credenziale nell'editor di Power Query quando si riapre un report di Power BI o quando si modifica un set di dati precedente.
Per risolvere l'errore, selezionare Chiudi e applica o Aggiorna anteprima.
 I dati vengono quindi aggiornati.
I dati vengono quindi aggiornati.
Soluzione: se non viene visualizzato l'elenco completo delle integrazioni dopo aver cambiato l'area di lavoro, è possibile:
- Selezionare il pulsante Aggiorna accanto a Integrazioni.
- Aggiorna il browser.
È anche possibile:
Selezionare Origini recenti.
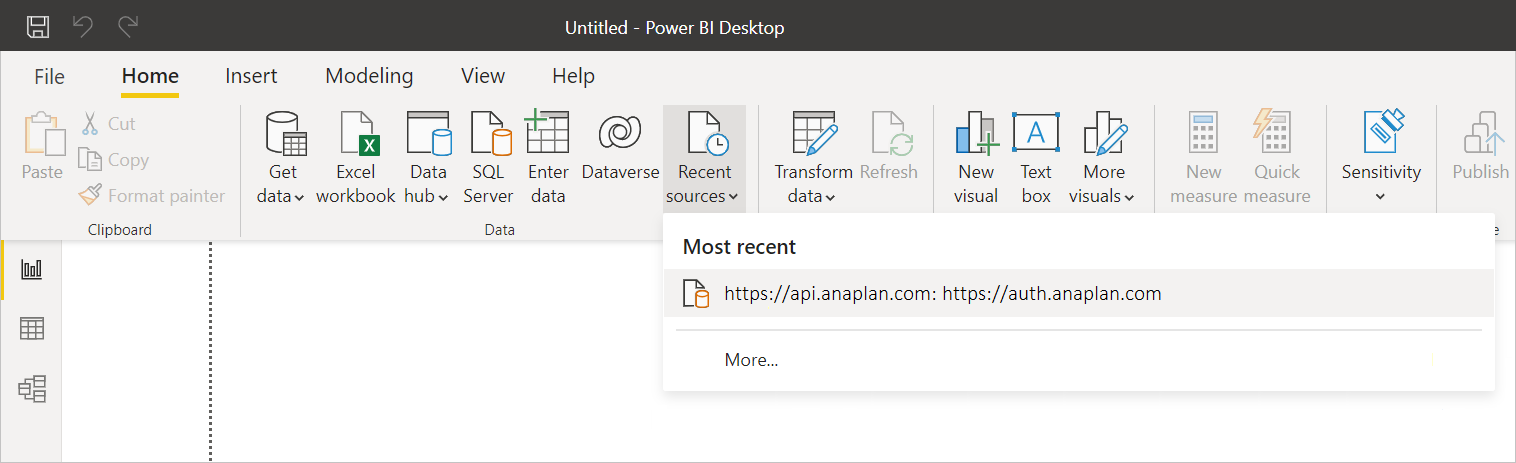
Seleziona Altro.
Fare clic con il pulsante destro del mouse sulla connessione.
Selezionare Rimuovi dall'elenco.

Connessione di nuovo all'esportazione. I dati vengono quindi aggiornati.
Expression.Error: The key didn't match any rows in the table.
Selezionare Aggiorna anteprima.
 Vengono quindi visualizzate le prime 1.000 righe di dati.
Vengono quindi visualizzate le prime 1.000 righe di dati.
 Altre informazioni: Funzioni di espressione M di Power Query
Altre informazioni: Funzioni di espressione M di Power Query
Se si supera il limite di dimensioni di 5 gigabyte (GB), verrà visualizzato l'errore seguente.
Anaplan connector supports file downloads up to 5 GB in size.
 Tornare al modello Anaplan, ridurre le dimensioni del file e riprovare.
Tornare al modello Anaplan, ridurre le dimensioni del file e riprovare.





