Nota
L'accesso a questa pagina richiede l'autorizzazione. È possibile provare ad accedere o modificare le directory.
L'accesso a questa pagina richiede l'autorizzazione. È possibile provare a modificare le directory.
Microsoft Dataverse per Teams offre una piattaforma dati integrata a basso codice per Microsoft Teams. Fornisce archiviazione di dati relazionali, tipi di dati avanzati, governance di livello aziendale e distribuzione della soluzione con un clic. Dataverse for Teams consente a qualsiasi utente di creare e distribuire facilmente app.
Prima di oggi, il modo per ottenere i dati in Dataverse per Teams è stato aggiungendo manualmente i dati direttamente in una tabella. Questo processo può essere soggetto a errori e non è scalabile. Ma ora, con la preparazione dei dati self-service è possibile trovare, pulire, modellare e importare i dati in Dataverse per Teams.
Con i dati aziendali già in una posizione diversa, è possibile usare i flussi di dati di Power Query per accedere direttamente ai dati tramite i connettori e caricare i dati in Dataverse per Teams. Quando si aggiornano i dati dell'organizzazione, è possibile aggiornare i flussi di dati con un solo clic e anche i dati in Dataverse per Teams vengono aggiornati. È anche possibile usare le trasformazioni dei dati di Power Query per convalidare e pulire facilmente i dati e applicare la qualità dei dati per le app.
I flussi di dati sono stati introdotti per aiutare le organizzazioni a recuperare i dati da origini diverse e prepararli per l'utilizzo. È possibile creare facilmente flussi di dati usando l'esperienza familiare di Power Query self-service per inserire, trasformare, integrare e arricchire i dati. Quando si crea un flusso di dati, ci si connetterà ai dati, si trasformeranno i dati e si caricheranno i dati in Dataverse per le tabelle di Teams. Dopo aver creato il flusso di dati, inizia il processo di importazione dei dati nella tabella Dataverse. È quindi possibile iniziare a creare app per sfruttare tali dati.
Creare un flusso di dati dalla pagina flussi di dati
In questo esempio si caricheranno i dati da un file di Excel che si trova in OneDrive in Dataverse for Teams.
Accedere alla versione Web di Teams e quindi selezionare il collegamento per Power Apps.
Selezionare la scheda Compila e quindi selezionare Flussi di dati (anteprima).
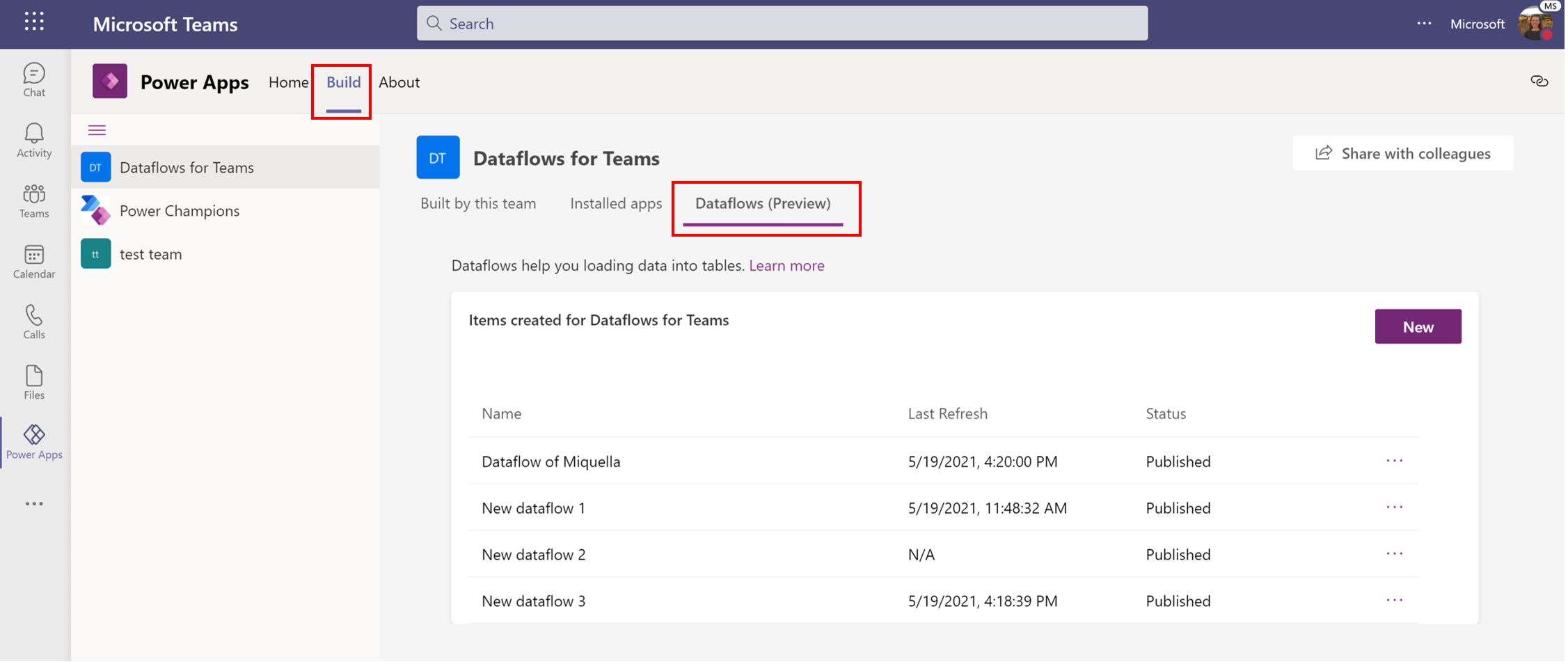
Per creare un nuovo flusso di dati, selezionare il pulsante Nuovo .
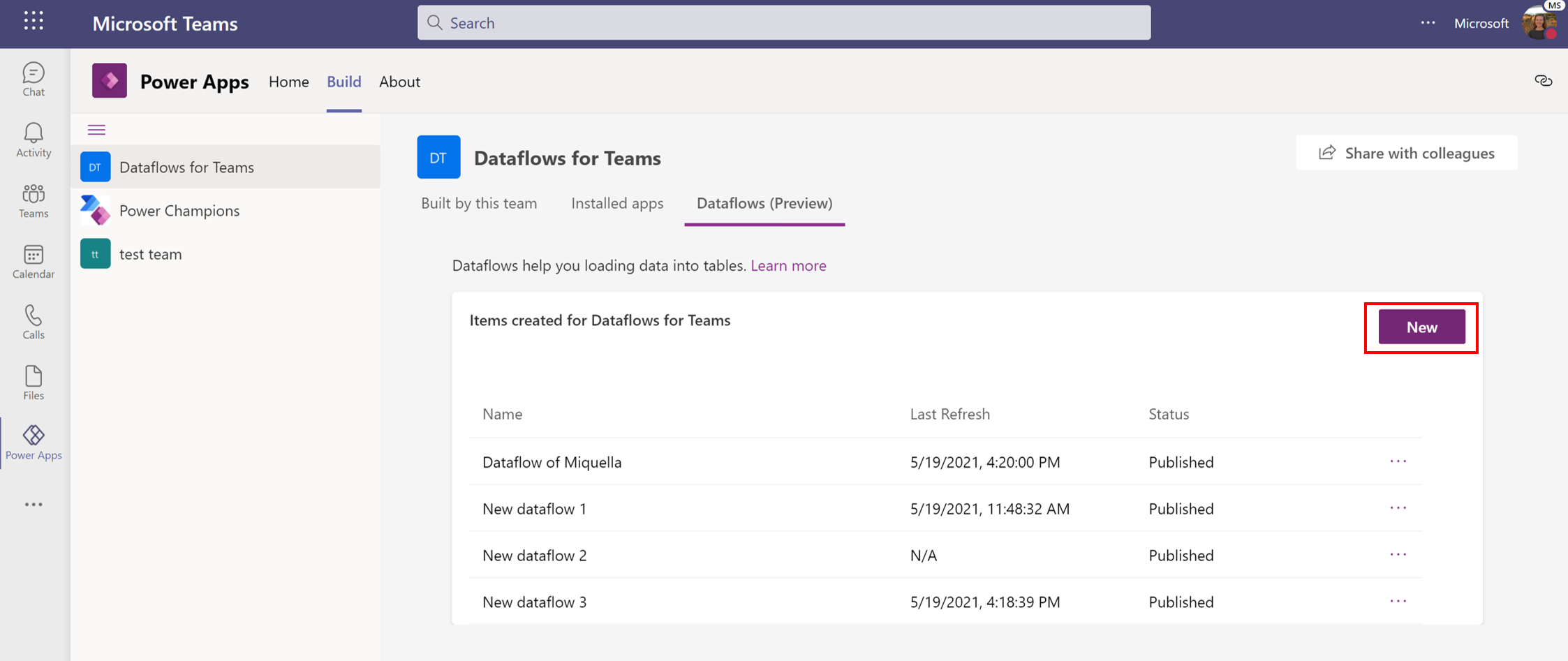
Selezionare il connettore della cartella di lavoro di Excel.
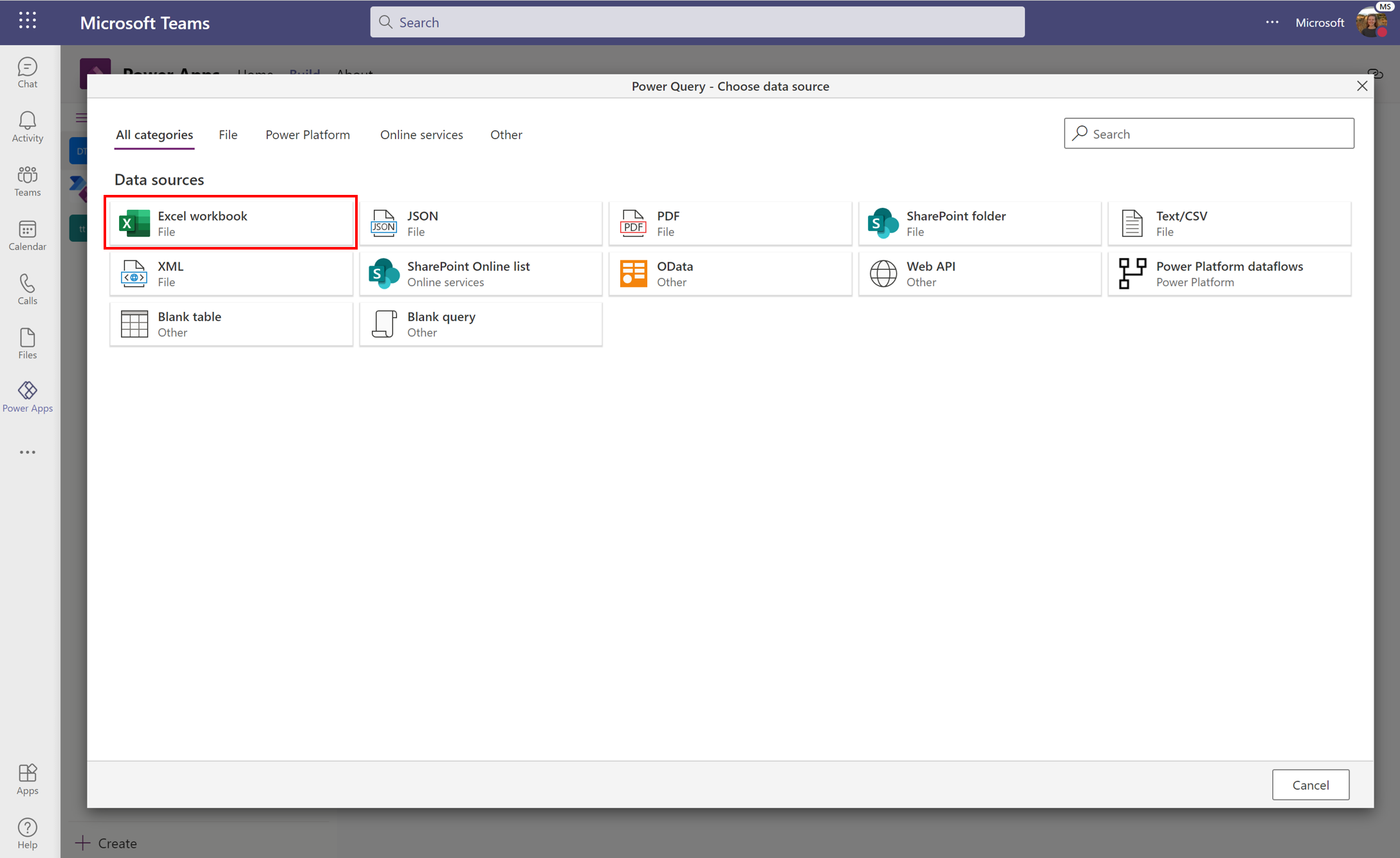
Immettere un indirizzo URL in Percorso file o URL oppure usare il pulsante Sfoglia OneDrive per spostarsi tra le cartelle di OneDrive. Selezionare il file desiderato e quindi selezionare il pulsante Avanti . Per altre informazioni sull'uso della connessione OneDrive o sul recupero di dati, vedere Importare o recuperare dati da altre origini, vedere File di SharePoint e OneDrive for Business.
In Strumento di navigazione selezionare le tabelle presenti nel file di Excel. Se il file di Excel include più fogli e tabelle, selezionare solo le tabelle a cui si è interessati. Al termine, selezionare Trasforma dati.
Pulire e trasformare i dati usando Power Query. È possibile usare le trasformazioni predefinite per eliminare i valori mancanti, eliminare colonne non necessarie o filtrare i dati. Con Power Query è possibile applicare più di 300 trasformazioni diverse ai dati. Per altre informazioni sulle trasformazioni di Power Query, vedere Usare Power Query per trasformare i dati. Al termine della preparazione dei dati, selezionare Avanti.
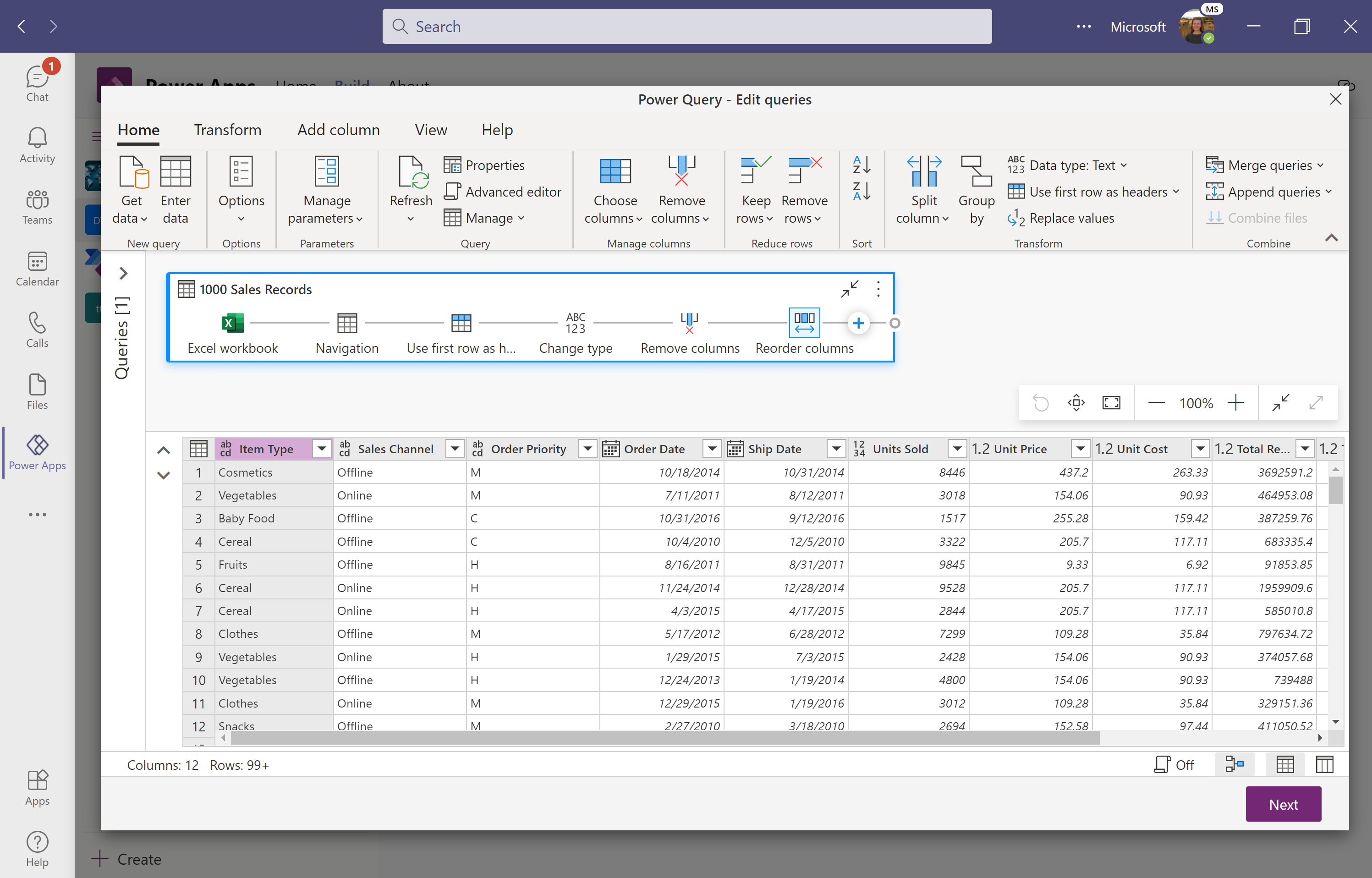
In Tabelle mappa selezionare Carica in una nuova tabella per creare una nuova tabella in Dataverse for Teams. È anche possibile scegliere di caricare i dati in una tabella esistente. Nella schermata Mappa tabelle è anche possibile specificare una colonna Nome primario univoco e una colonna chiave alternativa (facoltativa). In questo esempio lasciare queste selezioni con i valori predefiniti. Per altre informazioni sul mapping dei dati e sulle diverse impostazioni, vedere Considerazioni sul mapping dei campi per i flussi di dati standard.
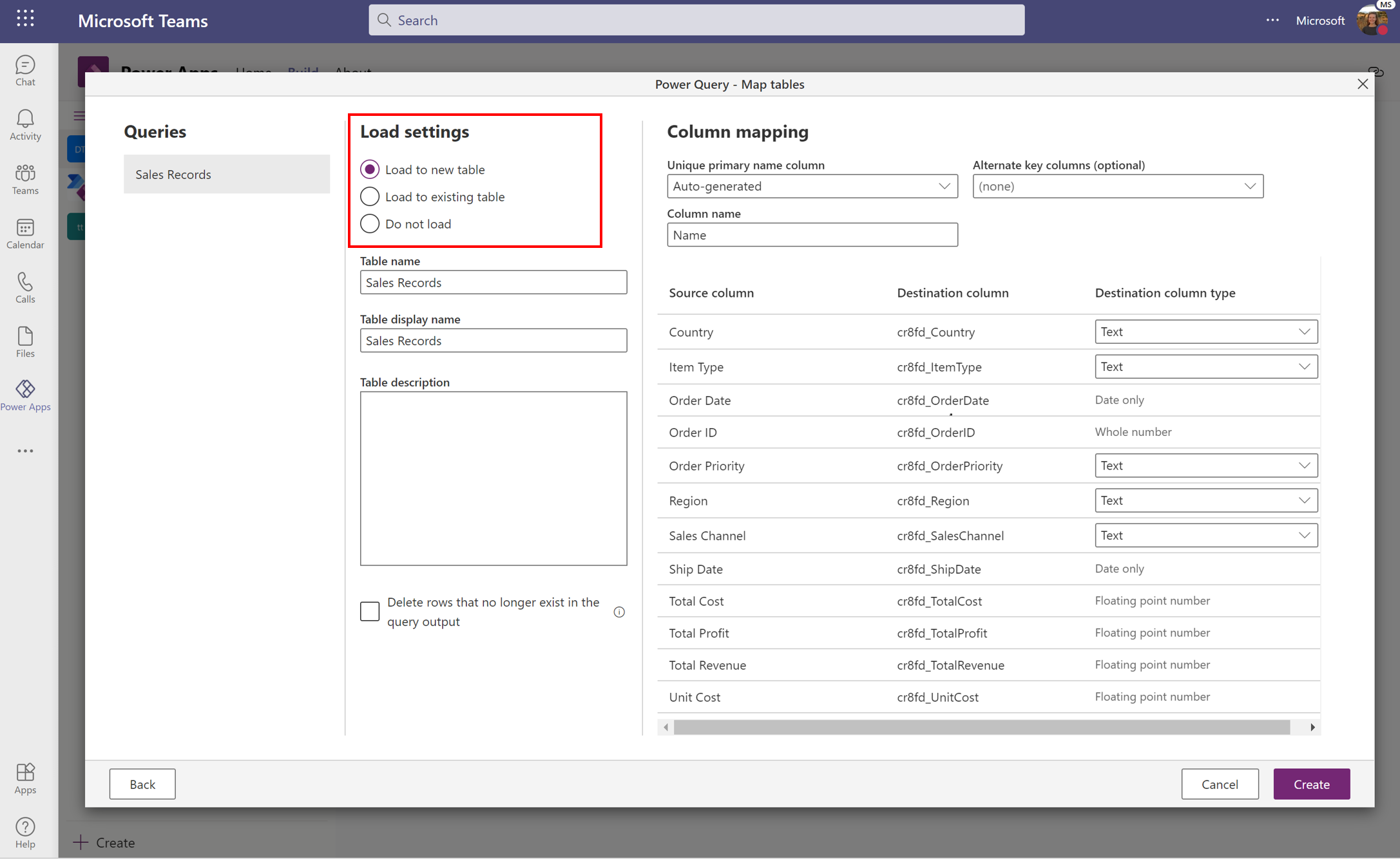
Selezionare Crea per completare il flusso di dati. Dopo aver creato il flusso di dati, i dati iniziano il caricamento in Dataverse per Teams. Questo processo può richiedere del tempo ed è possibile usare la pagina di gestione per controllare lo stato. Quando un flusso di dati completa un'esecuzione, i relativi dati sono disponibili all'utilizzo.
Gestione dei flussi di dati
È possibile gestire qualsiasi flusso di dati creato dalla scheda Flussi di dati (anteprima). Qui è possibile visualizzare lo stato di tutti i flussi di dati, quando il flusso di dati è stato aggiornato per l'ultimo aggiornamento e intervenire dalla barra delle azioni.
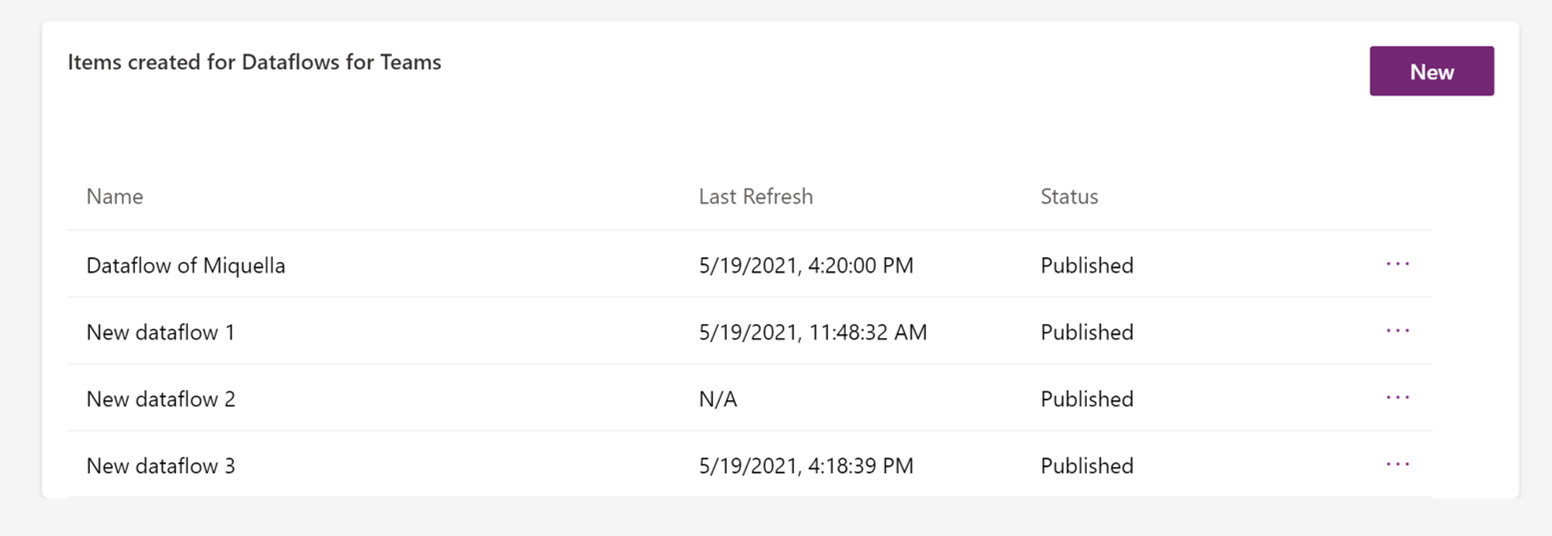
Nella colonna Ultimo aggiornamento è possibile visualizzare l'ultimo aggiornamento dei dati. Se l'aggiornamento non è riuscito, viene visualizzata un'indicazione di errore. Se si seleziona l'indicazione dell'errore, vengono visualizzati i dettagli dell'errore e i passaggi consigliati per risolverlo.
Nella colonna Stato è possibile visualizzare lo stato corrente del flusso di dati. Gli stati possibili sono elencati di seguito:
- Aggiornamento in corso: il flusso di dati estrae, trasforma e carica i dati dall'origine alle tabelle di Dataverse. Questo processo può richiedere alcuni minuti a seconda della complessità delle trasformazioni e delle prestazioni dell'origine dati. È consigliabile controllare spesso lo stato del flusso di dati.
Per passare alla barra delle azioni, selezionare i tre puntini "..." accanto al flusso di dati.
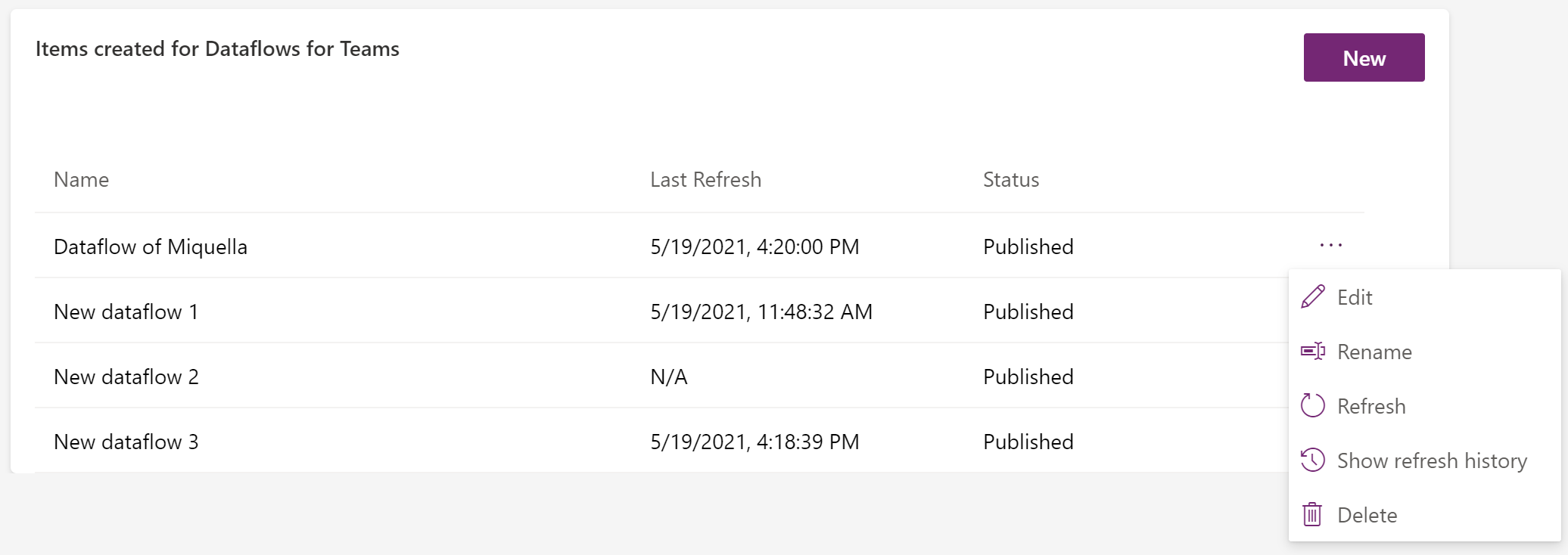
A questo punto è possibile:
- Modificare il flusso di dati se si vuole modificare la logica di trasformazione o il mapping.
- Rinominare il flusso di dati. Al momento della creazione, viene assegnato un nome generato automaticamente.
- Aggiornare il flusso di dati. Quando si aggiornano i flussi di dati, i dati verranno aggiornati.
- Eliminare il flusso di dati.
- Mostra cronologia aggiornamenti. In questo modo si ottengono i risultati dell'ultimo aggiornamento.
Selezionare Mostra cronologia aggiornamenti per visualizzare le informazioni sull'ultimo aggiornamento del flusso di dati. Quando l'aggiornamento del flusso di dati ha esito positivo, è possibile visualizzare il numero di righe aggiunte o aggiornate in Dataverse. Quando l'aggiornamento del flusso di dati non è riuscito, è possibile esaminare il motivo per cui viene visualizzato il messaggio di errore.

I flussi di dati in Teams sono una versione leggera
I flussi di dati in Teams sono una versione leggera dei flussi di dati nel portale di maker e possono caricare i dati solo in Dataverse per Teams. I flussi di dati in Teams sono ottimizzati per un'importazione monouso dei dati, ma è possibile aggiornare i dati manualmente tramite il pulsante Aggiorna nella pagina di gestione del flusso di dati. Se si desidera una funzionalità completa dei flussi di dati, è possibile aggiornare l'ambiente.
Le origini dati supportate nei flussi di dati in Teams sono:
- Excel (OneDrive)
- Testo/CSV (OneDrive)
- PDF (OneDrive)
- Cartella di SharePoint Online
- Elenco di SharePoint Online
- XML (OneDrive)
- JSON (OneDrive)
- OData
- API Web
Nota
I flussi di dati in Teams non supportano origini dati locali, ad esempio i percorsi dei file locali.
La tabella seguente elenca le principali differenze di funzionalità tra i flussi di dati per Dataverse in Teams e i flussi di dati per Dataverse.
| Funzionalità flusso di dati | Dataverse for Teams | Dataverse |
|---|---|---|
| Flussi di dati standard | Sì | Sì |
| Flussi di dati analitici | No | Sì |
| Supporto del gateway | No | Sì |
| Aggiornamento manuale | Sì | Sì |
| Aggiornamento pianificato | No | Sì |
| Aggiornamento incrementale | No | Sì |
| Tabelle standard | No | Sì |
| Tabelle personalizzate | Sì | Sì |
| Funzionalità PQ completa | Sì | Sì |
| Connettori supportati | Subset di connettori | Tutti i connettori |
| Volumi di dati di piccole dimensioni | Sì | Sì |
| Volumi di dati di dimensioni maggiori | No 1 | Sì |
1 Anche se non esiste alcuna limitazione per la quantità di dati che è possibile caricare in Dataverse per Teams, per ottenere prestazioni migliori nel caricamento di grandi quantità di dati, è consigliabile un ambiente Dataverse.