Applicare automaticamente un'etichetta di conservazione per conservare o eliminare il contenuto
Indicazioni per l'assegnazione di licenze di Microsoft 365 per sicurezza e conformità.
Nota
Questo scenario non è supportato per i record normativi o le etichette predefinite per una struttura organizzativa, ad esempio un set di documenti o una raccolta in SharePoint o una cartella in Exchange. Questi scenari richiedono un criterio di etichetta di conservazione pubblicato.
Una delle funzionalità più efficaci delle etichette di conservazione è la possibilità di applicarle automaticamente al contenuto che soddisfa condizioni specificate. In questo caso, gli utenti dell'organizzazione non dovranno applicare le etichette di conservazione. Microsoft 365 lo farà automaticamente.
Le etichette di conservazione applicate automaticamente sono potenti perché:
- Non è necessario formare gli utenti su tutte le classificazioni.
- Non è necessario affidarsi solo agli utenti per la classificazione corretta di tutto il contenuto.
- Gli utenti non hanno più bisogno di conoscere i criteri di governance dai dati e possono concentrarsi sul loro lavoro.
È possibile applicare automaticamente le etichette di conservazione al contenuto quando al contenuto non è già applicata un'etichetta di conservazione e contiene informazioni riservate, parole chiave o proprietà ricercabili oppure una corrispondenza per classificatori sottoponibili a training. È anche possibile applicare automaticamente un'etichetta di conservazione agli allegati cloud archiviati in SharePoint o OneDrive.
Consiglio
Usare le proprietà ricercabili per identificare le trascrizioni o le registrazioni delle riunioni di Teams con le trascrizioni e gli elementi associati a cui è applicata un'etichetta di riservatezza.
I processi per l'applicazione automatica di un'etichetta di conservazione si basano sulle condizioni seguenti:
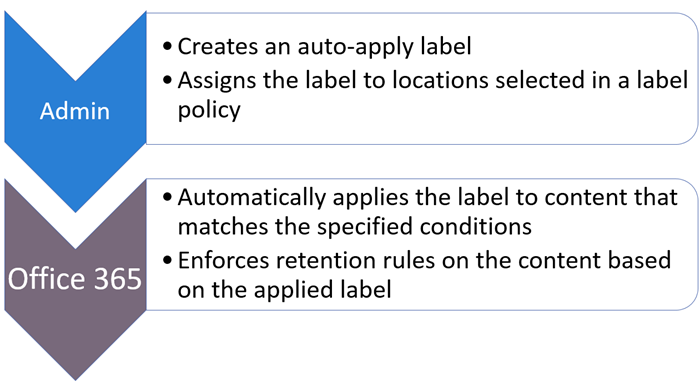
Usare le istruzioni seguenti per i due passaggi per l'amministratore.
Nota
I criteri di applicazione automatica usano l'etichettatura sul lato servizio con condizioni per applicare automaticamente etichette di conservazione agli elementi. È anche possibile applicare automaticamente un'etichetta di conservazione con un criterio di etichetta eseguendo le operazioni seguenti:
- Applicare un'etichetta di conservazione a un modello di Microsoft Syntex
- Applicare un'etichetta di conservazione per SharePoint e Outlook
- Applicare un'etichetta di conservazione alla posta elettronica mediante le regole di Outlook
Per questi scenari, vedere Pubblicare etichette di conservazione e applicarle nelle app.
Consiglio
Se non si è cliente E5, usa la versione di valutazione delle soluzioni Microsoft Purview di 90 giorni per esplorare in che modo funzionalità aggiuntive di Purview possono aiutare l'organizzazione a gestire le esigenze di sicurezza e conformità dei dati. Iniziare ora dall'hub delle versioni di valutazione di Microsoft Purview. Informazioni dettagliate sui termini di registrazione e prova.
Informazioni sulla modalità di simulazione
È possibile eseguire un criterio di etichettatura automatica in modalità di simulazione quando è configurato per una delle condizioni seguenti:
- Tipi specifici di informazioni riservate.
- Parole chiave specifiche o proprietà disponibili per la ricerca che corrispondono a una query creata.
Molto simile alla modalità di simulazione per i criteri di etichettatura automatica per le etichette di riservatezza, questa aggiunta consente di eseguire la distribuzione di etichettatura automatica come il parametro WhatIf per PowerShell. I risultati vengono visualizzati come se i criteri di etichettatura automatica applicassero l'etichetta selezionata, usando le condizioni definite. È quindi possibile perfezionare le condizioni per l'accuratezza, se necessario, ed eseguire nuovamente la simulazione.
La modalità di simulazione consente anche di aumentare gradualmente l'ambito del criterio di applicazione automatica di etichette prima della distribuzione. Ad esempio, è possibile iniziare con una singola posizione, come un sito di SharePoint site, con una singola raccolta documenti. Quindi, con le modifiche iterative, estendere l'ambito a più siti e quindi a un'altra posizione, ad esempio OneDrive.
Flusso di lavoro tipico per un criterio di etichettatura automatica:
Creare e configurare un criterio di conservazione dell'etichettatura automatica.
Eseguire i criteri in modalità di simulazione e attendere il completamento.
Esaminare i risultati e, se necessario, perfezionare i criteri ed eseguire nuovamente la simulazione. Attendere che venga completato di nuovo.
Ripetere il passaggio 3 in base alle esigenze.
Eseguire la distribuzione nell'ambiente di produzione attivando i criteri.
A differenza della modalità di simulazione per l'applicazione automatica delle etichette di riservatezza:
- La modalità di simulazione è facoltativa e non deve essere completata prima di attivare i criteri. È anche possibile attivare i criteri mentre la simulazione è ancora in esecuzione.
- Al termine della simulazione, i risultati scadono automaticamente entro sette giorni. Quindi, per visualizzare gli esempi per i criteri, è necessario riavviare la simulazione.
Altre considerazioni sulla modalità di simulazione per l'applicazione automatica dei criteri delle etichette di conservazione:
- Un massimo di 30 processi di simulazione può essere attivo in un periodo di 12 ore.
- È possibile raccogliere un massimo di 100 esempi di elementi per ogni cassetta postale.
- Se si usano ambiti adattivi per i criteri:
- È supportato un massimo di 20.000 posizioni (qualsiasi combinazione di siti e cassette postali).
- Poiché questi ambiti usano query dinamiche eseguite quotidianamente e possono richiedere alcuni giorni per il popolamento completo, attendere e confermare l'appartenenza prima di iniziare la simulazione.
- Per le cassette postali del gruppo di Microsoft 365 & posizione dei siti, gli elementi archiviati nelle cassette postali AuxPrimary non sono supportati.
- Potrebbe essere necessario assegnare autorizzazioni aggiuntive per visualizzare i risultati della simulazione. Per informazioni sui ruoli necessari, vedere la sezione successiva Prima di iniziare.
- La simulazione conta tutti gli elementi corrispondenti ai criteri dei criteri al momento della simulazione. Tuttavia, quando i criteri sono attivati, solo il contenuto che non è già etichettato è idoneo per l'applicazione automatica delle etichette di conservazione.
- Anche se l'etichettatura automatica per i tipi di informazioni sensibili si applica ai messaggi di posta elettronica inviati e ricevuti anziché ai messaggi archiviati nelle cassette postali, la simulazione per le posizioni di Exchange viene eseguita sui messaggi di posta elettronica archiviati nelle cassette postali. L'uso dei dati cronologici consente di valutare più rapidamente l'efficacia dei tipi di informazioni sensibili e della configurazione scelti.
- Per le cassette postali del gruppo di Microsoft 365 & siti e posizioni degli account di OneDrive : gli elementi archiviati nelle cassette postali di arbitrato non sono supportati per la simulazione.
- Poiché i risultati della simulazione si basano sugli elementi disponibili nelle posizioni specificate al momento dell'esecuzione del processo di simulazione, ricordarsi di tenere conto delle considerazioni seguenti quando si attivano i criteri:
- Gli elementi che non sono più all'interno della posizione specificata non verranno etichettati.
- Gli elementi che non corrispondono più ai criteri dei criteri non verranno etichettati.
Nella pagina Criteri etichetta la colonna Stato viene visualizzata in simulazione per i criteri di etichettatura automatica in esecuzione nella simulazione o configurati per la simulazione e il completamento.
La simulazione viene in genere completata entro uno o due giorni, a seconda della quantità di dati da analizzare. La simulazione completata attiva una notifica tramite posta elettronica inviata all'utente configurato per ricevere avvisi di attività .
Per visualizzare i risultati della simulazione, selezionare il criterio nella pagina Criteri etichetta e nel riquadro a comparsa selezionare Visualizza simulazione. È quindi possibile visualizzare tutti gli esempi, esaminare il numero di elementi corrispondenti e le posizioni, modificare i criteri, attivare i criteri o riavviare la simulazione.
Guardare l'esempio seguente (nessun audio) dal Portale di conformità di Microsoft Purview, in cui è selezionato un criterio di etichettatura automatica denominato Informazioni personali e Visualizza simulazione è selezionato nel riquadro a comparsa. Questo riquadro viene quindi compresso per visualizzare meglio i risultati della simulazione dei criteri con le azioni disponibili per attivare o riavviare il criterio, modificarlo o eliminarlo. I risultati della simulazione della pagina di panoramica vengono visualizzati in tre sezioni, Stato simulazione, Totale corrispondenze e Località. Quando la scheda Esempi per la revisione è selezionata, viene visualizzato un elenco di documenti che non sono ancora stati filtrati in base alla posizione. La dimostrazione termina, ma in questa fase è possibile selezionare uno degli esempi elencati per visualizzarlo nel riquadro di anteprima oppure filtrare prima i risultati.
Prima di iniziare
Per assicurarsi di disporre delle autorizzazioni per creare e modificare le etichette di conservazione e i relativi criteri, vedere le informazioni sulle autorizzazioni per la gestione dei record o la gestione del ciclo di vita dei dati, a seconda della soluzione in uso.
Per eseguire i criteri in modalità di simulazione:
- È necessario abilitare il controllo per Microsoft 365. Per abilitare il controllo o verificare se è già attivato, vedere Abilitare o disabilitare la ricerca nel log di audit.
- Per visualizzare l'elenco di esempi, è necessario avere il ruolo Visualizzatore elenco classificazione dati e per visualizzare il contenuto di file o posta elettronica nella visualizzazione origine, è necessario avere il ruolo Visualizzatore contenuto classificazione dati .
Assicurarsi di aver creato le etichette di conservazione che si desidera applicare agli elementi.
Nota
È possibile estendere l'etichettatura automatica delle etichette di conservazione alle immagini. Per altre informazioni, vedere Informazioni sul riconoscimento ottico dei caratteri in Microsoft Purview.
Come creare un criterio per l'applicazione automatica delle etichette di conservazione
Decidere prima di creare i criteri dell'etichetta di conservazione se renderli adattivi o statici. Per altre informazioni, vedere Ambiti dei criteri adattivi o statici per la conservazione. Se si decide di utilizzare un criterio adattivo, è necessario creare uno o più ambiti adattivi prima di creare i criteri delle etichette di conservazione e quindi selezionarli durante il processo di creazione dei criteri di etichetta di conservazione. Per istruzioni, vedere Informazioni di configurazione per gli ambiti adattivi.
Quando si crea un criterio di applicazione automatica, si seleziona un'etichetta di conservazione da applicare automaticamente al contenuto in base alle condizioni specificate.
Per questa configurazione, è possibile usare il portale di Microsoft Purview oppure è comunque possibile usare il Portale di conformità di Microsoft Purview precedente.
A seconda del portale in uso, passare a una delle posizioni seguenti:
Accedere al portale di Microsoft Purview e quindi:
Se si usa la gestione dei record: Criteridigestione >>dei recordSoluzioni > Criteri dietichetta>Applicare automaticamente un'etichetta
Se si usa la gestione del ciclo di vita deidati: Criteri digestione>> del ciclo di vita dei dati Delle soluzioni>Applicare>automaticamente un'etichetta
Accedere al Portale di conformità di Microsoft Purview e quindi:
Se si usa la gestione dei record: scheda > Criterietichettadi gestione> dei record Applicare automaticamente un'etichetta
Se si usa la gestione del ciclo di vita dei dati:Criteri> di gestione> del ciclo di vitadei dati Etichette>di conservazione Applicare automaticamente un'etichetta
Immettere un nome e una descrizione per il criterio di etichettatura automatica e quindi selezionare Avanti.
In Scegliere il tipo di contenuto a cui si desidera applicare l'etichetta, selezionare una delle condizioni disponibili. Per altre informazioni sulle opzioni disponibili, vedere la sezione Configurare le condizioni per l'applicazione automatica delle etichette di conservazione in questa pagina.
Per la pagina Assegna unità amministrative: se l'organizzazione usa unità amministrative in Microsoft Entra ID, è possibile limitare automaticamente un criterio di etichetta di conservazione che non include siti di SharePoint a utenti specifici selezionando unità amministrative. Se all'account sono state assegnate unità amministrative, è necessario selezionare una o più unità amministrative.
Se non si vuole limitare i criteri usando le unità amministrative o se l'organizzazione non ha configurato le unità amministrative, mantenere il valore predefinito Directory completa. È necessario selezionare Directory completa per i criteri per includere il percorso per i siti di SharePoint.
Per la pagina Scegliere il tipo di criterio di conservazione da creare, selezionare Adattivo o Statico, a seconda della scelta effettuata nelle istruzioni Prima di iniziare. Se non sono già stati creati ambiti adattivi, è possibile selezionare Adattivo , ma poiché non saranno disponibili ambiti adattivi da selezionare, non sarà possibile completare la configurazione dei criteri con questa opzione.
A seconda dell'ambito selezionato:
Se si è scelto Adattivo: nella pagina Scegliere ambiti e posizioni dei criteri adattivi, selezionare Aggiungi ambiti e selezionare uno o più ambiti adattivi che sono stati creati. Selezionare quindi una o più posizioni. Le posizioni che è possibile selezionare dipendono dai tipi di ambito aggiunti. Ad esempio, se è stato aggiunto solo un tipo di ambito Utente, sarà possibile selezionare cassette postali di Exchange ma non siti di SharePoint.
Se si è scelto Statico: nella pagina Scegli posizioni, attivare o disattivare una delle posizioni. Per ogni posizione, è possibile lasciare la configurazione predefinita Applica il criterio all'intera posizione o scegliere Specifica cosa includere ed escludere.
Per informazioni sulle scelte relative alla posizione, vedere Posizioni.
Seguire le istruzioni per selezionare un'etichetta di conservazione, se eseguire i criteri in modalità di simulazione o attivarla (se applicabile per la condizione scelta) e quindi esaminare e inviare le opzioni di configurazione.
Per modificare un criterio per le etichette di conservazione esistente (il tipo di criterio è Applicazione automatica), selezionarlo e quindi selezionare l'opzione Modifica per avviare la configurazione Modifica dei criteri di conservazione.
Dopo aver applicato l’etichetta al contenuto tramite un criterio di applicazione automatica, non è possibile rimuovere o cambiare automaticamente l’etichetta cambiando il contenuto o il criterio oppure tramite un nuovo criterio di applicazione automatica dell’etichetta. Per altre informazioni, vedere Panoramica delle etichette di conservazione.
Nota
Un criterio di etichetta di conservazione applicato automaticamente non sostituirà mai un'etichetta di conservazione esistente applicata al contenuto. Se si vuole rietichettare il contenuto usando le condizioni configurate, è necessario rimuovere manualmente l'etichetta di conservazione corrente dal contenuto esistente.
Configurare le condizioni per l'applicazione automatica delle etichette di conservazione
È possibile applicare automaticamente etichette di conservazione al contenuto quando questo contiene:
In caso contrario, è possibile applicare automaticamente etichette di conservazione agli allegati sul cloud appena condivisi.
Quando si configurano le etichette di conservazione per l'applicazione automatica in base a informazioni riservate, parole chiave o proprietà ricercabili o classificatori sottoponibili a training, usare la tabella seguente per identificare quando è possibile applicare automaticamente le etichette di conservazione.
Gli elementi di SharePoint in bozza o che non sono mai stati pubblicati non sono supportati per questo scenario.
Exchange:
| Condizione | Elementi in transito (inviati o ricevuti) | Elementi esistenti (dati inattivi) |
|---|---|---|
| Tipi di informazioni sensibili | Sì | No |
| Parole chiave specifiche o proprietà disponibili per la ricerca | Sì | Sì |
| Classificatori sottoponibili a training | Sì | Sì (solo ultimi sei mesi) |
SharePoint e OneDrive:
| Condizione | Elementi nuovi o modificati | Elementi esistenti |
|---|---|---|
| Tipi di informazioni sensibili | Sì | Sì * |
| Parole chiave specifiche o proprietà disponibili per la ricerca | Sì | Sì |
| Classificatori sottoponibili a training | Sì | Sì (solo ultimi sei mesi) |
Nota a piè di pagina:
* Si applica solo al contenuto già classificato, che è possibile determinare usando Esplora contenuto.
Applicare automaticamente etichette al contenuto con tipi specifici di informazioni sensibili
Quando si creano criteri di conservazione ad applicazione automatica per le informazioni riservate, viene visualizzato lo stesso elenco di modelli di criteri mostrato quando si creano criteri di prevenzione della perdita dei dati (DLP) Microsoft Purview. Ogni modello è preconfigurato in modo da cercare specifici tipi di informazioni riservate. Nell'esempio seguente, i tipi di informazioni sensibili appartengono alla categoria Privacy e al modello dei dati relativi alle Informazioni personali statunitense:
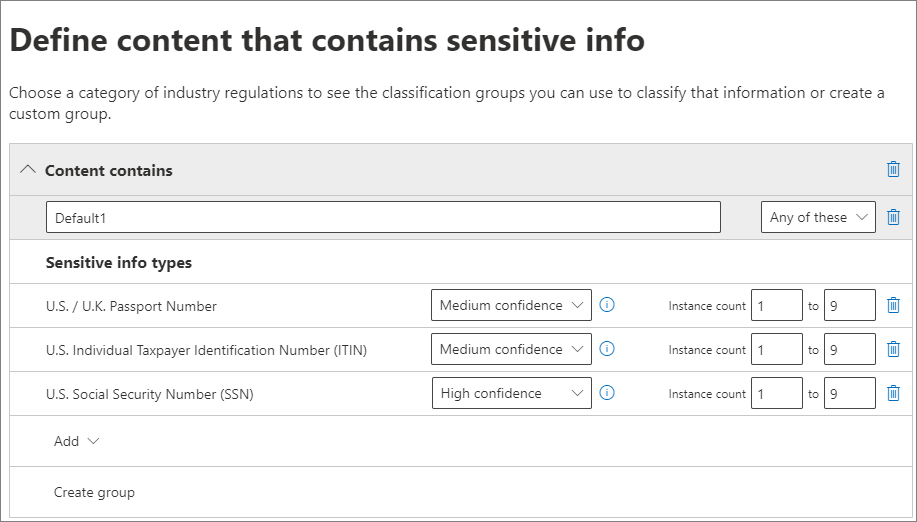
Per altre informazioni sui tipi di informazioni riservate, vedere Informazioni sui tipi di informazioni riservate. Attualmente, i tipi di informazioni sensibili e le impronte digitali dei documenti non sono attualmente supportati per questo scenario.
Dopo aver selezionato un modello di criteri, è possibile aggiungere o rimuovere qualsiasi tipo di informazioni riservate ed è possibile modificare il livello di attendibilità e il numero di istanze. Nello screenshot di esempio precedente queste opzioni sono state modificate in modo che un'etichetta di conservazione venga applicata automaticamente solo quando:
Il tipo di informazioni sensibili che presentano un'accuratezza (o un livello di confidenza) di almeno Media confidenza per due dei tipi di informazioni sensibili e Alta confidenza per uno. Molti tipi di informazioni sensibili sono definiti con più criteri. I criteri con un livello di accuratezza della corrispondenza superiore richiedono l'individuazione di ulteriori elementi di prova (ad esempio parole chiave, date o indirizzi), mentre i criteri con un livello di accuratezza della corrispondenza inferiore richiedono meno elementi di prova. Un livello di confidenza più basso corrisponde a una maggiore corrispondenza dei contenuti alla condizione, ma anche a un maggior numero di potenziali falsi positivi.
Il contenuto include tra 1 e 9 istanze di qualsiasi di questi tre tipi di informazioni riservate. L'impostazione predefinita per il valore a è Qualsiasi.
Per altre informazioni su queste opzioni, vedere le indicazioni seguenti della documentazione sulla prevenzione della perdita dei dati Testare i criteri di prevenzione della perdita dei dati.
Importante
I tipi di informazioni riservate hanno due modi diversi per definire i parametri del numero massimo di istanze univoche. Per ulteriori informazioni, vedere Conteggio istanze valori supportati per SIT.
Per considerare quando si usano tipi di informazioni riservate per applicare automaticamente etichette di conservazione:
- Se si usano tipi di informazioni sensibili personalizzati, queste opzioni non consentono di etichettare automaticamente gli elementi esistenti in SharePoint e OneDrive.
Applicare automaticamente etichette al contenuto con parole chiave o con proprietà disponibili per le ricerche
È possibile applicare automaticamente le etichette al contenuto usando una query che contiene parole, frasi o valori specifici delle proprietà ricercabili. È possibile perfezionare la query usando operatori di ricerca come AND, OR e NOT.
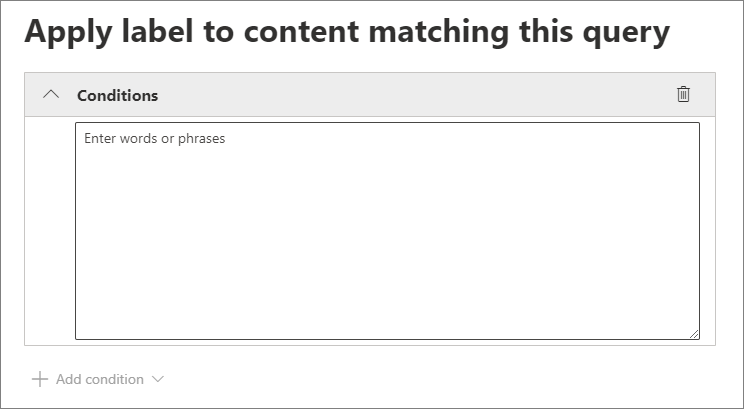
Per altre informazioni sulla sintassi della query che usa Keyword Query Language (KQL), vedere Riferimenti alla sintassi KQL (Keyword Query Language).
I criteri di applicazione automatica basati su query usano lo stesso indice di ricerca della ricerca contenuto di eDiscovery per identificare il contenuto. Per altre informazioni sulle proprietà ricercabili utilizzabili, vedere Query con parola chiave e condizioni di ricerca per la ricerca di contenuto.
Alcuni aspetti da considerare quando si usano parole chiave o proprietà ricercabili per applicare automaticamente etichette di conservazione:
Per SharePoint, le proprietà sottoposte a ricerca per indicizzazione e le proprietà personalizzate non sono supportate per queste query KQL ed è necessario usare solo le proprietà gestite predefinite. È tuttavia possibile usare i mapping a livello di tenant con le proprietà gestite predefinite abilitate come criteri di affinamento ricerca per impostazione predefinita (RefinableDate00-19, RefinableString00-99, RefinableInt00-49, RefinableDecimals00-09 e RefinableDouble00-09). Per altre informazioni, vedere Panoramica delle proprietà gestite e sottoposte a ricerca per indicizzazione in SharePoint Servere per le istruzioni, vedere Creare una nuova proprietà gestita.
Se si esegue il mapping di una proprietà personalizzata a una delle proprietà di affinamento, attendere 24 ore prima di usarla nella query KQL per un'etichetta di conservazione.
Anche se le proprietà gestite di SharePoint possono essere rinominate con gli alias, non usare queste per le query di KQL nelle etichette. Specificare sempre il nome effettivo della proprietà gestita, ad esempio RefinableString01.
Per cercare valori contenenti spazi o caratteri speciali, usare le virgolette doppie (
" ") per includere la frase, come riportato nell'esempio seguente:subject:"Financial Statements".Usare la proprietà DocumentLink anziché Percorso per trovare una corrispondenza con un elemento in base all'URL.
Le ricerche con caratteri jolly con suffisso (ad esempio
*cat) o le ricerche con carattere jolly come sottostringa (ad esempio*cat*) non sono supportate. Tuttavia, i caratteri jolly sono supportati nelle ricerche con prefissi (comecat*).Tenere presente che gli elementi parzialmente indicizzati possono essere responsabili della mancata etichettatura di elementi previsti o dell'etichettatura di elementi che si prevede di escludere dall'etichettatura quando si usa l'operatore NOT. Per altre informazioni, vedere Elementi parzialmente indicizzati.
È consigliabile non usare spazi tra le parole dei valori RefinableStrings nei documenti. RefinableString non è una proprietà di interruzione di parola.
Esempi di query:
| Carico di lavoro | Esempio |
|---|---|
| Exchange | subject:"Financial Statements" |
| Exchange | recipients:garthf@contoso.com |
| SharePoint | contenttype:document |
| SharePoint | site:https://contoso.sharepoint.com/sites/teams/procurement AND contenttype:document |
| Exchange o SharePoint | "customer information" OR "private" |
Esempi più complessi problemi:
La query seguente per SharePoint identifica i documenti di Word o i fogli di calcolo di Excel quando tali file contengono le parole chiave password, passwordo PW:
(password OR passwords OR pw) AND (filetype:doc* OR filetype:xls*)
La query seguente per Exchange identifica qualsiasi documento di Word o PDF che contiene la parola nda o la frase Accordo di riservatezza quando tali documenti sono allegati a un messaggio di posta elettronica:
(nda OR "non disclosure agreement") AND (attachmentnames:.doc* OR attachmentnames:.pdf)
La query seguente per SharePoint identifica i documenti che contengono un numero di carta di credito:
sensitivetype:"credit card number"
La query seguente contiene alcune parole chiave tipiche che consentono di identificare documenti o messaggi di posta elettronica contenenti contenuto legale:
ACP OR (Attorney Client Privilege*) OR (AC Privilege)
La query seguente contiene parole chiave tipiche che consentono di identificare documenti o messaggi di posta elettronica per risorse umane:
(resume AND staff AND employee AND salary AND recruitment AND candidate)
Si noti che in questo esempio finale viene usata la procedura consigliata che include sempre operatori tra le parole chiave. Uno spazio tra parole chiave (o due property:value espressioni) è uguale all'uso di AND. Aggiungendo sempre operatori, è più facile vedere che questa query di esempio identifica solo il contenuto che contiene tutte queste parole chiave, anziché il contenuto che contiene una delle parole chiave. Se si intende identificare il contenuto che contiene una qualsiasi delle parole chiave, specificare O al posto di E. Come mostrato in questo esempio, quando si specificano sempre gli operatori, risulta più facile interpretare correttamente la query.
Registrazioni e trascrizioni delle riunioni di Microsoft Teams
Per identificare le registrazioni e le trascrizioni delle riunioni Microsoft archiviate negli account OneDrive degli utenti o in SharePoint, specificare quanto segue per l'editor di query parole chiave:
ProgID:Media AND ProgID:Meeting
La maggior parte delle volte, le registrazioni e le trascrizioni delle riunioni vengono salvate in OneDrive. Ma per le riunioni del canale, vengono salvate in SharePoint. Per altre informazioni, vedere Usare OneDrive e SharePoint per archiviare le registrazioni delle riunioni.
La query identificherà:
- Trascrizione di una riunione di Teams, quando non è presente una registrazione associata
- Registrazione di una riunione di Teams e trascrizione associata
Poiché le trascrizioni video vengono archiviate con il video in OneDrive o SharePoint, non possono essere destinate alla conservazione separatamente quando è presente un file video di registrazioni delle riunioni di Teams.
Identificare i file e i messaggi di posta elettronica con un'etichetta di riservatezza
Per identificare i file nei messaggi di posta elettronica di SharePoint o OneDrive ed Exchange a cui è stata applicata una specificaetichetta di riservatezza, specificare quanto segue per l’Editor di query con parole chiave:
InformationProtectionLabelId:<GUID>
Per trovare il GUID, utilizzare il cmdlet Get-Label da PowerShell in Sicurezza e conformità:
Get-Label | Format-Table -Property DisplayName, Name, Guid
Etichette applicate automaticamente al contenuto con classificatori sottoponibili a training
Importante
Attualmente, i classificatori sottoponibili a training per l'etichettatura automatica non possono essere usati con ambiti adattivi. Usare invece un ambito statico.
Quando scegli l'opzione per un classificatore sottoponibile a training, è possibile selezionare uno o più classificatori precedentemente sottoposti a training o personalizzati:
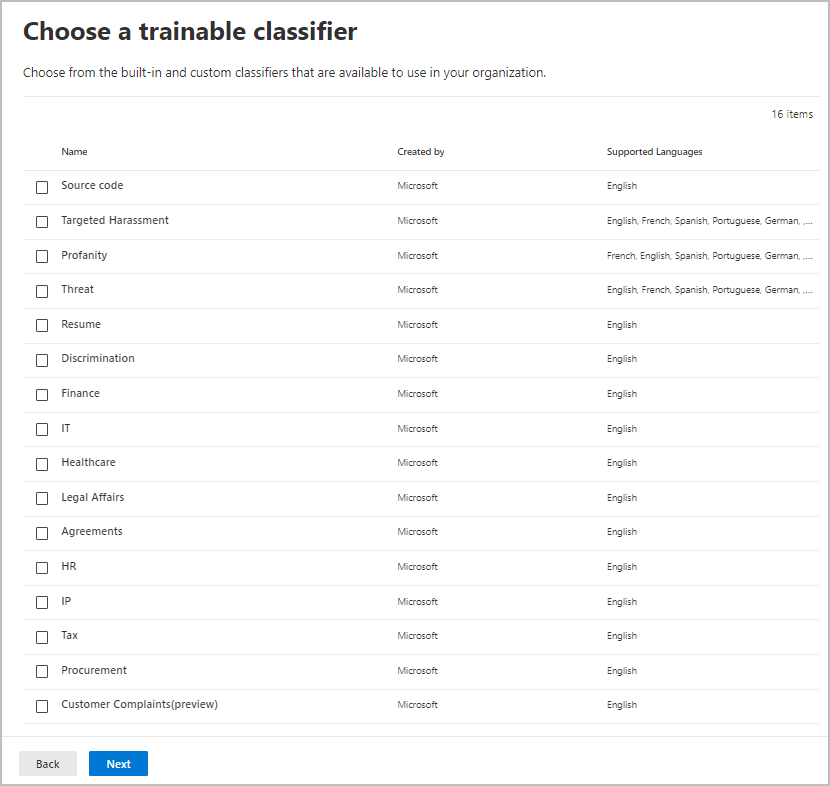
I classificatori con training preliminare disponibili vengono spesso aggiornati, quindi potrebbero essere presenti più voci da selezionare rispetto a quelle visualizzate in questo screenshot.
Per altre informazioni sui classificatori sottoponibili a training, vedere Informazioni sui classificatori sottoponibili a training.
Per applicare automaticamente un'etichetta utilizzando questa opzione, i siti e le cassette postali di SharePoint devono avere almeno 10 MB di dati.
Per considerare quando si usano tipi di classificatori sottoposti a training per applicare automaticamente etichette di conservazione:
- Non è possibile etichettare automaticamente gli elementi di SharePoint e OneDrive più vecchi di sei mesi.
Applicare automaticamente etichette agli allegati sul cloud
Nota
Il supporto per gli allegati cloud condivisi in Viva Engage è disponibile in anteprima.
Potrebbe essere necessario usare questa opzione se è necessario acquisire e conservare tutte le copie dei file nel tenant inviati tramite comunicazioni dagli utenti o i file a cui si fa riferimento in Microsoft 365 Copilot o Microsoft 365 Copilot Chat. Questa opzione viene usata in combinazione con i criteri di conservazione per i servizi di comunicazione stessi; Exchange, Teams, Viva Engage e Copilot.
Importante
Quando si seleziona un'etichetta da usare per l'applicazione automatica delle etichette di conservazione per gli allegati sul cloud, verificare che l'impostazione di conservazione delle etichette Avvia il periodo di conservazione in base a sia Data assegnazione dell'etichetta agli elementi.
Gli allegati sul cloud, a volte noti anche come allegati moderni, sono un meccanismo di condivisione che usa collegamenti incorporati ai file archiviati nel cloud. Supportano l'archiviazione centralizzata per il contenuto condiviso con vantaggi per la collaborazione, ad esempio il controllo della versione. Gli allegati sul cloud non sono copie allegato di un file o un collegamento di testo URL a un file. È tuttavia supportato anche il supporto per i collegamenti di testo URL. Potrebbe essere utile fare riferimento agli elenchi di controllo visivi per gli allegati cloud supportati in Outlook, Teams e Viva Engage.
Quando si sceglie l'opzione per applicare un'etichetta di conservazione agli allegati sul cloud, a scopo di conformità, viene creata una copia del file al momento della condivisione. L'etichetta di conservazione selezionata viene quindi applicata alla copia che può essere identificata con eDiscovery. Gli utenti non sono a conoscenza della copia archiviata nella raccolta di archiviazione. L'etichetta di conservazione non viene applicata al messaggio stesso o al file originale.
Se il file viene modificato e condiviso di nuovo, una nuova copia del file come nuova versione viene salvata nella raccolta di archiviazione. Per altre informazioni, incluso il motivo per cui è consigliabile usare l'impostazione Data assegnazione dell'etichetta agli elementi, vedere Funzionamento della conservazione con gli allegati sul cloud.
Gli allegati sul cloud supportati per questa opzione sono file quali documenti, video e immagini archiviati in SharePoint e OneDrive. Per Teams, sono supportati gli allegati sul cloud condivisi nei messaggi di chat e i canali standard e privati. Per Viva Engage, sono supportati gli allegati cloud condivisi con gli utenti in trame, post della community e messaggi posta in arrivo. Per Copilot sono supportati i file a cui si fa riferimento agli utenti nella conversazione di chat e a cui fanno riferimento gli utenti.
Gli allegati cloud condivisi su inviti alle riunioni e app diverse da Teams, Outlook, Viva Engage e Copilot non sono supportati. Gli allegati cloud devono essere condivisi dagli utenti o da Copilot; gli allegati cloud inviati tramite bot non sono supportati.
Anche se non è necessario per questa opzione, è consigliabile verificare che il controllo delle versioni sia abilitato per i siti di SharePoint e gli account OneDrive, in modo che la versione condivisa possa essere acquisita in modo accurato. Se il controllo delle versioni non è abilitato, viene mantenuta l'ultima versione disponibile. I documenti in bozza o che non sono mai stati pubblicati non sono supportati.
Quando si seleziona un'etichetta da usare per l'applicazione automatica delle etichette di conservazione per gli allegati sul cloud, controllare che l'impostazione di conservazione delle etichette Avvia il periodo di conservazione in base a sia Data assegnazione dell'etichetta agli elementi.
Quando si configurano i percorsi per questa opzione, è possibile selezionare:
- Siti di comunicazione e classici di SharePoint per i file condivisi archiviati nei siti di comunicazione di SharePoint, nei siti del team non connessi dai gruppi di Microsoft 365 e nei siti classici.
- Gruppi di Microsoft 365 per i file condivisi archiviati in siti del team connessi dai gruppi di Microsoft 365.
- Account di OneDrive per i file condivisi e archiviati nel OneDrive degli utenti.
È necessario creare criteri di conservazione separati se si vogliono conservare o eliminare i file, i messaggi di posta elettronica o i messaggi originali da Teams e Copilot e Viva Engage.
Nota
Se si desidera che gli allegati cloud conservati scadano contemporaneamente ai messaggi che li contengono, configurare l'etichetta di conservazione in modo che abbia le stesse azioni e gli stessi tempi di conservazione e di eliminazione dei criteri di conservazione per Exchange, Teams e Copilot e Viva Engage.
Per considerare quando applicare automaticamente le etichette di conservazione agli allegati sul cloud:
Viva Engage deve essere in modalità nativa per supportare gli allegati cloud.
Se gli allegati cloud e i collegamenti in un messaggio di Teams o Viva Engage vengono modificati dopo l'invio del messaggio modificando il messaggio, gli allegati cloud e i collegamenti modificati non sono supportati per la conservazione.
Quando un utente viene aggiunto a una conversazione di Teams e ha accesso alla cronologia completa della conversazione, tale cronologia può includere allegati cloud e collegamenti di testo URL. Se questi allegati sono stati condivisi entro 48 ore dall'aggiunta dell'utente alla conversazione, le copie correnti degli allegati vengono etichettate automaticamente per la conservazione. Gli allegati condivisi prima di questo periodo di tempo non sono supportati per gli utenti appena aggiunti.
Gli allegati e i collegamenti condivisi all'esterno di Teams, Outlook, Viva Engage e Copilot non sono supportati e gli allegati e i collegamenti devono essere contenuti archiviati in SharePoint o OneDrive.
Gli allegati cloud e i collegamenti nei messaggi crittografati o nei messaggi crittografati non sono supportati.
La condivisione di un messaggio di Viva Engage esistente con un allegato non è supportata.
Specifico per i documenti condivisi da collegamenti di testo URL:
- Supportato nel corpo del messaggio, ma non nell'oggetto del messaggio di posta elettronica o nell'oggetto, nell'annuncio o nei sottotitoli del canale di Teams.
- Non supportato per le risposte precedenti nello stesso thread, solo il messaggio corrente
- Limite totale di 25 allegati in un singolo messaggio, in cui questo massimo può essere qualsiasi combinazione di allegati cloud e documenti condivisi da collegamenti di testo URL
- Non supportato oltre 5.000 caratteri nel corpo iniziale del messaggio di posta elettronica o nei messaggi di Teams, Copilot e Viva Engage
Gli elementi seguenti non sono supportati come allegati che possono essere conservati:
- Siti, pagine, elenchi, moduli, cartelle, set di documenti di SharePoint e pagine di OneNote.
- File condivisi dagli utenti che non hanno accesso a tali file al momento della condivisione.
- File eliminati o spostati prima dell'invio dell'allegato sul cloud. Ad esempio, un utente copia e incolla un allegato condiviso in precedenza da un altro messaggio, senza prima confermare che il file sia ancora disponibile. Oppure, qualcuno inoltra un vecchio messaggio quando il file è stato già eliminato.
- File condivisi da utenti guest o utenti esterni all'organizzazione.
- File in bozza di posta elettronica e messaggi che non vengono inviati.
- File vuoti.
Tempo necessario per l'applicazione delle etichette di conservazione
Quando si applicano automaticamente etichette di conservazione in base a informazioni riservate, parole chiave o proprietà disponibili per la ricerca o classificatori sottoponibili a training, l'applicazione delle etichette di conservazione può richiedere fino a sette giorni:
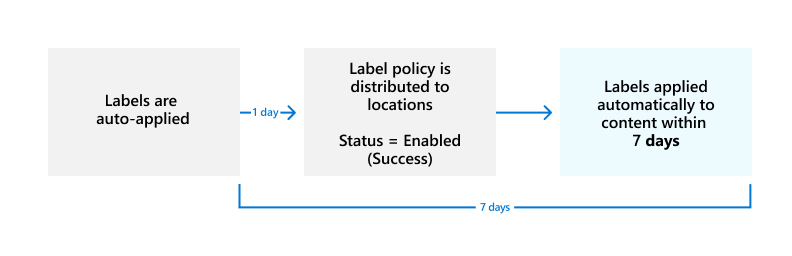
Se le etichette previste non vengono visualizzate dopo sette giorni, controllare lo stato del criterio di applicazione automatica selezionandolo dalla pagina Criteri etichetta nel portale di Microsoft Purview o nella Portale di conformità di Microsoft Purview. Se viene visualizzato lo stato Disattivato (errore) e nei dettagli per i percorsi viene visualizzato un messaggio che richiede più tempo del previsto per la distribuzione del criterio (per SharePoint) o per provare a ridistribuire i criteri (per OneDrive), provare a eseguire il comando di PowerShell Set-RetentionCompliancePolicy per riprovare la distribuzione dei criteri:
Eseguire il comando seguente:
Set-RetentionCompliancePolicy -Identity <policy name> -RetryDistribution
Aggiornare le etichette di conservazione e i criteri
Per applicare automaticamente i criteri delle etichette di conservazione configurati per le informazioni riservate, le parole chiave o le proprietà ricercabili o una corrispondenza per classificatori sottoponibili a training: quando un'etichetta di conservazione del criterio è già applicata al contenuto, una modifica della configurazione per l'etichetta e il criterio selezionati verrà applicata automaticamente a questo contenuto oltre al contenuto appena identificato.
Per applicare automaticamente i criteri delle etichette di conservazione configurati per gli allegati sul cloud: poiché questo criterio si applica ai nuovi file condivisi anziché ai file esistenti, una modifica della configurazione per l'etichetta e il criterio selezionati verrà applicata automaticamente solo al contenuto appena condiviso.
Alcune impostazioni non possono essere modificate dopo aver creato e salvato l'etichetta o i criteri, tra cui:
- Nomi per le etichette di conservazione e i relativi criteri, il tipo di ambito (adattivo o statico) e le impostazioni di conservazione ad eccezione del periodo di conservazione.
- Opzione per contrassegnare gli elementi come record.
Eliminazione delle etichette di conservazione.
Per eliminare un'etichetta di conservazione, è necessario applicare tutte e tre le condizioni:
- L'etichetta non è inclusa in alcun criterio di etichetta di conservazione
- L'etichetta non è configurata per la conservazione basata su eventi
- L'etichetta non è configurata per contrassegnare gli elementi come record normativi
Quando vengono soddisfatte tutte queste condizioni:
È sempre possibile eliminare un'etichetta di conservazione che non contrassegna gli elementi come record (a volte definita "etichetta di conservazione standard"). L'eliminazione ha esito positivo anche se l'etichetta viene applicata agli elementi e l'etichetta di conservazione viene quindi rimossa da questi elementi.
È possibile eliminare un'etichetta di conservazione che contrassegna gli elementi come record solo se l'etichetta non viene applicata agli elementi. Se l'etichetta è stata applicata agli elementi, l'eliminazione ha esito negativo e viene visualizzato un collegamento a Esplora contenuto per identificare gli elementi etichettati. La visualizzazione degli elementi etichettati in Esplora contenuto può richiedere fino a due giorni. In questo scenario, l'etichetta di conservazione può essere eliminata senza visualizzare il collegamento a Esplora contenuto.
Blocco dei criteri per evitare le modifiche
Se occorre fare in modo che nessuno possa disattivare o eliminarle i criteri o renderli meno restrittivi, vedere Usare la protezione dell'archiviazione per limitare le modifiche ai criteri di conservazione e ai criteri per le etichette di conservazione.
Risoluzione dei problemi relativi ai criteri delle etichette di conservazione
Se i criteri di applicazione automatica delle etichette di conservazione non funzionano come previsto o vengono visualizzati errori correlati a questi criteri, usare le risorse di risoluzione dei problemi seguenti:
- Identificare gli errori nei criteri delle etichette di conservazione e conservazione di Microsoft 365
- Risolvere gli errori nei criteri delle etichette di conservazione e conservazione di Microsoft 365
Inoltre, se si usa anche la funzionalità precedente, i tag di conservazione MRM e i criteri di conservazione, vedere Applicare automaticamente l'etichetta di conservazione non si applica agli elementi di una cassetta postale.
Passaggi successivi
Per tenere traccia delle etichette applicate dai criteri di etichettatura automatica:
- Monitoraggio delle etichette di conservazione
- Usare Cerca Contenuto per trovare tutti i contenuti su una specifica etichetta di conservazione
- Controllo delle azioni di conservazione
Vedere Usare etichette di riservatezza per gestire il ciclo di vita dei documenti archiviati in SharePoint per uno scenario di esempio in cui viene usato un criterio di applicazione automatica dell'etichetta di conservazione con proprietà gestite in SharePoint, e la conservazione basata su eventi per avviare il periodo di conservazione.