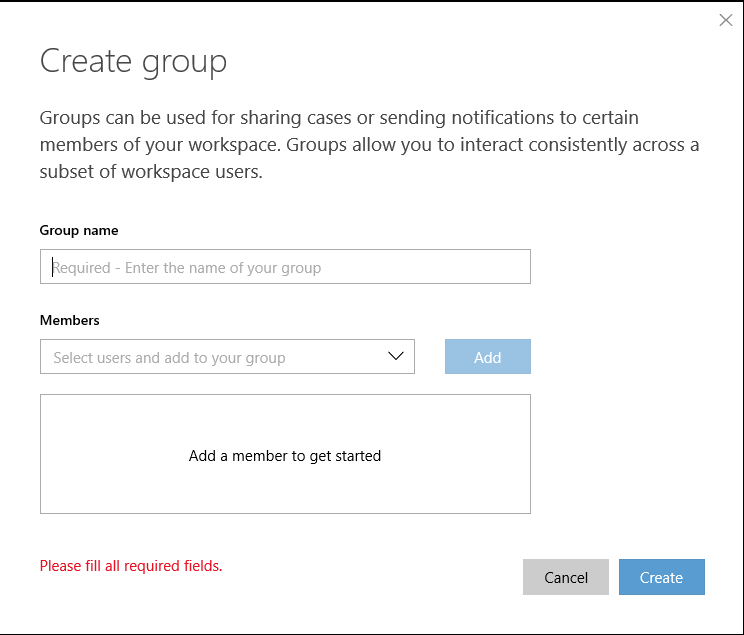Gestire gli utenti in Microsoft Services Hub
L'esperienza Gestisci utenti consente di aggiungere utenti a un'area di lavoro, modificare i ruoli e le autorizzazioni dell'utente, filtrare e cercare gli utenti e rimuovere gli utenti da un'area di lavoro, tutto all'interno di Services Hub. La pagina Gestisci è riservata agli Amministratori dell’area di lavoro e agli utenti con autorizzazione "Invita utenti".
È possibile gestire gli utenti:
- individualmente
- tramite gruppi
- Tramite gruppi Microsoft Entra
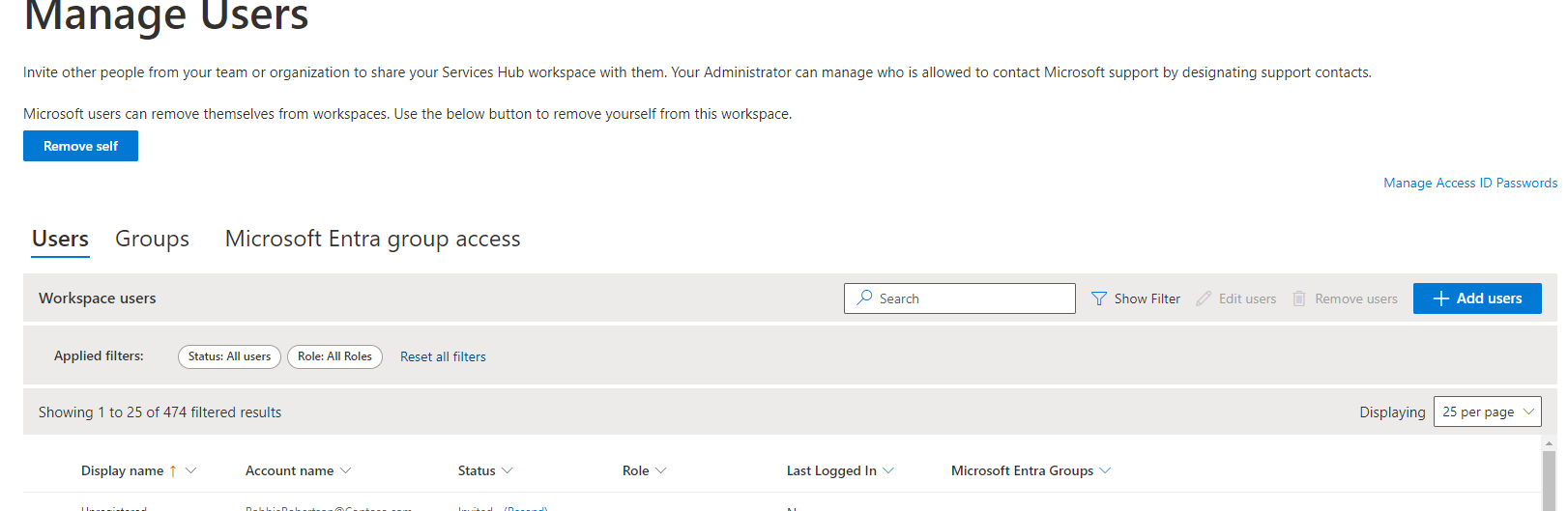
Concedere l'accesso al gruppo Microsoft Entra
Note
Solo gli utenti con l'autorizzazione "Invita utenti" possono vedere la scheda di accesso al gruppo Microsoft Entra.
La possibilità di concedere l'accesso ai gruppi della directory di Microsoft Entra supporta tutte le aree di lavoro Unified e consente di:
- Concedere l'accesso al gruppo Microsoft Entra all'interno di Services Hub.
- Verificare le autorizzazioni di Services Hub a livello di gruppo.
- Rimuovere l'accesso del gruppo Microsoft Entra a Services Hub dall'interno di Services Hub.
- Gestire i singoli utenti dei gruppi Microsoft Entra che richiedono maggiori autorizzazioni.
Concedere, modificare e rimuovere l'accesso al gruppo Microsoft Entra
Per concedere, modificare e rimuovere l'accesso al gruppo Microsoft Entra, è necessario:
- avere l'autorizzazione "Invita utenti"
- disporre del nome del tenant
- disporre dell'ID oggetto
Nella sezione di accesso al gruppo Microsoft Entra, è possibile:
- visualizzare l'elenco dei gruppi Microsoft Entra a cui è stato concesso l'accesso nell'area di lavoro
- concedere l'accesso ai gruppi Microsoft Entra
- visualizzare e modificare le autorizzazioni di gruppo
- controllare la data di aggiornamento recente di un gruppo
- vedere quanti utenti registrati si trovano in ogni gruppo
Passare alla scheda Accesso al gruppo Microsoft Entra
Nella dashboard di accesso al gruppo Microsoft Entra, è possibile visualizzare informazioni sulle autorizzazioni del gruppo Microsoft Entra, sui membri dell'area di lavoro, sui nomi dei gruppi Microsoft Entra, sulla data di concessione dell'accesso e sull'ultimo aggiornamento.
- Accedere a Services Hub.
- Fare clic sulla pagina Gestisci utenti.
- Fare clic sulla scheda Accesso al gruppo Microsoft Entra.
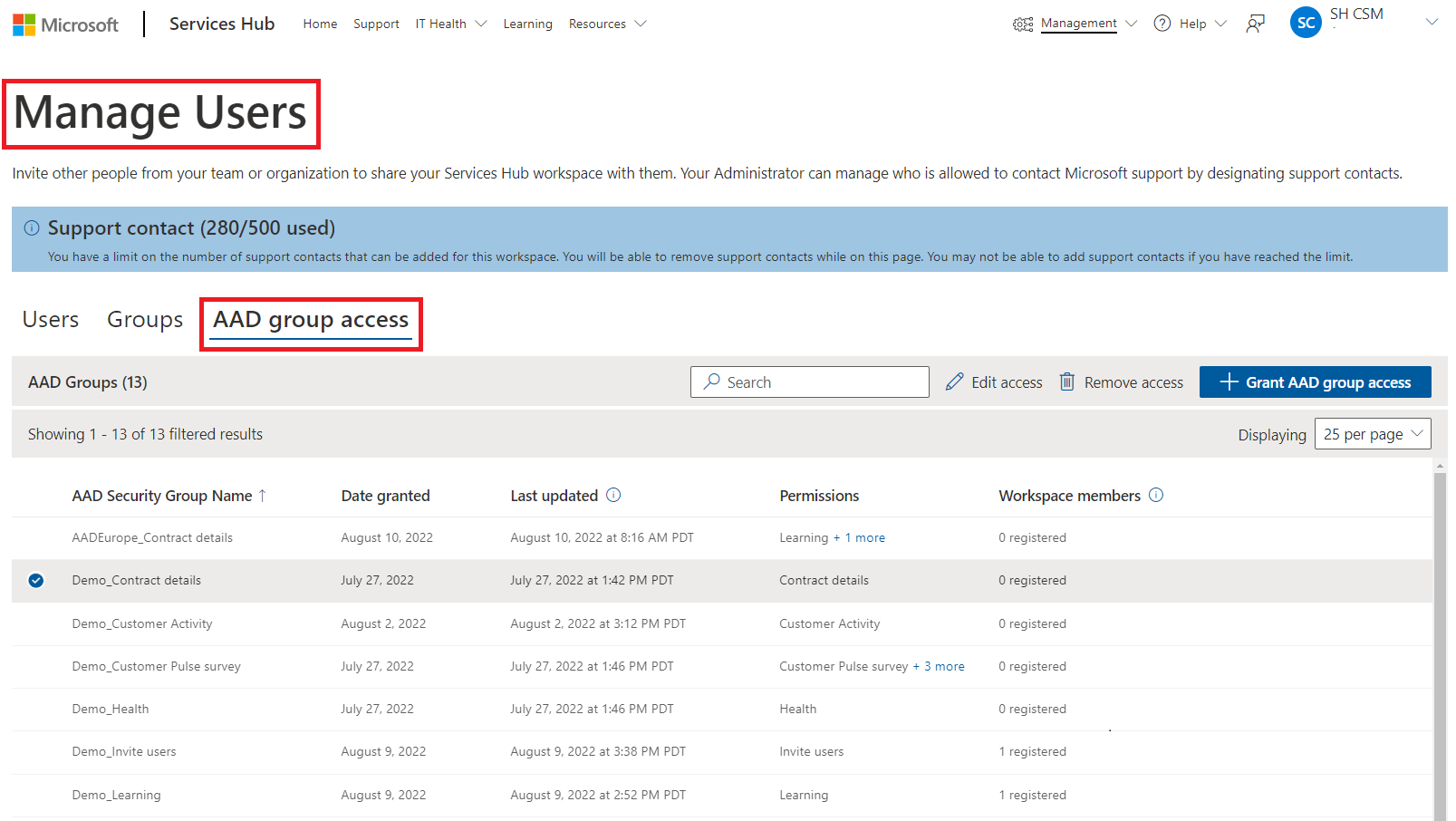
È possibile passare il puntatore del mouse su Autorizzazioni per un gruppo per visualizzare tutte le autorizzazioni attualmente disponibili per il gruppo, oltre a un collegamento di modifica semplice.
Le opzioni di autorizzazione attualmente selezionabili sono:
- Formazione
- Invitare utenti
- Sanità
- Visualizza tutti i casi di supporto
- Learning Manager
- Attività del cliente
- Programmi
- File condivisi
La funzionalità del gruppo di sicurezza Microsoft Entra consente di assegnare tutte le autorizzazioni, ad eccezione di:
- Amministratore dell'area di lavoro
- Gestire gli utenti
- Aggiungere utenti ai piani di supporto
- Approfondimenti sui casi di Azure
Nota
Non è possibile concedere le autorizzazioni per i contatti di supporto con un gruppo.
Quando si concedono le autorizzazioni, vengono concesse per un intero gruppo di sicurezza Microsoft Entra e non per un singolo utente. Se si desidera concedere più autorizzazioni a un determinato utente, è necessario fare clic sulla scheda Utenti, utilizzare la barra di ricerca per cercare l'utente e quindi concedere le autorizzazioni aggiuntive necessarie.
Concedere l'accesso al gruppo di sicurezza Microsoft Entra all'interno di Services Hub
Note
È possibile concedere l'accesso a un massimo di 25 gruppi di sicurezza Microsoft Entra per area di lavoro. Nel caso in cui siano presenti più di 25 gruppi di sicurezza Microsoft Entra che richiedono l'accesso, è possibile creare gruppi annidati nel portale di Azure e registrare i gruppi padre all'interno di Services Hub. I gruppi di sicurezza Microsoft Entra registrati possono avere più gruppi figlio e tutti gli utenti dei gruppi figlio sono considerati utenti del gruppo padre. Non viene inviata alcuna e-mail quando si concede ai gruppi Microsoft Entra l'accesso a Services Hub. L'utente è responsabile dell'invio di un'e-mail al proprio gruppo Microsoft Entra per informarlo della possibilità di accedere a serviceshub.microsoft.com.
Per concedere l'accesso al gruppo di sicurezza Microsoft Entra:
Fare clic sulla pagina Gestisci utenti.
Fare clic sulla scheda Accesso al gruppo Microsoft Entra.
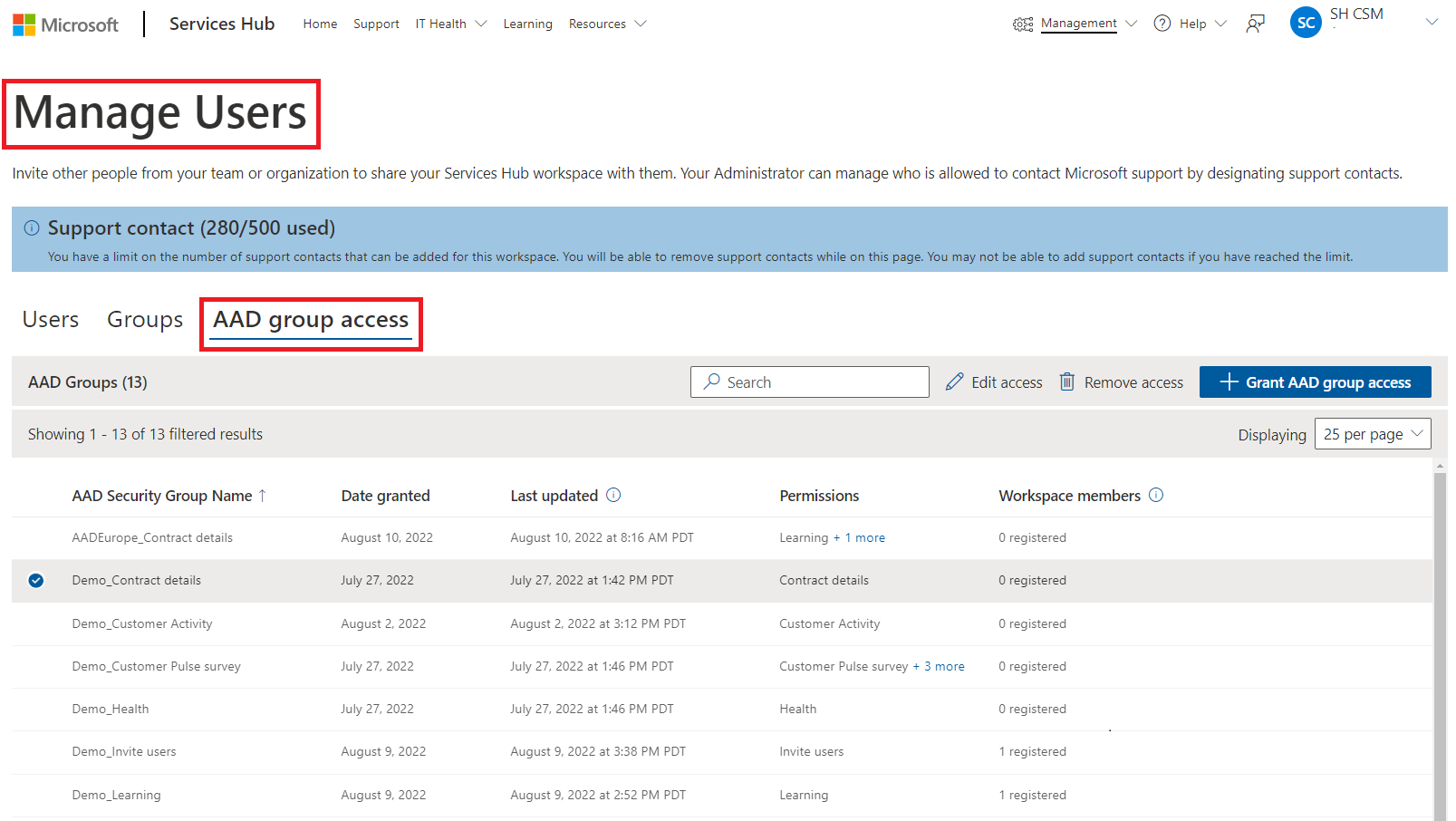
Fare clic sul pulsante "+ Concedi accesso al gruppo Microsoft Entra" in alto a destra nell'area della scheda di accesso al gruppo Microsoft Entra.
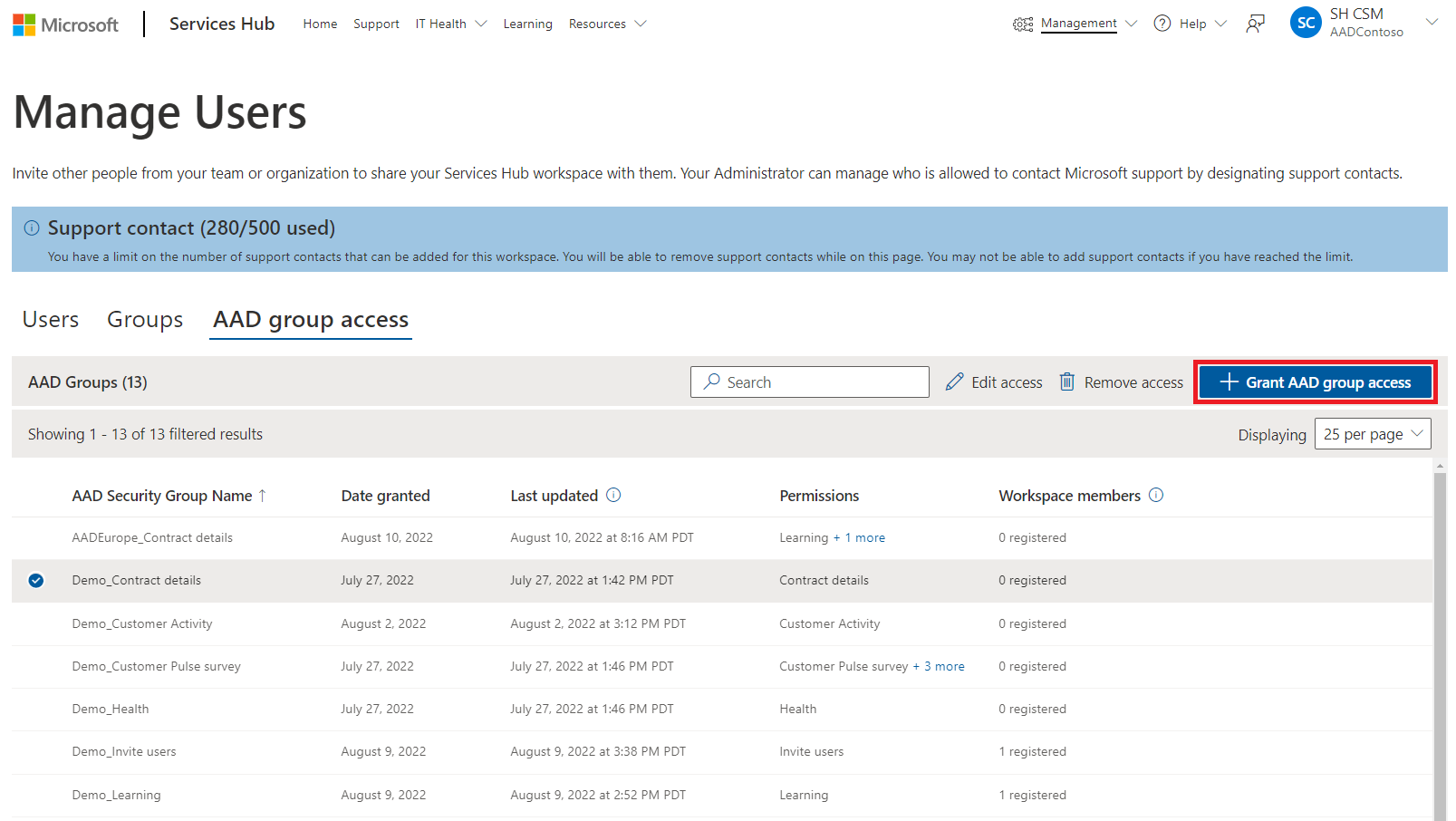
Nel modulo visualizzato, immettere il nome del tenant e l'ID oggetto del gruppo Microsoft Entra.
Selezionare le autorizzazioni che si desidera concedere ai membri del gruppo.
Fare clic su "Concedi accesso" per completare e salvare le modifiche.
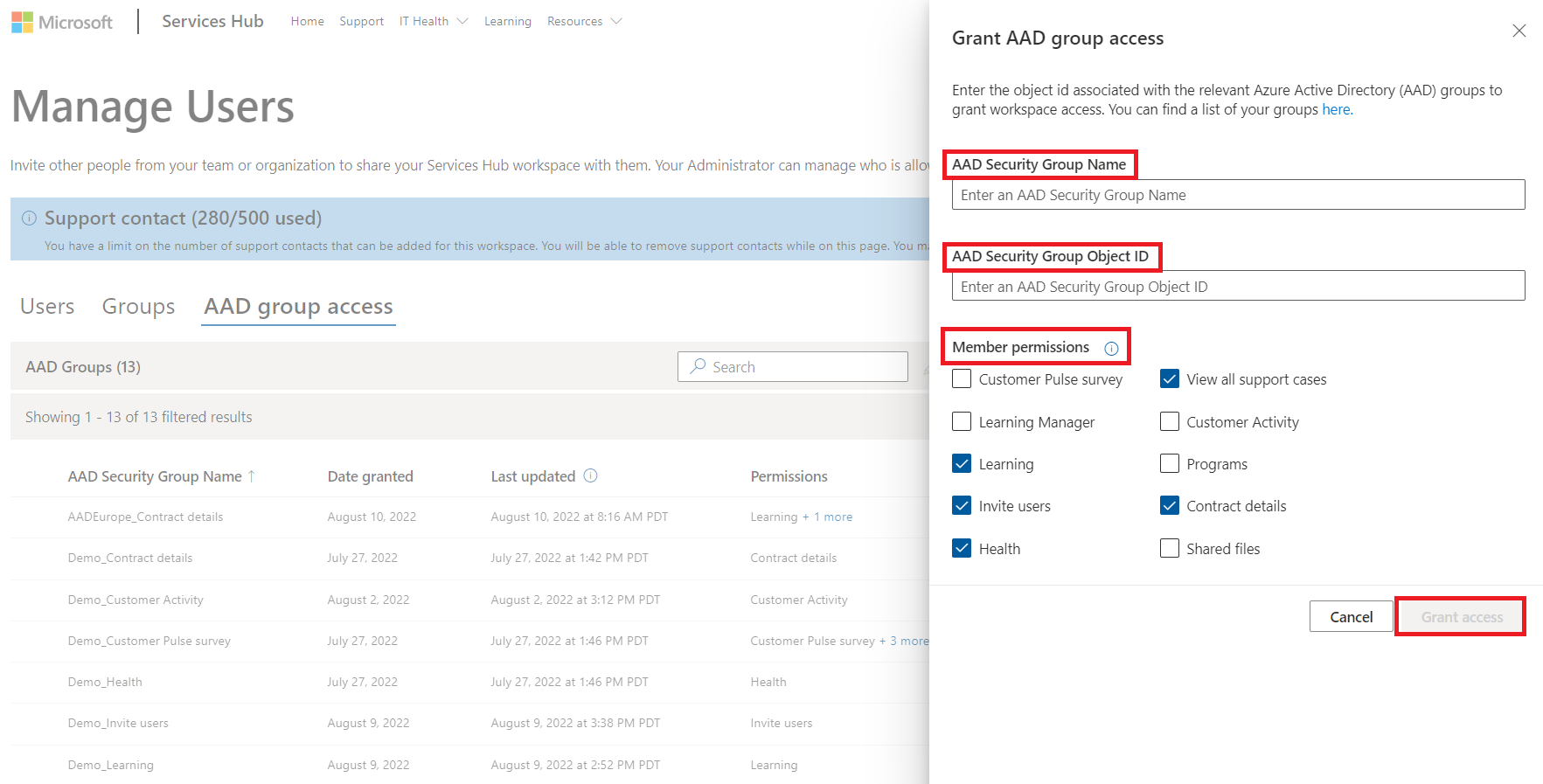
Note
Ogni gruppo Microsoft Entra mostra un conteggio utenti registrato nella dashboard di accesso al gruppo Microsoft Entra. Gli utenti possono fare clic sulla scheda Utenti e utilizzare l'opzione di ricerca al suo interno per cercare nomi di gruppi Microsoft Entra particolari e visualizzare gli utenti registrati di ciascun gruppo Microsoft Entra. Non viene inviata alcuna e-mail quando si concede ai gruppi Microsoft Entra l'accesso a Services Hub. L'utente è responsabile dell'invio di un'e-mail al proprio gruppo Microsoft Entra per informarlo della possibilità di accedere a serviceshub.microsoft.com.
Modificare o rimuovere l'accesso ai gruppi di sicurezza Microsoft Entra in Services Hub
Note
Se si elimina un gruppo Microsoft Entra da Services Hub o da Microsoft Entra, le relative autorizzazioni saranno revocate per tutti gli utenti del gruppo. Le modifiche alle autorizzazioni vengono applicate per ciascun utente del gruppo la prima volta che esegue l'accesso a Services Hub dopo l'eliminazione del gruppo di sicurezza Microsoft Entra.
Fare clic sulla pagina Gestisci utenti.
Fare clic sulla scheda Accesso al gruppo Microsoft Entra.
Selezionare il gruppo Microsoft Entra nell'elenco che si desidera modificare.
Nella parte superiore dell'elenco, scegliere uno dei due pulsanti accanto al pulsante blu "Concedi accesso al gruppo Microsoft Entra": fare clic su "Modifica accesso" se si desidera modificare le autorizzazioni del gruppo, oppure su "Rimuovi accesso" se si desidera rimuovere l'accesso del gruppo.
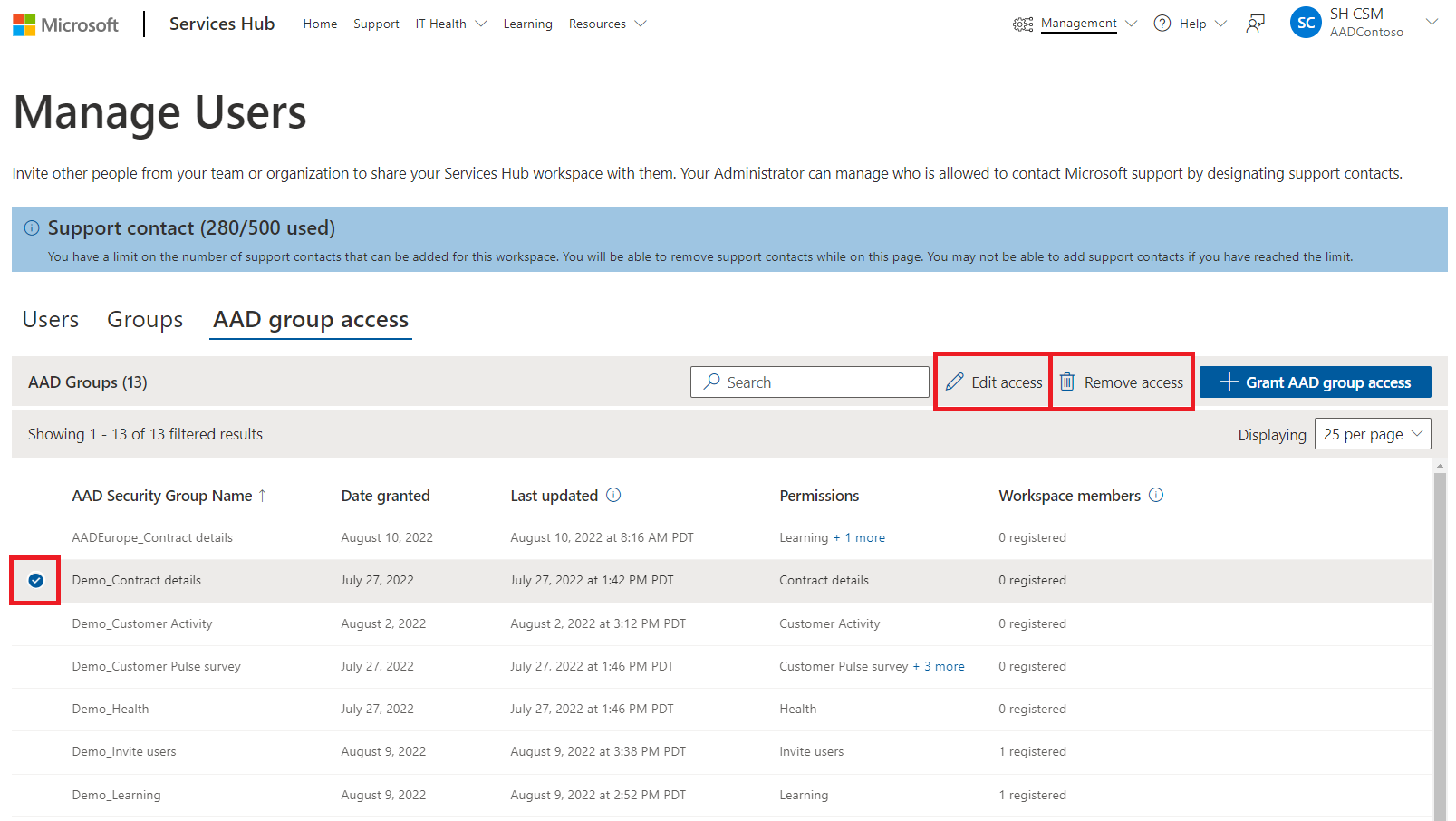
Apportare le modifiche desiderate.
Fare clic sul pulsante INVIO per completare e salvare le modifiche.
Domande frequenti relative alla concessione dell'accesso al gruppo di sicurezza Microsoft Entra
Quali aree di lavoro sono supportate?
Tutte le aree di lavoro unificate.
Chi può visualizzare l'elenco dei gruppi di sicurezza Microsoft Entra ID registrati in un'area di lavoro?
Chiunque abbia l'autorizzazione "Invita utenti", i CSAM e i CSAM di backup possono visualizzare i gruppi Microsoft Entra registrati in Services Hub.
Chi può concedere l'accesso al gruppo Microsoft Entra?
Chiunque abbia le autorizzazioni "Invita utenti" può concedere, modificare e rimuovere l'accesso al gruppo Microsoft Entra.
Quanti gruppi è possibile registrare con un'area di lavoro?
È possibile avere 25 gruppi di sicurezza Microsoft Entra per area di lavoro.
È necessario registrare più di 25 gruppi di sicurezza Microsoft Entra nell'area di lavoro. Cosa devo fare?
È possibile creare gruppi annidati nel portale di Azure e registrare i gruppi padre in Services Hub. I gruppi Microsoft Entra registrati possono avere più gruppi figlio e tutti gli utenti di ciascun gruppo figlio sono considerati utenti del gruppo padre.
Come è possibile comunicare agli utenti che un gruppo Microsoft Entra di cui fanno parte ha accesso a Services Hub?
Chiunque conceda l'accesso a Microsoft Entra è responsabile di inviare un'e-mail agli utenti del gruppo Microsoft Entra al momento della prima concessione dell'accesso. L'utente che modifica le autorizzazioni del gruppo Microsoft Entra, dovrà comunicare eventuali modifiche se lo ritiene necessario.
Come è possibile invitare utenti al di fuori del tenant?
È possibile aggiungere manualmente utenti al di fuori del tenant utilizzando il link "Aggiungi utenti" nella scheda Utenti sulla pagina Gestione utenti. Per altre indicazioni, consultare Aggiungere singoli utenti.
In che modo l'aggiunta a un gruppo di sicurezza Microsoft Entra modifica le autorizzazioni dell'utente?
Se si aggiunge un utente già registrato in un'area di lavoro a un gruppo di sicurezza Microsoft Entra, al prossimo accesso, le sue autorizzazioni individuali saranno combinate con le nuove autorizzazioni del gruppo Microsoft Entra. Le autorizzazioni dell'utente sono quindi cumulative e si aggiornano insieme alle autorizzazioni del gruppo di sicurezza Microsoft Entra ogni volta che vengono modificate.
Come è possibile assegnare Services Hub Learning a un gruppo Microsoft Entra?
Se si dispone delle autorizzazioni del responsabile dell'apprendimento con l'opzione "Invita utenti", è possibile assegnare un corso a un gruppo di Microsoft Entra dalla pagina di destinazione Learning. Per altre informazioni, vedere Funzionalità specifiche del responsabile dell'apprendimento.
Un amministratore dei servizi non è in grado di aggiungere gruppi di sicurezza Microsoft Entra all'area di lavoro.
Impossibile aggiungere gruppi di sicurezza Microsoft Entra a un'area di lavoro se si è un MSA, un utente di terze parti o un utente guest.
Se il servizio Microsoft Entra o il portale di Azure è temporaneamente inattivo, cosa succede agli utenti di Services Hub?
Se un utente ha effettuato l'accesso a Services Hub almeno una volta, potrà ancora accedervi, ma qualsiasi nuova modifica dei gruppi o delle autorizzazioni degli utenti apportata dopo l'ultimo accesso non sarà riflessa fino a quando il servizio non sarà nuovamente attivo.
Se un utente è completamente nuovo e non ha mai effettuato l'accesso a Services Hub prima d'ora, non potrà accedervi finché il servizio non sarà ripristinato e finché non verranno verificate le sue autorizzazioni e i suoi ruoli.
Aggiungere singoli utenti
Se si dispone dell'autorizzazione "Invita utenti", è possibile invitare altri utenti del team o dell'organizzazione all'area di lavoro di Services Hub.
Per aggiungere utenti, fare clic sul pulsante blu “Aggiungi utenti” nell'angolo superiore a destra della tabella.
Note
Se si desidera concedere l'accesso a un gruppo Microsoft Entra ID, vedere Concedere accesso al gruppo Microsoft Entra ID.
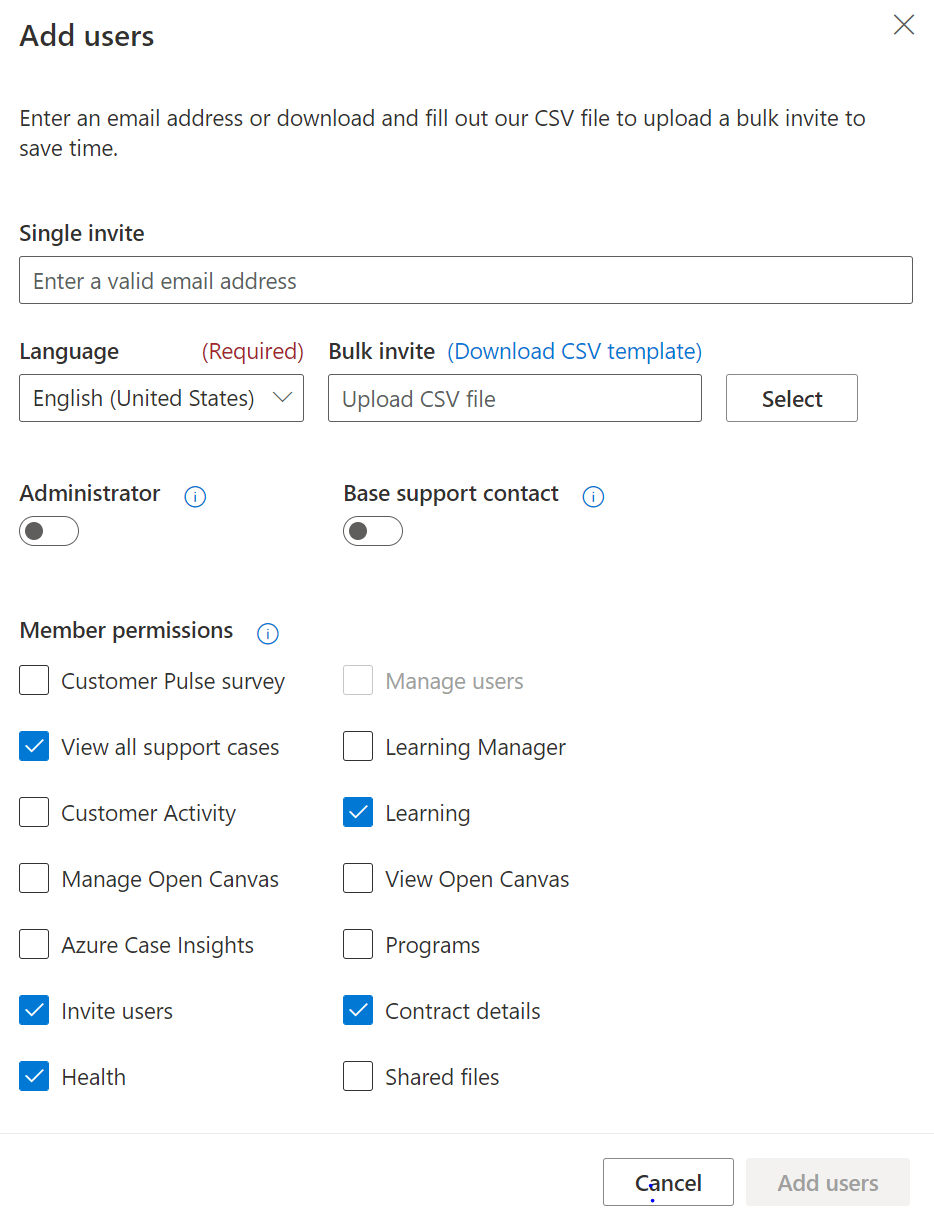
Autorizzazioni utenti
Sono disponibili diverse autorizzazioni utente per le esperienze Aggiungi utente e Modifica utente:
- Amministratore: assegna all’utente il ruolo di Amministratore dell’area di lavoro. Gli amministratori dell’area possono aggiungere, rimuovere e modificare utenti all’interno di un’area di lavoro. Ciò include la gestione dei contatti di supporto tecnico dell’area di lavoro.
- Contatto di supporto base: indirizza l’utente a un contatto del supporto specificato nel contratto, consentendo di aprire casi di supporto con i tecnici del supporto tecnico Microsoft.
- Gestisci utenti: fornisce accesso alla pagina Gestisci utenti senza assegnare all’utente il ruolo di Amministratore dell’area di lavoro.
- Visualizza tutti i casi di supporto: fornisce accesso alla visualizzazione di tutti i casi di supporto specifici dell’area di lavoro.
- Gestore della formazione: consente di assegnare corsi di formazione agli utenti dell'area di lavoro e di monitorare lo stato di avanzamento di tali attività.
- Attività del cliente: attività autonoma diretta sull'Hub dei servizi per capire cosa è stato acquistato e consegnato rispetto ai contratti di assistenza attuali, senza bisogno che il CSAM generi manualmente il rapporto CPOD (Customer Proof of Delivery). Ulteriori informazioni: documentazione relativa alla pagina Attività del cliente
- Learning: consente di accedere a Learning dell'hub dei servizi
- Gestisci Open Canvas: fornisce la possibilità di aggiungere/modificare modelli di report all'interno dell'esperienza Open Canvas. Richiesto anche per creare aree principali personalizzate all'interno dell'esperienza Open Canvas.
- Visualizza Open Canvas: fornisce le autorizzazioni per visualizzare i modelli di report di Open Canvas all'interno dell'esperienza Open Canvas.
- Azure Case Insights: fornisce accesso all’esperienza Azure Case Insights. Il cliente deve essere un cliente Azure ACE per ottenere l'esperienza completa.
- Programmi: consente l'accesso ai programmi per creare piani personalizzati per il team per acquisire e far crescere le proprie competenze.
- Invita utenti: consente all’utente di invitare altri utenti all’area di lavoro senza disporre del ruolo di Amministratore dell’area di lavoro.
- Integrità: consente di accedere alla pagina di destinazione delle Valutazioni On Demand.
- File condivisi: fornisce accesso ai documenti caricati per il cliente come parte del contratto di supporto Microsoft.
Modificare le autorizzazioni e ruoli utente
Per modificare i ruoli utente e le autorizzazioni, selezionare gli utenti che si desidera modificare e quindi fare clic su "Modifica utente" nell'angolo superiore destro della tabella.
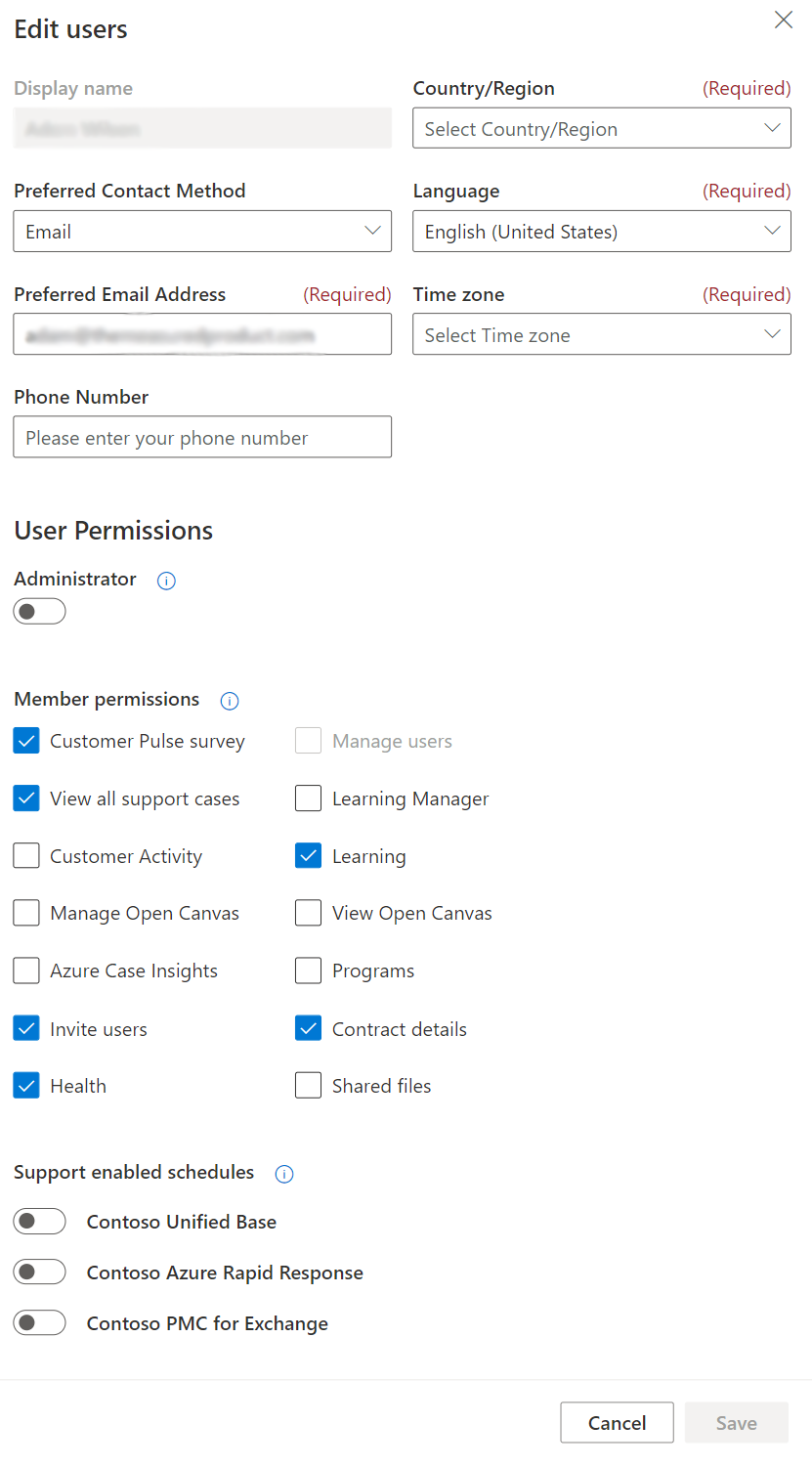
Dopo aver apportato le modifiche selezionate, fare clic su "Salva" e la finestra di dialogo verrà chiusa.
Filtrare e cercare singoli utenti
Note
Per informazioni su come eseguire ricerche in un gruppo di sicurezza Microsoft Entra ID, consultare Concedere l'accesso al gruppo Microsoft Entra ID.
È possibile filtrare gli utenti in base allo stato e al ruolo e modificare gli utenti visibili per pagina. È inoltre possibile cercare facilmente utenti specifici nell'area di lavoro.
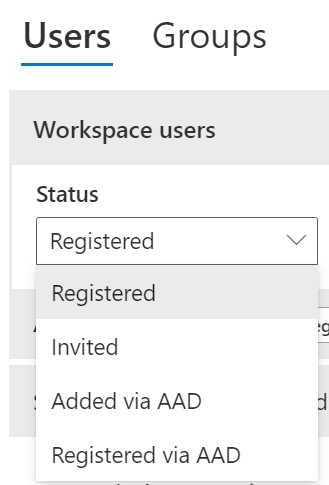
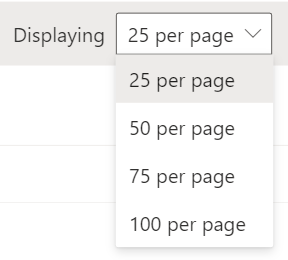
Rimuovere un utente da un’area di lavoro
Dopo aver selezionato gli utenti che si desidera rimuovere, fare clic sul pulsante "Rimuovi utenti" nell'angolo superiore destro.
Gruppi
Puoi anche creare gruppi nella pagina Gestisci utenti. Per ulteriori informazioni sui gruppi e sulla condivisione, consultare Gruppi e condivisione.