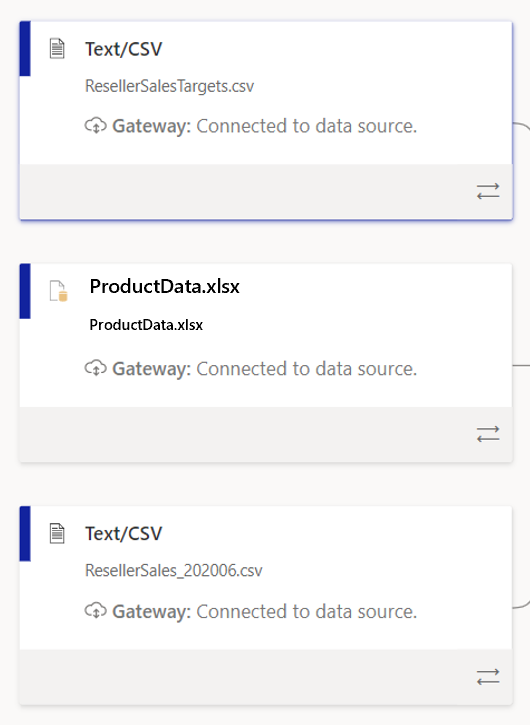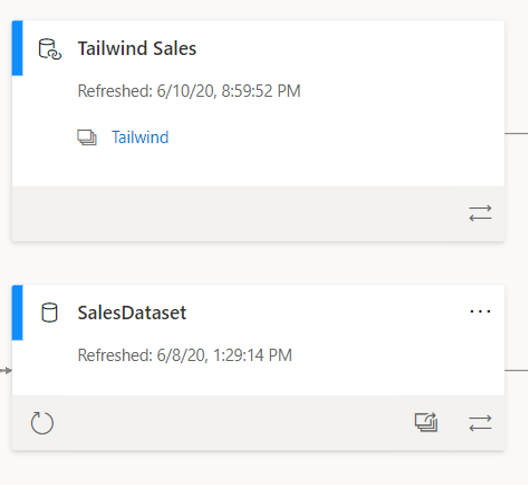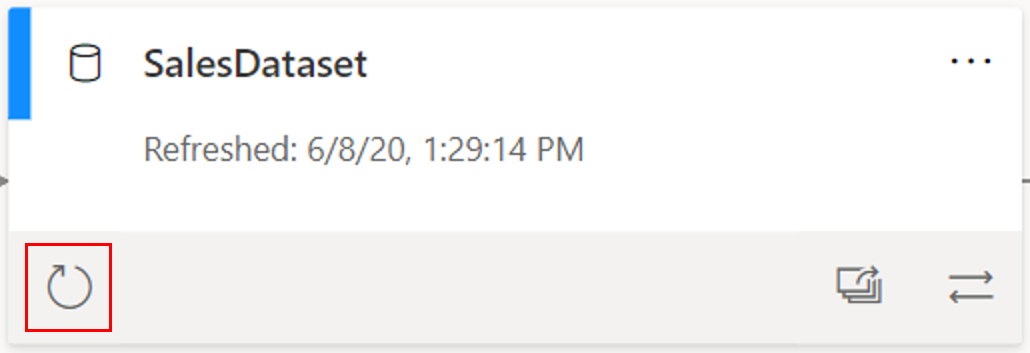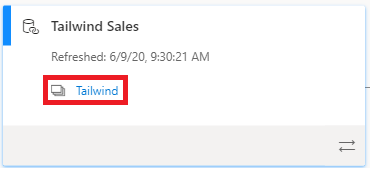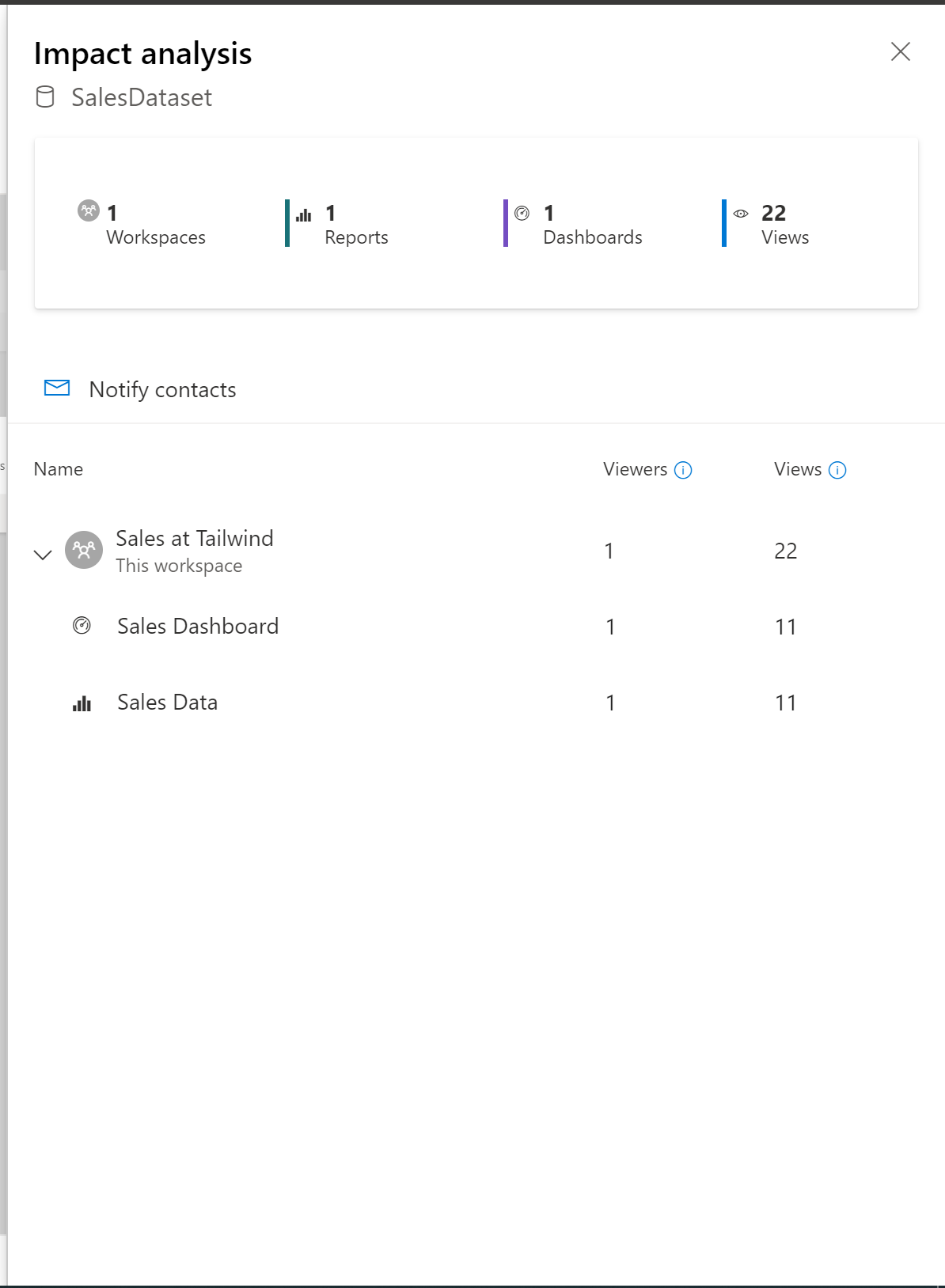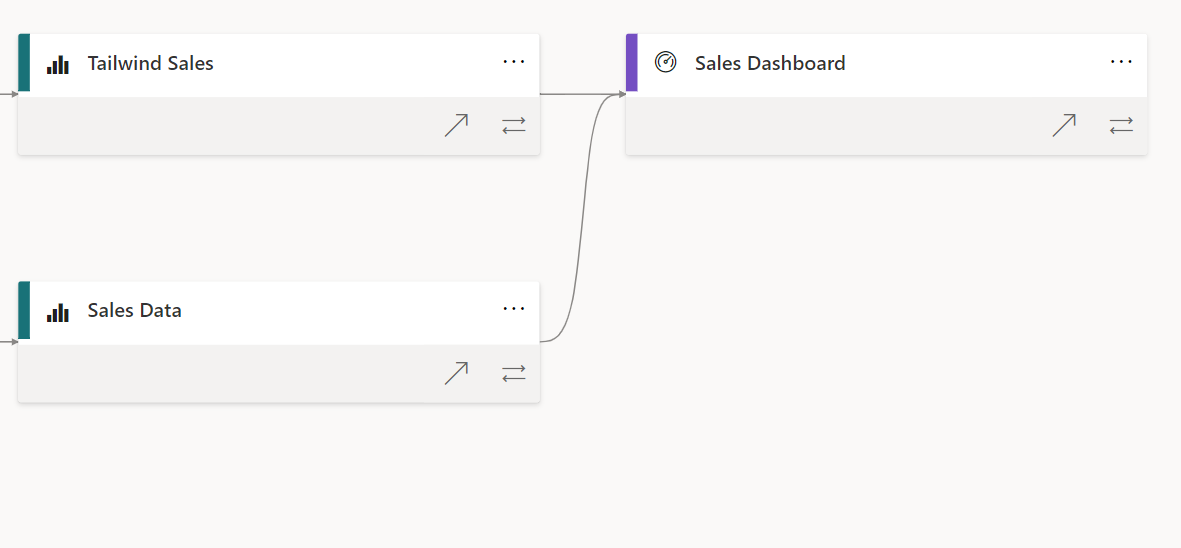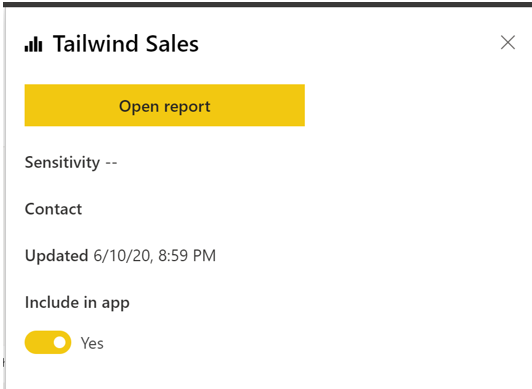Risolvere i problemi dei dati visualizzandone la derivazione
La funzionalità Visualizzazione derivazione in Power BI consente di aggiornare rapidamente i modelli semantici e visualizzare le relazioni tra gli artefatti in un'area di lavoro e le relative dipendenze esterne.
Si prenda in considerazione come esempio lo scenario continuativo di Tailwind Traders di questo modulo. Fino a questo momento sono stati sviluppati molti report, poi pubblicati nell'area di lavoro di Tailwind. Tuttavia, poiché si collabora anche con il team products, è diventato sempre più difficile tenere traccia dei report che devono essere aggiornati e quali modelli semantici sono in cui si trovano i report. Di conseguenza, è necessario determinare quali modelli semantici devono essere aggiornati perché si ricevono report di dati non aggiornati. Il percorso dei dati dall'origine alla destinazione può spesso costituire una sfida considerevole, più che altro se si dispone di più modelli semantici.
La funzionalità di visualizzazione Derivazione consente di eseguire questa attività in modo efficiente e quasi senza complessità.
Derivazione dei dati
Il termine derivazione dei dati si riferisce al percorso seguito dai dati dall'origine dati alla destinazione.
La funzionalità di visualizzazione Derivazione di Power BI è essenziale perché offre i vantaggi seguenti:
Semplifica il processo di risoluzione dei problemi, perché consente di vedere il percorso seguito dai dati dall'origine alla destinazione e determinare i punti deboli e i colli di bottiglia.
Consente di gestire le aree di lavoro e osservare l'impatto di una singola modifica in un modello semantico per report e dashboard.
Consente di risparmiare tempo semplificando l'attività di identificazione di report e dashboard che non sono stati aggiornati.
Usare la visualizzazione Derivazione
La visualizzazione Derivazione è accessibile solo a ruoli di tipo Amministratore, Collaboratore e Membro. Richiede inoltre una licenza di Power BI Pro ed è disponibile solo per le aree di lavoro per le app. Per accedere alla visualizzazione Derivazione, passare all'area di lavoro e quindi selezionare Derivazione dal menu a discesa Visualizza nella barra multifunzione in alto.
Quando si apre il canvas della visualizzazione, è possibile iniziare a esplorare questa visualizzazione. L'esempio seguente mostra un estratto della derivazione dei dati per l'area di lavoro Tailwind Sales.
Questa visualizzazione mostra tutti gli artefatti nell'area di lavoro. Gli artefatti includono origini dati, modelli semantici e flussi di dati, report e dashboard. Ogni scheda rappresenta un artefatto e le frecce tra queste schede rappresentano il flusso dei dati o la relazione tra diversi artefatti. Seguendo le frecce da sinistra verso destra, è possibile visualizzare il flusso dei dati dall'origine alla destinazione, che spesso sarà un dashboard. In genere, il flusso è rappresentato da modelli semantici di origini dati>/dashboard dei report > dei flussi di > dati.
Origini dati
Ognuna delle schede seguenti è un'origine dati usata nell'area di lavoro.
La scheda indica il tipo di origine dati, ad esempio Testo/CSV, e il Gateway, che indica l'origine dei dati. Se si è connessi ai dati tramite un gateway dati locale, questa scheda fornirà altre informazioni sul gateway. Se inoltre si fa doppio clic sulla scheda, verranno visualizzati altri dettagli sull'origine dati, ad esempio il percorso del file e lo stato della connessione.
Se si seleziona l'icona nell'angolo inferiore destro nella scheda, verrà evidenziato il percorso dall'origine dati alla destinazione, come mostrato nello screenshot seguente, in modo da rendere più chiaro il percorso esatto dei dati.
Di seguito sono riportati i modelli semantici/flussi di dati, contrassegnati in blu.
modelli semantici/flussi di dati
Spesso, i modelli semantici e i flussi di dati possono connettersi a origini dati esterne, ad esempio SQL Server o a modelli semantici esterni in altre aree di lavoro. Negli esempi seguenti vengono illustrate le schede del modello semantico e del flusso di dati nella visualizzazione Derivazione .
La visualizzazione Derivazione usa frecce per connettere oggetti, ad esempio modelli semantici, con le relative origini dati. In queste schede è possibile visualizzare l'ultimo aggiornamento del modello semantico ed è possibile aggiornare il modello semantico selezionando l'icona a forma di freccia nell'angolo inferiore sinistro della scheda, come illustrato nello screenshot seguente.
Questo componente è una potente funzionalità di risoluzione dei problemi che consente di garantire che gli aggiornamenti del modello semantico siano veloci e non compressi.
Tornare alla quandary iniziale con Tailwind Traders, si vuole determinare se l'azienda dispone di modelli semantici non aggiornati e quindi aggiornare rapidamente i dati. Usando la funzionalità di visualizzazione Derivazione , è possibile passare attraverso i diversi modelli semantici in una visualizzazione e quindi usare il pulsante Aggiorna dati per aggiornare i modelli semantici che si determinano come non aggiornati.
Inoltre, se un modello semantico o un flusso di dati appartiene a un'area di lavoro diversa (in questo caso, l'area di lavoro Tailwind ), verrà indicata nella scheda, come illustrato nello screenshot seguente.
Facendo doppio clic su qualsiasi scheda, è possibile visualizzare i metadati, ad esempio la riservatezza, da cui è stata configurata, l'ultima data di aggiornamento e i nomi e il conteggio delle tabelle all'interno di questo modello semantico, come illustrato nella figura seguente.
È anche possibile visualizzare l'impatto di questo modello semantico tra aree di lavoro. Selezionando l'icona della finestra sovrapposta nell'angolo inferiore destro di una scheda modello semantico, è possibile determinare l'analisi dell'impatto del modello semantico.
Nella finestra Analisi dell'impatto è possibile visualizzare il numero di aree di lavoro, report e dashboard di cui fa parte questo modello semantico e il numero di visualizzazioni raccolte da questo modello semantico, come illustrato nello screenshot seguente.
Nella parte inferiore della finestra Analisi dell'impatto sono inclusi altri dettagli sui report e i dashboard specifici di cui fa parte questo modello semantico. Inoltre, è possibile selezionare Invia notifica ai contatti, che consente di notificare ai proprietari del modello semantico (o a qualsiasi altro utente) le modifiche apportate al modello semantico. L'analisi dell'impatto è utile perché consente di individuare modelli semantici che non vengono usati o esaminati.
Report e dashboard
Le schede report e dashboard hanno funzionalità simili a quella dell'origine dati e delle schede del modello semantico.
Se si seleziona una scheda, verrà visualizzata una finestra in cui è possibile visualizzare i metadati relativi al report o al dashboard. In questa finestra è anche possibile passare direttamente al report o al dashboard. Si può anche abilitare o disabilitare l'opzione per includere il report o il dashboard nell'app.
Questa scheda contiene anche opzioni utili nel menu con puntini di sospensione (...), come mostrato nella figura seguente. In questo menu è possibile selezionare l'opzione per analizzare il report in Microsoft Excel, eliminare un report, creare informazioni rapide, salvare una copia nell'area di lavoro e così via.
Dopo avere esaminato in modo dettagliato la visualizzazione Derivazione in Power BI, è possibile iniziare la pulizia dell'area di lavoro Tailwind Traders. Per altre informazioni, vedere Derivazione dei dati.