Eventi
Conferenza della community di Microsoft 365
6 mag, 14 - 9 mag, 00
Competenze per l'era dell'IA all'evento Microsoft 365 guidato dalla community finale, 6-8 maggio a Las Vegas.
Altre informazioniQuesto browser non è più supportato.
Esegui l'aggiornamento a Microsoft Edge per sfruttare i vantaggi di funzionalità più recenti, aggiornamenti della sicurezza e supporto tecnico.
I dati dell'organizzazione possono essere visualizzati nell'app Advanced Insights del Microsoft Viva Insights in uno dei due modi seguenti: tramite Microsoft Entra ID, ovvero l'origine predefinita, o tramite un file di .csv caricato dall'amministratore.
Questo articolo illustra la seconda opzione: caricare un file .csv.
Importante
Usare i passaggi seguenti solo se questa è la prima volta che si caricano i dati dell'organizzazione. Se non si tratta del primo caricamento, vedere Caricare i dati dell'organizzazione (caricamenti successivi) per aggiornare i dati caricati in precedenza.
Per i clienti che provengono dall'app legacy:
Se si esegue la migrazione dall'app advanced insights legacy e si caricano i dati dell'organizzazione in Viva Insights per la prima volta in assoluto, è consigliabile usare solo la nuova app per il caricamento dei dati. L'uso della nuova app impedisce l'incoerenza dei dati.
Dopo aver preparato i dati di origine, seguire questa procedura:
Dopo che i dati vengono convalidati e elaborati correttamente, l'attività di caricamento dei dati complessiva viene completata.
Per caricare il file .csv, seguire questa procedura:
Aprire l'esperienza di amministratore dell'app Advanced Insights .
Nella pagina Hub dati passare alla scheda di caricamento.csv sul lato destro della schermata, sotto Origine dati.
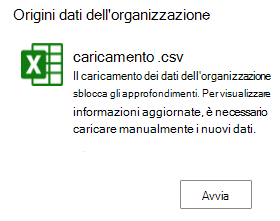
Selezionare Start.
In Passaggio 1 di 2: Preparare e caricare:
Assicurarsi che il file .csv sia:
Codifica UTF-8.
Non aprire in un programma diverso quando si inizia il processo di caricamento.
Non più grande di 1 GB.
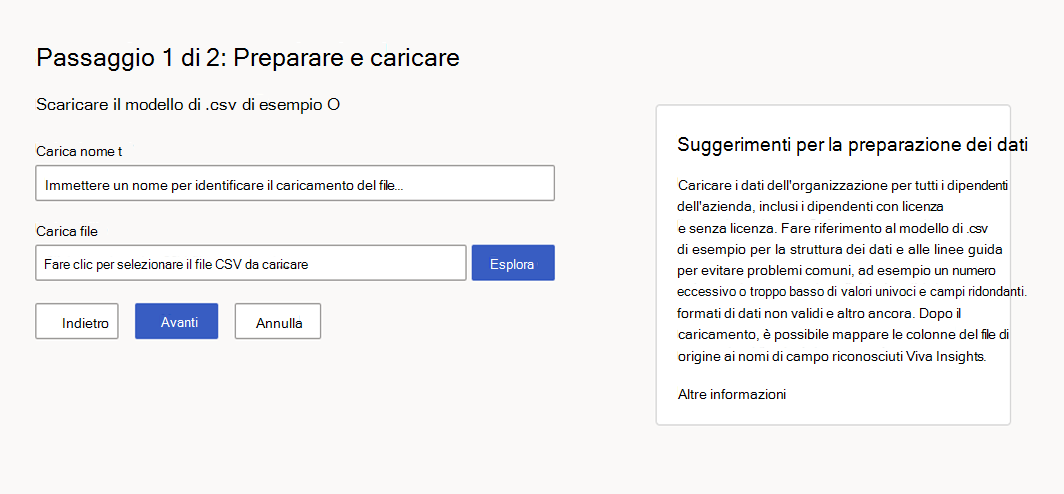
Nota
Per visualizzare la struttura e le linee guida per i file .csv ed evitare problemi comuni durante il caricamento, è possibile scaricare un modello tramite il collegamento Scarica .csv modello .
Dopo aver caricato il file, verrà visualizzata la pagina Passaggio 2 di 2: Mapping . Per visualizzare informazioni dettagliate dai dati, è necessario eseguire il mapping dei campi (colonne) dal file .csv ai nomi dei campi riconosciuti dall'app.
Esistono due tipi di campi: Impostazione predefinita del sistema e Personalizzato.
I campi predefiniti del sistema possono essere obbligatori, ovvero PersonId, ManagerId e Organization, oppure Riservati facoltativi. Questi campi rappresentano attributi che Viva Insights conoscono e usano in calcoli specifici oltre al raggruppamento e al filtro.
Importante
Ogni campo obbligatorio deve avere un valore valido non Null in ogni riga. È necessario eseguire il mapping di tutti i valori Viva Insights necessari, anche se le intestazioni di colonna nei file .csv non corrispondono esattamente al nome del valore Viva Insights.
I campi facoltativi vengono comunemente rilevati nei campi di sistema che l'app suggerisce di usare. Non è necessario eseguire il mapping dei campi facoltativi se l'organizzazione non dispone di dati.
Per scoprire se un campo è obbligatorio o facoltativo, fare riferimento alla sezione attributi Viva a destra dell'elenco di mapping. Gli attributi obbligatori hanno un'etichetta "Required" sotto il nome del campo, mentre gli attributi facoltativi hanno un'etichetta "Riservato facoltativo".
Se è necessaria la definizione di un campo, passare il puntatore del mouse sull'icona delle informazioni (i).
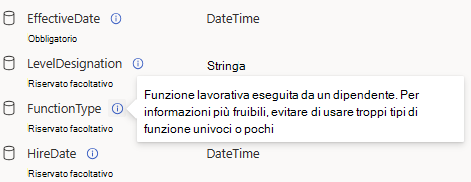
I campi personalizzati sono attributi facoltativi che è possibile creare. Nella sezione seguente viene illustrato il mapping e la denominazione di un attributo personalizzato.
Seguire la procedura seguente per eseguire il mapping dei dati .csv agli attributi Viva Insights.
Importante
Per poter passare alla parte successiva del processo di caricamento, è necessario eseguire il mapping di tutti i campi di intestazione .csv, visualizzati in Nome colonna di origine.
Per ogni campo Viva Insights obbligatorio:
Ripetere i passaggi 1a e 1b per i campi personalizzati e facoltativi.
Per aggiungere un campo personalizzato, è sufficiente includerlo come colonna nel file di dati. L'app assegnerà automaticamente un nome e lo eseguirà il mapping. Per questa versione di Viva Insights, a tutti gli attributi personalizzati viene assegnato un nome predefinito e possono essere classificati solo come tipi di dati String.
Importante
Non caricare TimeZone come colonna. Verrà visualizzato un errore.
Dopo aver completato il mapping degli attributi, selezionare il pulsante Avanti nella parte inferiore sinistra della schermata.
Dopo aver eseguito il mapping dei campi, l'app convalida ed elabora i dati come descritto nelle sezioni seguenti. Se la convalida e l'elaborazione hanno esito positivo, la parte del processo di caricamento è completata.
Dopo aver eseguito il mapping degli attributi, l'app inizia a convalidare i dati.
Nella maggior parte dei casi, la convalida dei file deve essere completata rapidamente. Se il file di dati dell'organizzazione è di grandi dimensioni, la convalida potrebbe richiedere fino a uno o due minuti.
Al termine di questa fase, la convalida ha avuto esito positivo o negativo. A seconda del risultato, si riceverà una notifica di esito positivo o una notifica di errore nell'angolo in alto a destra della schermata Connessioni dati .
Per informazioni su ciò che accade dopo, passare alla sezione appropriata:
La convalida ha esito positivo
Dopo aver completato la convalida, Viva Insights avvia l'elaborazione dei nuovi dati. L'elaborazione può richiedere tra alcune ore e un giorno o così via. Durante l'elaborazione, verrà visualizzato lo stato "Elaborazione" nella tabella Caricamento o eliminazione delle connessioni > dati in corso .
Al termine dell'elaborazione, l'operazione ha avuto esito positivo o negativo. A seconda del risultato, si riceverà una notifica di esito positivo o una notifica di errore nell'angolo in alto a destra della schermata Connessioni dati .
Quando l'elaborazione ha esito positivo, nella tabella Cronologia caricamento o eliminazione verrà visualizzato lo stato "Operazione riuscita". A questo punto, il processo di caricamento è completato.
Ecco la quantità tipica di tempo necessaria per riflettere i dati dell'organizzazione dopo il caricamento nelle esperienze seguenti:
Stato di esito positivo visualizzato in Cronologia importazione connessioni > dati: alcune ore
Scheda Qualità dati, query flessibili e modelli di Power BI: da uno a due giorni
Report leader/manager nell'app Teams: aggiornamento settimanale successivo
Dopo aver ricevuto lo stato "Operazione riuscita", è possibile:
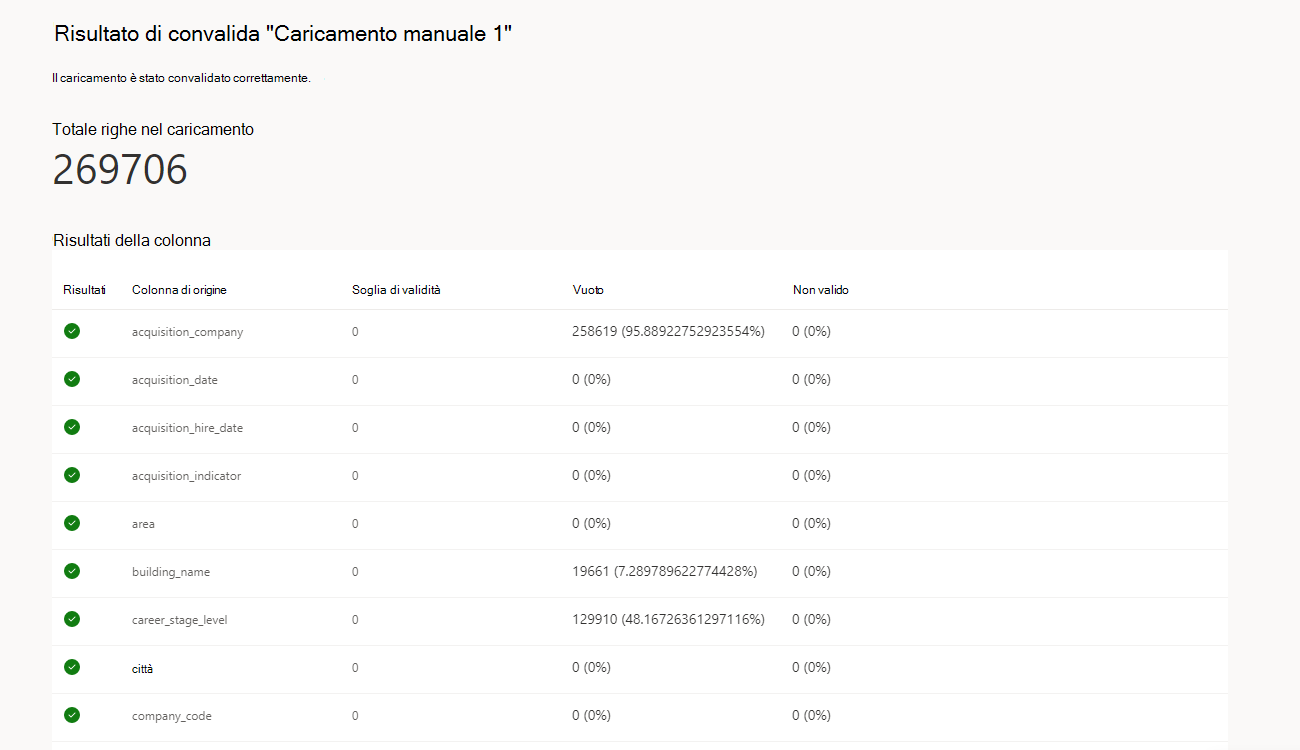

Nota
Ogni tenant può avere un solo caricamento in corso alla volta. È necessario completare il flusso di lavoro di un file di dati, ovvero guidarlo a una convalida ed elaborazione corretta o abbandonarlo, prima di iniziare il flusso di lavoro del file di dati successivo. Lo stato o la fase del flusso di lavoro di caricamento viene visualizzato nella scheda Connessioni dati .
Se l'elaborazione non riesce, verrà visualizzato uno stato non riuscito nella tabella Caricamento o eliminazione in corso . Se si seleziona il collegamento nello stato, viene visualizzata una spiegazione dell'errore.
Selezionare Modifica o avvia nuovo caricamento. Questo pulsante consente di avviare di nuovo il processo di caricamento.
Nota
Gli errori di elaborazione sono in genere dovuti a errori back-end. Se vengono visualizzati errori di elaborazione persistenti e i dati sono stati corretti nel file caricato, registrare un ticket di supporto con Microsoft.
Se la convalida dei dati non riesce, verrà visualizzata una nuova schermata con un errore "Convalida non riuscita" e alcune informazioni sull'errore. È possibile selezionare il pulsante Annulla caricamento se non si vuole procedere con il processo di caricamento.
Prima di apportare modifiche al file di origine e riprovare, è possibile selezionare Scarica problemi. Questo file di log descrive i problemi nei dati che potrebbero aver causato gli errori di convalida. Usare queste informazioni per decidere cosa fare successivamente, correggere i dati di origine o modificare le impostazioni di mapping.
Quando una riga o una colonna di dati ha un valore non valido per qualsiasi attributo, l'intero caricamento avrà esito negativo fino a quando non si correggerà il file di origine (o si correggerà il mapping degli attributi).
Per informazioni sulla formattazione del file per evitare errori, vedere Regole file ed errori di convalida.
Eventi
Conferenza della community di Microsoft 365
6 mag, 14 - 9 mag, 00
Competenze per l'era dell'IA all'evento Microsoft 365 guidato dalla community finale, 6-8 maggio a Las Vegas.
Altre informazioniFormazione
Percorso di apprendimento
Use advance techniques in canvas apps to perform custom updates and optimization - Training
Use advance techniques in canvas apps to perform custom updates and optimization
Certificazione
Microsoft Certified: Information Protection and Compliance Administrator Associate - Certifications
Illustrare i concetti fondamentali della protezione dei dati, della gestione del ciclo di vita, della protezione delle informazioni e della conformità per proteggere una distribuzione di Microsoft 365.
Documentazione
Preparare i dati dell'organizzazione in Viva Insights
Informazioni su come preparare e strutturare i dati per il caricamento nell'app di informazioni dettagliate avanzate Viva Insights.
Panoramica dei dati dell'organizzazione
Questo articolo offre una panoramica della pagina dati dell'organizzazione nella Microsoft Viva Insights'app Advanced Insights.
Caricare i dati dell'organizzazione (caricamento successivo)
Questo articolo illustra come caricare i dati nell'app di informazioni dettagliate avanzate Viva Insights dopo aver già caricato i dati.