Nota
L'accesso a questa pagina richiede l'autorizzazione. È possibile provare ad accedere o modificare le directory.
L'accesso a questa pagina richiede l'autorizzazione. È possibile provare a modificare le directory.
Il rapporto sull'Efficacia delle riunioni utilizza un modello popolato dai dati di Viva Insights per identificare se i dipendenti praticano abitudini che portano a riunioni più efficaci.
Il report consente di:
- Identificare i comportamenti che migliorano l'efficacia delle riunioni.
- Determinare quali gruppi praticano e non praticano questi comportamenti.
- Imparare a guidare i comportamenti che consentono di organizzare riunioni più efficaci.
- Seguire l'evoluzione di questi modelli comportamentali nel tempo.
Ogni pagina del report include un elemento Perché è importante, le azioni consigliate e le definizioni delle metriche.
Per compilare il report in Power BI, è necessario impostare ed eseguire con successo la query predefinita Efficacia delle riunioni in Viva Insights.
Nota
Per migliorare la chiarezza ed eliminare la confusione, sono stati modificati i nomi di diverse informazioni dettagliate in questo report. Anche se le conclusioni tratte dai dati sono le stesse, si noterà un passaggio da un tono passivo a un tono più interattivo nel modo in cui vengono incorniciate le informazioni dettagliate. Altre informazioni su questa modifica qui.
Dimostrazione
La dimostrazione seguente usa dati di esempio che sono solo rappresentativi di questo report e potrebbero non corrispondere esattamente a quelli visualizzati in un report live specifico per i dati dell'organizzazione.
Prerequisiti
Prima di poter eseguire le query e compilare il report in Power BI, è necessario:
Essere assegnati al ruolo Insights Analyst in Viva Insights.
Avere installato la versione di dicembre 2022 (o più recente) di Power BI Desktop. Se è installata una versione precedente di Power BI, disinstallarla prima di installare la nuova versione. Quindi, scegliere Scarica Power BI Desktop per scaricare e installare la versione più recente.
Configurazione del report
Esegui query
Nell'esperienza dell'analista Viva Insights selezionare Crea analisi.
In Modelli di Power BI passare a Efficacia riunione e selezionare Configura analisi. Per ottenere altre informazioni sul modello di Efficacia delle riunioni prima di eseguire l'analisi, selezionare Altre informazioni.
In Configurazione query:
- Digitare un Nome query.
- Selezionare un Periodo di tempo. Periodo di tempo predefinito: Ultimi 3 mesi.
- Impostare Aggiornamento automatico (facoltativo). È possibile impostare la query per l'aggiornamento automatico selezionando la casella Aggiornamento automatico. Quando si seleziona l'opzione Aggiornamento automatico, la query viene eseguita e calcola automaticamente un nuovo risultato ogni volta che Viva Insights ottiene dati di collaborazione aggiornati per gli utenti con licenza.
Nota
Se i dati organizzativi utilizzati in una query ad aggiornamento automatico cambiano (ad esempio, il nome di un attributo viene modificato o un attributo viene rimosso), la query potrebbe smettere di aggiornarsi automaticamente.
- Digitare una Descrizione (facoltativa).
- Modificare la regola della metrica (facoltativa). Per impostare una nuova regola metrica, selezionare Altre impostazioni. Selezionare quindi una nuova regola dall'elenco. Per altre informazioni sulle regole delle metriche, vedere Regole delle metriche.
Nota
Il riquadro Altre impostazioni contiene anche le impostazioni Raggruppa per. Le query di Power BI sono impostate su Raggruppa per settimana e non è possibile modificare questo campo.
In Metriche modello predefinite visualizzare l'elenco delle metriche preselezionate, che vengono visualizzate come tag grigi. Queste metriche sono necessarie per configurare il report di Power BI e non è possibile rimuoverle. È possibile aggiungere altre metriche selezionando Aggiungi metriche.
Importante
I dati organizzativi di bassa qualità o mancanti possono influenzare le metriche e causare avvisi o errori. Altre informazioni sulle notifiche sulla qualità dei dati sono disponibili in Qualità dei dati nell'esperienza degli analisti.
In Selezionare i dipendenti da includere nella query aggiungere filtri per limitare i dipendenti nell'ambito del report. Non rimuovere il filtro predefinito "È attivo". Per altre informazioni sulle opzioni di filtro e metrica, vedere Filtri. Se si nota un avviso o un errore in questo punto, è perché uno degli attributi manca nei dati organizzativi o è di bassa qualità.
In Selezionare gli attributi dei dipendenti da includere nella query aggiungere fino a 20 attributi dell'organizzazione. Una volta eseguita la query, è possibile utilizzare questi attributi per raggruppare e filtrare i report.
Importante
Questa query di PowerBI richiede alcuni attributi specifici per essere eseguita, che sono stati preselezionati automaticamente. Questi attributi appaiono in grigio e non possono essere rimossi. Potremmo anche includere alcuni attributi utili per il modello, ma non necessari per l'esecuzione della query. Questi attributi vengono visualizzati in blu ed è possibile rimuoverli.
Se si notano attributi contrassegnati con avvisi gialli, la qualità dell'attributo è bassa. Se si notano attributi contrassegnati in rosso e il pulsante Esegui della query è disabilitato, ai dati dell'organizzazione manca tale attributo.
Altre informazioni sugli attributi e sulla qualità dei dati sono disponibili in Qualità dei dati nell'esperienza degli analisti.
Selezionare Esegui in alto a destra dello schermo. L'esecuzione della query potrebbe richiedere alcuni minuti.
Accedere ai risultati della query
È possibile accedere al report in due modi diversi:
- Visualizzare il report nel browser. Utilizzare questa opzione se si vuole solo visualizzare il report.
- Aprire il modello di Power BI in Power BI Desktop e connettersi ai risultati della query. Usare questa opzione se si vuole personalizzare il report o condividerlo con altri utenti dell'organizzazione pubblicando il report nel servizio Power BI.
Visualizzare il report nel browser
Per visualizzare il report nel browser, passare alla pagina dei risultati della query e selezionare l'icona a forma di occhio nella colonna Visualizza. È possibile selezionare Apri in una nuova scheda se si vuole mantenere il report in background mentre si eseguono altre attività in Informazioni dettagliate avanzate.
Aprire il modello di Power BI in Power BI Desktop
- Passare alla pagina dei risultati della query e selezionare l'icona di Power BI nella colonna Azioni per scaricare il modello di Power BI e ottenere gli identificatori di query e partizione. Questi URL saranno necessari in un secondo momento.
- Aprire il modello scaricato.
- Se viene richiesto di selezionare un programma, selezionare Power BI.
- Quando viene richiesto da Power BI:
- Incollare gli identificatori di partizione e query.
- Impostare le Dimensioni minime del gruppo per l'aggregazione dei dati all'interno delle visualizzazioni di questo report, in base ai criteri aziendali per la visualizzazione dei dati di Viva Insights.
- Selezionare Carica per importare i risultati della query in Power BI.
- Se richiesto da Power BI, accedere usando il proprio account aziendale. Power BI carica e prepara i dati. Per i file di grandi dimensioni, questo processo potrebbe richiedere alcuni minuti.
Importante
È necessario accedere a Power BI con lo stesso account usato per accedere a Viva Insights. Se disponibile, selezionare Account aziendale a sinistra. Potrebbe essere necessario accedere più di una volta.
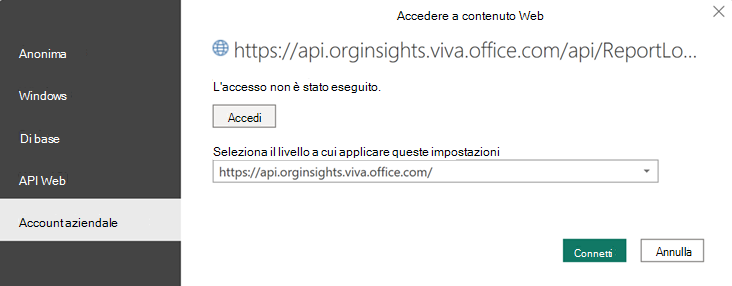
Impostazioni dei report
Dopo che il report sull'efficacia della riunione è stato impostato e popolato con i dati di Viva Insights in Power BI:.
| Impostazione | Descrizione |
|---|---|
| Seleziona il periodo di tempo per il report | Questa impostazione modifica principalmente i dati visualizzati nei grafici di tendenza. Non è consigliabile ridurre il periodo di tempo a meno di otto settimane, perché alcuni approfondimenti, come gli indicatori mese per mese, non avranno dati sufficienti per essere calcolati. |
| Periodo di aggregazione | Il periodo di aggregazione definisce l'arco di tempo che il report utilizza per calcolare tutti gli approfondimenti aggregati. Ad esempio, se si seleziona Ultime 4 settimane, gli approfondimenti saranno aggregati per il periodo di quattro settimane che precede la data finale. In alternativa, se si seleziona Ultima settimana, le visioni vengono aggregate per l'ultima settimana che precede la data finale. |
| Costo medio dell'ora di riunione di un dipendente | Modificare questo valore per calcolare un valore più preciso per le ore di riunione in tutto il report. |
| Filtri facoltativi per escludere i gruppi di dipendenti | Per filtrare la popolazione di dipendenti misurata, è possibile filtrare in base a qualsiasi attributo organizzativo selezionato e poi filtrare in base a qualsiasi valore di questi attributi. Se si utilizzano questi filtri opzionali, il conteggio dei dipendenti misurati rifletterà un numero ridotto. |
| Visualizza il report in base a | Questo attributo è l'attributo group-by primario mostrato in tutte le pagine successive. È possibile modificare questo attributo in qualsiasi momento; tutte le pagine successive del report mostreranno i valori raggruppati in base al nuovo attributo. |
| Esclusioni facoltative | Utilizzare le caselle di controllo per:
|
| Seleziona la lingua preferita per il report | Modificare la lingua del report. |
Nota
Al momento, le Esclusioni facoltative elencate in precedenza non sono disponibili se si sceglie di visualizzare il report nel browser. Le Esclusioni facoltative sono disponibili solo se si scarica il modello di Power BI e lo si apre in Power BI Desktop.
Informazioni sul report
Il report sull'efficacia delle riunioni comprende diverse pagine di report che aiutano a scoprire se la vostra organizzazione sta praticando abitudini di riunione sane.
Ad eccezione delle prime due pagine, ogni pagina del report segue un formato simile: una media complessiva del gruppo per la metrica, e poi una ripartizione di tale media per l'attributo organizzativo selezionato. Queste medie vengono calcolate nel periodo di aggregazione selezionato nelle impostazioni del report. È inoltre possibile vedere l'andamento della media del gruppo dalla data di inizio alla data di fine selezionata, oppure selezionare Perché questo è importante per una spiegazione dello scopo della pagina. Infine, ogni pagina si conclude con un suggerimento di azione, dove è possibile scegliere Esplora di più per accedere a ulteriori dettagli sulle azioni suggerite.
Panoramica
Ottieni una panoramica generale di tutte le informazioni dettagliate incluse nel report: tre informazioni dettagliate che riguardano la quantità dell'ora di riunione e sei informazioni dettagliate che riguardano la qualità dell'ora di riunione.
Informazioni dettagliate sulla qualità delle ore di riunione
Tutte le informazioni dettagliate che mostrano la qualità delle ore di riunione, ad esempio con preavviso lungo o breve, vengono misurate come percentuale di tutte le ore di riunione delle persone che hanno tali tratti. Ad esempio, supponiamo che due persone si uniscano a una riunione di 30 minuti. Una persona si unisce in orario e l'altra in ritardo. La riunione prevedeva 60 minuti cumulativi di riunione, ma 30 di questi minuti sono stati raggiunti in ritardo. Quindi, il 50% dell'orario di riunione è stato raggiunto in ritardo.
Icone Mover
L'icona Aumento massimo indica le informazioni dettagliate che sono aumentate maggiormente nel periodo di aggregazione rispetto al periodo precedente. Può essere utile esaminare questo aspetto in base alle dimensioni dell'aumento. L'icona Riduzione massima indica le informazioni dettagliate che sono diminuite maggiormente nel periodo di aggregazione, ad esempio riunioni aggiunte o terminate in ritardo, rispetto al periodo precedente. Questo può essere un motivo per festeggiare.
Confronti basati sul tempo
In base al periodo di aggregazione selezionato, per impostazione predefinita vengono visualizzati i confronti mese su mese o settimana su settimana. Se si seleziona Ultime 4 settimane, il report mostra i calcoli mese su mese confrontando le ultime quattro settimane con le quattro settimane precedenti. Se si seleziona Ultima settimana, il report mostra i calcoli settimana per settimana confrontando l'ultima settimana con quella precedente.
Ciclo di vita della riunione
Visualizza informazioni simili a quelle della pagina di panoramica, ma in base alle fasi del ciclo di vita della riunione: prima, durante e dopo.
Quando si organizzano riunioni efficaci, può essere utile considerare la riunione in queste tre fasi:
Prima della riunione, pensa a chi sono i partecipanti giusti, a quanto tempo ti serve, a chi sono gli stakeholder necessari, alla loro disponibilità, e altro ancora.
Durante la riunione, assicurarsi di iniziare in tempo, di portare a termine l’ordine del giorno e di consentire alle persone di partecipare.
Dopo la riunione, valutarla, richiedere commenti e suggerimenti e inviare note ed elementi di azione.
Ore dedicate a riunioni
A volte è scioccante scoprire quanto tempo la vostra organizzazione spende in riunioni. Una volta compreso l'investimento, è facile iniziare a porsi domande su come ridurre il tempo di riunione non produttivo. In questa pagina è possibile comprendere il valore del tempo trascorso nelle riunioni. Se questo valore non vale la pena di essere monitorato nella propria organizzazione, si può sempre andare in Impostazioni e impostare il valore a 0.
Grande e lungo
Scopri la percentuale di ore dedicate a riunioni di grandi dimensioni (con nove o più invitati, incluso l'organizzatore) e lunga (oltre un'ora). È possibile vedere l'andamento di questi dati nel tempo, nonché la distribuzione percentuale di riunioni piccole e brevi, lunghe, grandi e lunghe.
Breve avviso
Ottieni informazioni su che vengono pianificate le riunioni con breve preavviso, ovvero la percentuale di ore di riunione che gli organizzatori pianificano meno di 24 ore prima dell'inizio della riunione.
In conflitto
Scopri la prevalenza delle riunioni che si sovrappongono e la disponibilità dei partecipanti. Questa pagina mostra la percentuale di ore di riunione in cui un dipendente ha sovrapposto riunioni nel proprio calendario.
Aggiunto in ritardo
Visualizza la percentuale di ore di riunione in cui i dipendenti si sono uniti a una riunione Teams dopo cinque minuti dall'ora di inizio pianificata.
Terminata in ritardo
Visualizza la percentuale di ore di riunione in cui i dipendenti hanno terminato una riunione di Teams dopo un minuto dall'ora di fine pianificata.
Multitasking
Scopri in che modo il multitasking influisce sull'organizzazione. È possibile vedere la percentuale di ore di riunione in cui una persona ha inviato o letto messaggi di posta elettronica o chat durante una riunione. Questa pagina fornisce anche categorie di multitasking in base al numero di ore di collaborazione e alla tendenza al multitasking.
Dopo le riunioni
Anche dopo aver lasciato una sala riunioni (fisicamente o virtualmente), la riunione non è finita. Assicurarsi di diffondere sempre chiari elementi d'azione e passi successivi. Inoltre, valutare l'andamento della riunione per assicurarsi che la prossima sia più efficace della precedente. In questa pagina puoi trovare alcuni consigli utili per garantire che questa tendenza rimanga positiva.
Glossario
Visualizza le metriche e altri termini chiave utilizzati nel rapporto.
Suggerimenti, domande frequenti e risoluzione dei problemi di Power BI
Per informazioni dettagliate su come condividere il report e altri suggerimenti di Power BI, risolvere eventuali problemi o consultare le domande frequenti, vedere Suggerimenti per Power BI, domande frequenti e risoluzione dei problemi.
Argomenti correlati
Accedere ai risultati delle query e modificare le query esistenti