Nota
L'accesso a questa pagina richiede l'autorizzazione. È possibile provare ad accedere o modificare le directory.
L'accesso a questa pagina richiede l'autorizzazione. È possibile provare a modificare le directory.
Il report Modi di lavoro usa un modello popolato dai dati di Viva Insights per condurre un'ampia diagnosi dei modelli di collaborazione di un'azienda, dell'efficacia delle riunioni, del benessere e del coaching per individuare le aree di miglioramento. Le categorie e le pagine del report consentono di rispondere a queste domande aziendali:
-
Comprendere i modelli di collaborazione
- Quanto tempo dedicano i dipendenti all'uso degli strumenti di collaborazione digitale?
- Quanto tempo trascorrono le persone in modalità di collaborazione diverse?
-
Rendi efficaci le riunioni
- In che modo l'organizzazione impiega il tempo in riunione?
- Quanto tempo è necessario per le riunioni ricorrenti?
- Il multitasking dipende da abitudine o necessità?
-
Migliora il benessere
- I dipendenti hanno tempo per lavorare alle proprie priorità principali?
-
Promuovere la formazione e lo sviluppo
- I dipendenti ricevono un sufficiente tempo di coaching 1:1 con il manager?
- I manager bilanciano la supervisione con l'autonomia dei dipendenti?
Per popolare il report in Power BI, è necessario configurare ed eseguire correttamente la query predefinita Modi di lavorare in Viva Insights.
Dimostrazione
La dimostrazione seguente usa dati di esempio che sono solo rappresentativi di questo report e potrebbero non corrispondere esattamente a quelli visualizzati in un report live specifico per i dati dell'organizzazione.
Prerequisiti
Prima di poter eseguire le query e compilare il report in Power BI, è necessario:
Essere assegnati al ruolo Insights Analyst in Viva Insights.
Avere installato la versione di dicembre 2022 (o più recente) di Power BI Desktop. Se è installata una versione precedente di Power BI, disinstallarla prima di installare la nuova versione. Quindi, scegliere Scarica Power BI Desktop per scaricare e installare la versione più recente.
Configurazione del report
Esegui query
- Nell'esperienza dell'analista Viva Insights selezionare Crea analisi.
- In Modelli di Power BI passare a Modi di lavorare e selezionare Configura analisi. Per ottenere altre informazioni sul modello Modi di lavorare prima di eseguire l'analisi, selezionare Altre informazioni.
In Configurazione query:
- Digitare un Nome query.
- Selezionare un Periodo di tempo. Periodo di tempo predefinito: Ultimi 3 mesi.
- Impostare Aggiornamento automatico (facoltativo). È possibile impostare la query per l'aggiornamento automatico selezionando la casella Aggiornamento automatico. Quando si seleziona l'opzione Aggiornamento automatico, la query viene eseguita e calcola automaticamente un nuovo risultato ogni volta che Viva Insights ottiene dati di collaborazione aggiornati per gli utenti con licenza.
Nota
Se i dati organizzativi utilizzati in una query ad aggiornamento automatico cambiano (ad esempio, il nome di un attributo viene modificato o un attributo viene rimosso), la query potrebbe smettere di aggiornarsi automaticamente.
- Digitare una Descrizione (facoltativa).
- Modificare la regola della metrica (facoltativa). Per impostare una nuova regola metrica, selezionare Altre impostazioni. Selezionare quindi una nuova regola dall'elenco. Per altre informazioni sulle regole delle metriche, vedere Regole delle metriche.
Nota
Il riquadro Altre impostazioni contiene anche le impostazioni Raggruppa per. Le query di Power BI sono impostate su Raggruppa per settimana e non è possibile modificare questo campo.
In Metriche modello predefinite visualizzare l'elenco delle metriche preselezionate, che vengono visualizzate come tag grigi. Queste metriche sono necessarie per configurare il report di Power BI e non è possibile rimuoverle. È possibile aggiungere altre metriche selezionando Aggiungi metriche.
Importante
I dati organizzativi di bassa qualità o mancanti possono influenzare le metriche e causare avvisi o errori. Altre informazioni sulle notifiche sulla qualità dei dati sono disponibili in Qualità dei dati nell'esperienza degli analisti.
In Selezionare i dipendenti da includere nella query aggiungere filtri per limitare i dipendenti nell'ambito del report. Non rimuovere il filtro predefinito "È attivo". Per altre informazioni sulle opzioni di filtro e metrica, vedere Filtri. Se si nota un avviso o un errore in questo punto, è perché uno degli attributi manca nei dati organizzativi o è di bassa qualità.
In Selezionare gli attributi dei dipendenti da includere nella query aggiungere fino a 20 attributi dell'organizzazione. Una volta eseguita la query, è possibile utilizzare questi attributi per raggruppare e filtrare i report.
Importante
Questa query di PowerBI richiede alcuni attributi specifici per essere eseguita, che sono stati preselezionati automaticamente. Questi attributi appaiono in grigio e non possono essere rimossi. Potremmo anche includere alcuni attributi utili per il modello, ma non necessari per l'esecuzione della query. Questi attributi vengono visualizzati in blu ed è possibile rimuoverli.
Se si notano attributi contrassegnati con avvisi gialli, la qualità dell'attributo è bassa. Se si notano attributi contrassegnati in rosso e il pulsante Esegui della query è disabilitato, ai dati dell'organizzazione manca tale attributo.
Altre informazioni sugli attributi e sulla qualità dei dati sono disponibili in Qualità dei dati nell'esperienza degli analisti.
Selezionare Esegui in alto a destra dello schermo. L'esecuzione della query potrebbe richiedere alcuni minuti.
Accedere ai risultati della query
È possibile accedere al report in due modi diversi:
- Visualizzare il report nel browser. Utilizzare questa opzione se si vuole solo visualizzare il report.
- Aprire il modello di Power BI in Power BI Desktop e connettersi ai risultati della query. Usare questa opzione se si vuole personalizzare il report o condividerlo con altri utenti dell'organizzazione pubblicando il report nel servizio Power BI.
Visualizzare il report nel browser
Per visualizzare il report nel browser, passare alla pagina dei risultati della query e selezionare l'icona a forma di occhio nella colonna Visualizza. È possibile selezionare Apri in una nuova scheda se si vuole mantenere il report in background mentre si eseguono altre attività in Informazioni dettagliate avanzate.
Aprire il modello di Power BI in Power BI Desktop
- Passare alla pagina dei risultati della query e selezionare l'icona di Power BI nella colonna Azioni per scaricare il modello di Power BI e ottenere gli identificatori di query e partizione. Questi URL saranno necessari in un secondo momento.
- Aprire il modello scaricato.
- Se viene richiesto di selezionare un programma, selezionare Power BI.
- Quando viene richiesto da Power BI:
- Incollare gli identificatori di partizione e query.
- Impostare le Dimensioni minime del gruppo per l'aggregazione dei dati all'interno delle visualizzazioni di questo report, in base ai criteri aziendali per la visualizzazione dei dati di Viva Insights.
- Selezionare Carica per importare i risultati della query in Power BI.
- Se richiesto da Power BI, accedere usando il proprio account aziendale. Power BI carica e prepara i dati. Per i file di grandi dimensioni, questo processo potrebbe richiedere alcuni minuti.
Importante
È necessario accedere a Power BI con lo stesso account usato per accedere a Viva Insights. Se disponibile, selezionare Account aziendale a sinistra. Potrebbe essere necessario accedere più di una volta.
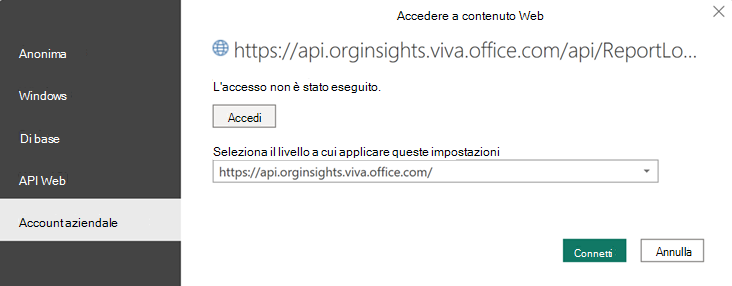
Impostazioni dei report
Dopo aver configurato il report Modi di lavorare e averlo popolato con i dati di Viva Insights dati in Power BI, visualizzare e impostare i parametri seguenti nella pagina Impostazioni:
| Impostazione | Descrizione |
|---|---|
| Seleziona il periodo di tempo per il report | Seleziona il periodo di tempo per il quale desideri visualizzare i dati nel report. |
| Seleziona un attributo per raggruppare i dati in base a | Seleziona l'attributo primario per il raggruppamento mostrato in tutte le pagine del report. È possibile modificare questo attributo in qualsiasi momento e tutte le pagine dei report mostreranno i valori del gruppo in base al nuovo attributo. |
| Seleziona il filtro del report facoltativo | Per filtrare la popolazione di dipendenti misurata, è possibile filtrare in base a qualsiasi attributo organizzativo selezionato e poi filtrare in base a qualsiasi valore di questi attributi. Se si usano filtri, il numero di dipendenti misurati mostrerà un numero ridotto. I dipendenti misurati riflettono il numero di dipendenti nella popolazione filtrata che erano attivi durante il periodo di tempo specificato. I dipendenti attivi sono quelli che hanno inviato almeno un messaggio di posta elettronica o una chat di Teams durante una settimana lavorativa inclusa nel periodo di tempo corrente. |
| Esclusioni | Utilizzare le caselle di controllo per:
|
| Seleziona la lingua preferita per il report | Modificare la lingua del report. |
Nota
Al momento, le Esclusioni elencate in precedenza non sono disponibili se si sceglie di visualizzare il report nel browser. Le Esclusioni sono disponibili solo se si scarica il modello di Power BI e lo si apre in Power BI Desktop.
Dopo aver confermato le impostazioni, controllare il numero di dipendenti misurati per verificare che si tratti della popolazione che si vuole analizzare.
Informazioni su questo report
Per valutare la cultura di collaborazione e l'esperienza dei dipendenti dell'azienda, il report Modi di lavorare include le categorie e le pagine del report seguenti:
| Categoria | Pagina |
|---|---|
| Comprendere i modelli di collaborazione | Baseline di collaborazione e collaborazione fuori orario lavorativo |
| Modalità di collaborazione | |
| Rendi efficaci le riunioni | Riunioni di grandi dimensioni o di lunga durata |
| Ore dedicate a riunioni ricorrenti | |
| Prevalenza multitasking | |
| Migliora il benessere | Ore produttive senza interruzioni |
| Promuovere la formazione e lo sviluppo | Ore dedicate alla formazione dei responsabili |
| Potenzia la tua forza lavoro |
Parliamone in modo più dettagliato.
Comprendere i modelli di collaborazione
Baseline di collaborazione e collaborazione fuori orario lavorativo
Quanto tempo dedicano i dipendenti all'uso degli strumenti di collaborazione digitale?
Confrontare le ore di collaborazione settimanali medie per ogni persona, per gruppo, con la collaborazione fuori orario lavorativo. Queste informazioni illustrano in che modo il carico di collaborazione influisce sul lavoro fuori orario lavorativo.
Modalità di collaborazione
Quanto tempo trascorrono le persone in modalità di collaborazione diverse?
Esplorare, per gruppo, il numero medio di ore settimanali che le persone dedicano a:
- Riunioni
- Posta elettronica
- Chat di Teams
- Chiamate non programmate di Teams.
Alternare la collaborazione totale e la collaborazione fuori orario lavorativo. Comprendere le differenze nel metodo di lavoro tra i team consente di individuare sia le procedure consigliate replicabili che le aree di opportunità.
Rendi efficaci le riunioni
Riunioni di grandi dimensioni o di lunga durata
In che modo l'organizzazione impiega il tempo in riunione?
Illustra in che modo l'organizzazione trascorre il tempo dedicato alle riunioni. In questa pagina, visualizzare la percentuale di tempo impiegato nei diversi tipi di riunione in base al numero di invitati, inclusi l'organizzatore della riunione, e la durata.
L'analisi delle procedure di riunione a livello aziendale può aiutare a individuare le origini dell'eccesso di riunioni, che è quindi possibile ridurre. È anche possibile identificare i gruppi con procedure di riunione efficienti, che il resto dell'azienda potrebbe adottare.
Ore dedicate alle riunioni ricorrenti
Quanto tempo è necessario per le riunioni ricorrenti?
Consente di comprendere il tempo trascorso dall'organizzazione in riunioni ricorrenti. Il tempo medio è stato suddiviso in base alle categorie di riunioni, ad esempio Riunioni brevi e di grandi dimensioni e Riunioni piccole e lunghe. Le riunioni ricorrenti lunghe o di grandi dimensioni sono facili da semplificare, riducendo il numero di invitati oppure la frequenza o la durata della riunione.
Prevalenza multitasking
Il multitasking dipende da abitudine o necessità?
Consente di visualizzare la distribuzione dei dipendenti in base alle ore di collaborazione medie e alla frequenza media di multitasking, ovvero la percentuale di ore in riunioni e chiamate di Teams in cui hanno partecipato a più attività. Questa analisi consente di determinare se il multitasking durante le riunioni è dovuto all'abitudine o al fatto che le persone non hanno abbastanza tempo libero durante la giornata lavorativa per recuperare i messaggi di posta elettronica non letti al di fuori delle riunioni.
Migliora il benessere
Ore produttive senza interruzioni
I dipendenti hanno tempo per lavorare alle proprie priorità principali?
Mostra quanto tempo le persone hanno a disposizione per lavorare in modo indipendente visualizzando:
Media delle ore disponibili per tempo produttivo, ovvero tempo senza riunioni pianificate durante l'orario di lavoro.
Ore senza interruzioni, ovvero il tempo senza riunioni pianificate durante l'orario di lavoro non interrotto da e-mail, chat di Teams o chiamate di Teams.
Promuovere la formazione e lo sviluppo
Ore dedicate alla formazione dei responsabili
I dipendenti ricevono un sufficiente tempo di coaching 1:1 con il manager?
Scopri se i dipendenti ricevono abbastanza coaching individuale con il manager. Questa pagina mostra la distribuzione dei dipendenti in base alla quantità di tempo mensile di tempo trascorso 1:1 con il manager.
Potenzia la tua forza lavoro
I manager bilanciano la supervisione con l'autonomia dei dipendenti?
Visualizza la distribuzione dei dipendenti che partecipano alle stesse riunioni dei loro manager, insieme al tempo mensile medio dedicato alle riunioni individuali con i manager. Queste informazioni vengono confrontate in tutta l'azienda.
Usare questa pagina per analizzare diversi segmenti dei comportamenti dei manager (Partecipazione condivisa, Gestione avanzata, Supervisionato in maniera insufficiente e Coaching) in base alla frequenza di partecipazione alla stessa riunione dei subordinati e alle ore di riunione 1:1.
Tendenze comportamentali
Informazioni sulle tendenze per le metriche degli indicatori principali.
Entra in azione
Trovare le aree di opportunità per l'organizzazione. Questa pagina include procedure consigliate, raccomandazioni e collegamenti ad articoli correlati su come aiutare i manager a migliorare in ogni area.
Glossario
Visualizzare le metriche del report.
Suggerimenti per Power BI, domande frequenti e risoluzione dei problemi
Per informazioni dettagliate su come condividere il report e altri suggerimenti di Power BI, risolvere eventuali problemi o consultare le domande frequenti, vedere Suggerimenti per Power BI, domande frequenti e risoluzione dei problemi.
Argomenti correlati
Accedere ai risultati delle query e modificare le query esistenti