Report Benessere: equilibrio e flessibilità
Nota
Questo modello è stato aggiornato il 24 agosto 2023. Se è stato usato il report Benessere: equilibrio e flessibilità prima di questa data, assicurarsi di eseguire una nuova query come descritto in Configurazione del report in modo da poter abilitare i nuovi dati analitici.
Il report Benessere: equilibrio e flessibilità usa un modello popolato da dati Microsoft Viva Insights per offrire dati analitici sul benessere dei dipendenti in tutta l'azienda. Questa analisi può aiutare a scoprire opportunità per migliorare la concentrazione, l'equilibrio tra lavoro e vita privata, la flessibilità sul lavoro e il senso di comunità tra i dipendenti.
Questo report consente di visualizzare ed esplorare le seguenti domande aziendali di alto livello poste dai dirigenti:
- Proteggi la produttività: i dipendenti hanno sufficiente tempo per concentrarsi e usano Viva Insights per trovare quel tempo?
- Equilibrio tra lavoro e vita privata: i dipendenti riescono a proteggere il tempo personale?
- Gestisci l'urgenza: i dipendenti riescono a gestire richieste impreviste e passarne alcune in modo proattivo al lavoro pianificato?
- Adotta la flessibilità: i dipendenti stanno adottando un orario di lavoro flessibile?
- Fare delle pause: i dipendenti sono in grado di disconnettersi consapevolmente?
- Rimanere connessi: i dipendenti fanno parte di una community al lavoro?
Ogni pagina del report include un'indicazione sul perché è importante, le azioni consigliate e le definizioni delle metriche.
Per popolare il report in Power BI, è necessario configurare ed eseguire correttamente la query Report Benessere: equilibrio e flessibilità predefinita in Viva Insights.
Dimostrazione
La dimostrazione seguente usa dati di esempio che sono solo rappresentativi di questo report e potrebbero non corrispondere esattamente a quelli visualizzati in un report live specifico per i dati dell'organizzazione.
Prerequisiti
Prima di poter eseguire le query e compilare il report in Power BI, è necessario:
Essere assegnati al ruolo Insights Analyst in Viva Insights.
Avere installato la versione di dicembre 2022 (o più recente) di Power BI Desktop. Se è installata una versione precedente di Power BI, disinstallarla prima di installare la nuova versione. Quindi, scegliere Scarica Power BI Desktop per scaricare e installare la versione più recente.
Configurazione del report
Esegui query
Nell'esperienza degli analisti di Viva Insights selezionare Analisi.
In Modelli di Power BI passare al Report Benessere: equilibrio e flessibilità e selezionare Avvia analisi.
In Configurazione query:
- Digitare un Nome query.
- Selezionare un Periodo di tempo. Periodo di tempo predefinito: Ultimi 6 mesi.
- Impostare Aggiornamento automatico (facoltativo). È possibile impostare la query per l'aggiornamento automatico selezionando la casella Aggiornamento automatico. Quando si seleziona l'opzione Aggiornamento automatico, la query viene eseguita e calcola automaticamente un nuovo risultato ogni volta che Viva Insights ottiene dati di collaborazione aggiornati per gli utenti con licenza.
Nota
Se i dati organizzativi utilizzati in una query ad aggiornamento automatico cambiano (ad esempio, il nome di un attributo viene modificato o un attributo viene rimosso), la query potrebbe smettere di aggiornarsi automaticamente.
- Digitare una Descrizione (facoltativa).
- Modificare la regola della metrica (facoltativa). Per impostare una nuova regola metrica, selezionare Altre impostazioni. Selezionare quindi una nuova regola dall'elenco. Per altre informazioni sulle regole delle metriche, vedere Regole delle metriche.
Nota
Il riquadro Altre impostazioni contiene anche le impostazioni Raggruppa per. Le query di Power BI sono impostate su Raggruppa per settimana e non è possibile modificare questo campo.
In Metriche modello predefinite visualizzare l'elenco delle metriche preselezionate, che vengono visualizzate come tag grigi. Queste metriche sono necessarie per configurare il report di Power BI e non è possibile rimuoverle. È possibile aggiungere altre metriche selezionando Aggiungi metriche.
Importante
I dati organizzativi di bassa qualità o mancanti possono influenzare le metriche e causare avvisi o errori. Altre informazioni sulle notifiche sulla qualità dei dati sono disponibili in Qualità dei dati nell'esperienza degli analisti.
In Selezionare i dipendenti da includere nella query aggiungere filtri per limitare i dipendenti nell'ambito del report. Non rimuovere il filtro predefinito "È attivo". Per altre informazioni sulle opzioni di filtro e metrica, vedere Filtri. Se si nota un avviso o un errore in questo punto, è perché uno degli attributi manca nei dati organizzativi o è di bassa qualità.
In Selezionare gli attributi dei dipendenti da includere nella query aggiungere fino a 14 attributi dell'organizzazione, inclusi gli attributi Organization e HireDate obbligatori e gli attributi LevelDesignation facoltativi. Una volta eseguita la query, è possibile utilizzare questi attributi per raggruppare e filtrare i report.
Importante
Questa query di PowerBI richiede alcuni attributi specifici per essere eseguita, che sono stati preselezionati automaticamente. Questi attributi appaiono in grigio e non possono essere rimossi. Potremmo anche includere alcuni attributi utili per il modello, ma non necessari per l'esecuzione della query. Questi attributi vengono visualizzati in blu ed è possibile rimuoverli.
Se si notano attributi contrassegnati con avvisi gialli, la qualità dell'attributo è bassa. Se si notano attributi contrassegnati in rosso e il pulsante Esegui della query è disabilitato, ai dati dell'organizzazione manca tale attributo.
Altre informazioni sugli attributi e sulla qualità dei dati sono disponibili in Qualità dei dati nell'esperienza degli analisti.
In Selezionare gli attributi in evidenza da includere nella query aggiungere almeno uno e un massimo di cinque attributi da usare come legenda per le informazioni dettagliate nel report. Sarà anche possibile concentrarsi su un gruppo specifico di dipendenti nel report. Verranno evidenziati i dati analitici per questo gruppo.
In Selezionare un attributo che indica il punteggio di coinvolgimento del dipendente, è possibile selezionare facoltativamente un attributo che rappresenta la modalità di coinvolgimento dei dipendenti.
Selezionare Esegui in alto a destra dello schermo. L'esecuzione della query potrebbe richiedere alcuni minuti.
Quando i risultati della query sono pronti, passare alla pagina Risultati query e selezionare l'icona di Power BI. Scaricare il modello di Power BI e ottenere gli identificatori di partizione e query. Questi URL saranno necessari in un secondo momento.
Collegare un report alla query
- Aprire il modello scaricato.
- Se viene richiesto di selezionare un programma, selezionare Power BI.
- Quando viene richiesto da Power BI:
- Incollare gli identificatori di partizione e query.
- Impostare le Dimensioni minime del gruppo per l'aggregazione dei dati all'interno delle visualizzazioni di questo report, in base ai criteri aziendali per la visualizzazione dei dati di Viva Insights.
- Selezionare Carica per importare i risultati della query in Power BI.
- Se richiesto da Power BI, accedere usando il proprio account aziendale. Power BI carica e prepara i dati. Per i file di grandi dimensioni, questo processo potrebbe richiedere alcuni minuti.
Importante
È necessario accedere a Power BI con lo stesso account usato per accedere a Viva Insights. Se disponibile, selezionare Account aziendale a sinistra. Potrebbe essere necessario accedere più di una volta.
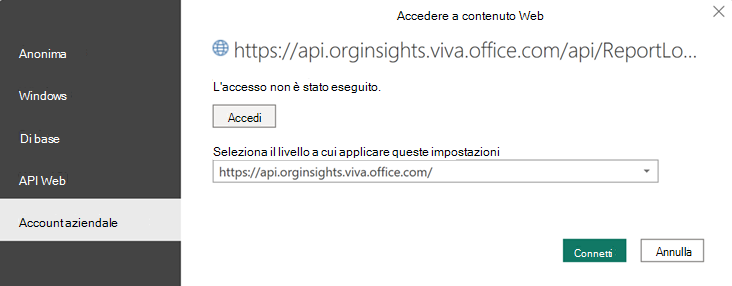
Impostazioni dei report
Pagina delle impostazioni
Visualizzare e impostare i parametri seguenti nella pagina Impostazioni. Impostazioni si trova nel pannello destro della pagina introduttiva. È anche possibile modificare le impostazioni del report mentre si scorrono le pagine del report tramite l'icona Impostazioni.
| Impostazione | Descrizione |
|---|---|
| Seleziona il periodo di tempo da misurare | Impostare il periodo di tempo da analizzare. Si noti che le informazioni sulle tendenze di quattro settimane nella pagina di riepilogo non vengono visualizzate se il periodo di tempo selezionato è inferiore a otto settimane. |
| Seleziona un attributo dell'organizzazione per visualizzare il report | Impostare l'attributo "group-by" primario visualizzato in tutti i report successivi. È possibile modificare questo attributo in qualsiasi momento e tutte le pagine dei report successivi raggrupperanno i valori in base al nuovo attributo. |
| Selezionare i filtri facoltativi per escludere i gruppi di dipendenti | Per filtrare la popolazione di dipendenti misurata, filtrare in base a qualsiasi attributo dell'organizzazione selezionato e quindi filtrare in base a uno dei valori per questi attributi. Se si usano filtri, il numero di dipendenti misurati mostrerà un numero ridotto. I dipendenti misurati sono il numero di dipendenti nella popolazione filtrata che sono stati attivi nel periodo di tempo specificato. I dipendenti attivi sono quelli che inviano almeno un messaggio di posta elettronica o una chat di Teams durante una settimana lavorativa inclusa nel periodo di tempo corrente. |
| Escludi le settimane contrassegnate con un indicatore delle festività | Selezionare questo controllo per escludere le settimane con collaborazione insolitamente bassa in base ai singoli modelli di collaborazione. Queste settimane di bassa collaborazione si verificano in genere quando i dipendenti sono in permesso dal lavoro. |
| Escludi i non knowledge worker | Selezionare questo controllo per escludere i dipendenti che dedicano una media settimanale di non più di cinque ore a riunioni, messaggi di posta elettronica, messaggi istantanei e chiamate. È improbabile che questi dipendenti siano knowledge worker oppure non usano Outlook o Teams. |
Pagine Adotta la flessibilità e Fai delle pause
Personalizza ore lavorative
Per le pagine Adotta la flessibilità e Fai delle pause, è possibile personalizzare l'orario di lavoro standard per l'organizzazione come baseline. Selezionare Personalizza ore lavorative in alto a destra nella pagina del report e quindi selezionare l'ora di inizio e l'ora di fine standard. Il report confronterà i modelli di collaborazione dei dipendenti con queste impostazioni di tempo.
Informazioni sul report
Il report Benessere: equilibrio e flessibilità include le pagine seguenti, che consentono di determinare il benessere dei dipendenti all'interno dell'azienda.
Proteggi la produttività
Questo argomento contiene tre pagine, ognuna delle quali è incentrata su un tema diverso: panoramica, adozione e impatto.
Panoramica
I dipendenti hanno sufficiente tempo per concentrarsi e usano Viva Insights per trovare quel tempo?
Offre una visualizzazione di base del tempo che i dipendenti hanno per concentrarsi e di quanto tempo hanno mantenuto come tempo produttivo usando Viva Insights. Questa pagina consente di capire se i dipendenti stanno proteggendo attivamente il tempo non dedicato alle riunioni per concentrarsi sul lavoro. Da questa pagina si può anche accedere alle pagine relative ad adozione e impatto.
Adozione
I dipendenti usano Viva Insights per riservare del tempo da dedicare al lavoro individuale?
Mostra la regolarità con cui i dipendenti hanno mantenuto tempo produttivo nelle ultime quattro settimane e indica se usano un piano di produttività di Viva Insights per prenotare tempo. Usare questa pagina per:
- Comprendere meglio come l'azienda sta adottando il tempo produttivo.
- Individuare i gruppi che non si sono iscritti a un piano di produttività, ma che hanno un'elevata probabilità di trarne vantaggio.
Impatto
In che modo i dipendenti beneficiano dalla protezione del tempo produttivo in Viva Insights?
Indica in che modo il tempo produttivo influisce positivamente sui dipendenti. Come l'ultima pagina, questa pagina mostra il numero di ore che i dipendenti hanno riservato al tempo produttivo nelle ultime quattro settimane e il modo in cui l'hanno prenotato, ovvero con o senza un piano di produttività.
Usare inoltre questa pagina per:
- Esplorare l'impatto del tempo produttivo sulla collaborazione fuori orario lavorativo.
- Ridurre i conflitti di riunione durante le ore produttive avviando un piano condiviso per i giorni senza riunioni.
Equilibrio lavoro e vita privata
I dipendenti sono in grado di proteggere il tempo personale?
Per comprendere le tendenze lavorative dopo l'orario di lavoro, vedere:
- Media settimanale di collaborazioni fuori dall'orario lavorativo per ogni dipendente.
- Distribuzione dei dipendenti in base alla collaborazione fuori orario lavorativo.
- Percentuale di dipendenti attivi nei fine settimana almeno una volta ogni quattro settimane.
Quando si conoscono i comportamenti lavorativi dei dipendenti fine settimana e al di fuori dell'orario di lavoro, è possibile scoprire opportunità per proteggere il limite tra lavoro e vita personale.
Gestisci l'urgenza
I dipendenti possono gestire richieste impreviste e passarne alcune in modo proattivo al lavoro pianificato?
Per scoprire come vengono gestite richieste impreviste nell'azienda e per sbloccare le opportunità di spostarne alcune al lavoro pianificato, vedere:
- Percentuale di dipendenti e settimane lavorative impegnati in una collaborazione urgente.
- Impatto della collaborazione urgente sui modelli di collaborazione fuori orario lavorativo dei dipendenti.
Questo report definisce la collaborazione urgente usando le parole chiave seguenti nelle righe dell'oggetto dei messaggi di posta elettronica o nei titoli degli inviti alle riunioni: "urgente", "immediatamente", "prima possibile", "emergenza", "azione immediata". È anche possibile trovare questo elenco di parole chiave nel report.
Adotta la flessibilità
I dipendenti stanno adottando un orario di lavoro flessibile?
Identificare la flessibilità dei dipendenti sul lavoro esplorando queste tre percentuali chiave:
- Orari di inizio flessibili: settimane in cui i dipendenti hanno avuto almeno un giorno con ora di inizio flessibile.
- Ora ricorrente di disconnessione: settimane in cui i dipendenti hanno preso almeno un'ora di pausa ricorrente ogni giorno.
- Controlla l'orario di attività: settimane in cui i dipendenti hanno limitato le attività lavorative all'orario di lavoro previsto. Le ore lavorative previste sono le ore che i dipendenti prevedono di lavorare. Ad esempio, se i dipendenti hanno una pianificazione del lavoro standard che va dalle 9:00 alle 17:00, le ore di lavoro previste per ogni giorno saranno otto.
Questa analisi offre informazioni dettagliate sul modo in cui i dipendenti stanno adottando pianificazioni di lavoro flessibili.
Consiglio
È possibile personalizzare le ore di lavoro in alto a destra in questa pagina, accanto a Impostazioni.
Fai delle pause
I dipendenti sono in grado di disconnettersi con consapevolezza?
Indica quanto i dipendenti sono in grado di disconnettersi dal lavoro e consente di identificare i gruppi a rischio di burnout. Visualizzare la percentuale di settimane trascorse dai dipendenti in ognuna delle categorie seguenti (attività online in Outlook o Teams):
- Sempre attivo
- Lungo (non stop)
- Lungo (con interruzioni)
- Standard (non stop)
- Standard (flessibile)
- Attività ridotta
È anche possibile visualizzare una distribuzione di queste informazioni per organizzazione.
Consiglio
È possibile personalizzare le ore di lavoro in alto a destra in questa pagina, accanto a Impostazioni.
Rimani connesso
I dipendenti fanno parte di una community al lavoro?
Mostra come i dipendenti interagiscono con i colleghi tramite riunioni di gruppo di piccole dimensioni e comunicazioni informali. In questa pagina sono disponibili le informazioni seguenti:
- Media settimanale delle ore dedicate alle riunioni di gruppo di piccole dimensioni.
- Distribuzione di messaggi di posta elettronica e chat per tipo di collega.
Questi dati analitici consentono di comprendere se i dipendenti stano formando comunità e creando rapporti sul lavoro.
Altre pagine
Il report include anche:
- Una pagina Tendenze comportamentali che tiene traccia delle metriche chiave nel tempo.
- Una pagina Entra in azione che fornisce consigli interattivi per migliorare i comportamenti.
- Una pagina Esplora ulteriormente che evidenzia la ricerca e gli studi in ogni argomento.
- Una pagina Glossario che descrive tutte le metriche nel report.
Suggerimenti per Power BI, domande frequenti e risoluzione dei problemi
Per informazioni dettagliate su come condividere il report e altri suggerimenti di Power BI, risolvere eventuali problemi o consultare le domande frequenti, vedere Suggerimenti per Power BI, domande frequenti e risoluzione dei problemi.
Argomenti correlati
Accedere ai risultati delle query e modificare le query esistenti
Commenti e suggerimenti
Presto disponibile: Nel corso del 2024 verranno gradualmente disattivati i problemi di GitHub come meccanismo di feedback per il contenuto e ciò verrà sostituito con un nuovo sistema di feedback. Per altre informazioni, vedere https://aka.ms/ContentUserFeedback.
Invia e visualizza il feedback per