Nota
L'accesso a questa pagina richiede l'autorizzazione. È possibile provare ad accedere o modificare le directory.
L'accesso a questa pagina richiede l'autorizzazione. È possibile provare a modificare le directory.
Un pulsante offre all'utente un modo per attivare un'azione immediata. Alcuni pulsanti sono specializzati per determinate attività, come spostamento, azioni ripetute o presentazione di menu.
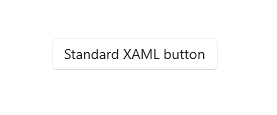
Il framework XAML (Extensible Application Markup Language) offre un controllo standard e diversi controlli specializzati per i pulsanti.
| Controllo | Descrizione |
|---|---|
| pulsante | Pulsante che avvia un'azione immediata. Può essere usato con un evento Click o in associazione a un comando. |
| Pulsante Ripeti | Pulsante che genera un evento Click in modo continuo mentre viene premuto. |
| Pulsante collegamento ipertestuale | Pulsante con lo stile di un collegamento ipertestuale, usato per la navigazione. Per altre informazioni sui collegamenti ipertestuali, vedi Collegamenti ipertestuali. |
| Pulsante a discesa | Pulsante con chevron per aprire un menu a comparsa associato. |
| Pulsante diviso | Un pulsante con due lati. Un lato avvia un'azione e l'altro apre un menu. |
| Pulsante di divisione e attivazione | Interruttore con due lati. Un lato attiva/disattiva e l'altro apre un menu. |
| Pulsante ToggleButton | Un pulsante che può essere attivo o disattivato. |
È il controllo giusto?
Usa un controllo Button per consentire all'utente di avviare un'azione immediata, come l'invio di un modulo.
Non usare un controllo Button quando l'azione consiste nel passare a un'altra pagina. In questo caso, usa in alternativa un controllo HyperlinkButton. Per altre informazioni sui collegamenti ipertestuali, vedi Collegamenti ipertestuali.
Importante
Per lo spostamento nelle procedure guidate, usa pulsanti con le etichette Indietro e Avanti. Per altri tipi di spostamento indietro o a un livello superiore, usa un pulsante Indietro.
Usa un controllo RepeatButton quando l'utente potrebbe voler attivare ripetutamente un'azione. Ad esempio, usa un controllo RepeatButton per aumentare o ridurre un valore in un contatore.
Usa un controllo DropDownButton quando il pulsante include un menu a tendina contenente altre opzioni. La freccia di espansione predefinita indica visivamente che il pulsante include un menu a tendina.
Usa un controllo SplitButton quando vuoi consentire all'utente di avviare un'azione immediata oppure di scegliere in modo indipendente opzioni aggiuntive.
Usa un controllo ToggleButton se vuoi che l'utente sia in grado di alternare immediatamente tra due stati che si escludono a vicenda e quando un pulsante è la soluzione ideale per le esigenze dell'interfaccia utente. A meno che l'interfaccia utente non richieda un pulsante, potrebbe essere preferibile usare un controllo AppBarToggleButton, CheckBox, RadioButtono ToggleSwitch.
Consigli
Assicurati che lo scopo e lo stato di un pulsante siano chiari per l'utente.
Se per la stessa decisione sono disponibili più pulsanti (come in una finestra di dialogo di conferma), presenta i pulsanti di conferma nell'ordine indicato di seguito, in cui [Esegui] e [Non eseguire] sono risposte specifiche all'istruzione principale:
- OK/[Esegui]/Sì
- [Non farlo]/No
- Annulla
- OK/[Esegui]/Sì
Presenta all'utente solo uno o due pulsanti alla volta, ad esempio Accept e Cancel. Se devi esporre più azioni, considera la possibilità di usare caselle di controllo o pulsanti di opzione in cui l'utente possa selezionare le azioni, con un singolo pulsante di comando per attivare tali azioni.
Per un'azione che deve essere disponibile su più pagine all'interno dell'app, invece di duplicare il pulsante su più pagine, considera la possibilità di usare una barra inferiore dell'app.
Testo del pulsante
Il contenuto di un pulsante è in genere testuale. Quando progetti il testo da visualizzare, segui questi consigli:
Usa testo conciso, specifico e autoesplicativo che descriva chiaramente l'azione eseguita dal pulsante. Di solito il testo di un pulsante è rappresentato da un singolo verbo.
Usa il tipo di carattere predefinito a meno che le linee guida sulla personalizzazione non indichino di usarne uno diverso.
Per testo più breve, evita pulsanti di comando stretti e usa una larghezza minima di 120px.
Per testo più lungo, evita pulsanti di comando larghi e limita il testo a una lunghezza massima di 26 caratteri.
Se il contenuto di testo del pulsante è dinamico, ovvero viene localizzato, tieni presente come verrà ridimensionato il pulsante e cosa accadrà ai controlli circostanti.
|
Correzione necessaria: Pulsanti con testo traboccante. |

|
|
Opzione 1: Aumenta la larghezza del pulsante, sovrapponi i pulsanti e manda a capo se la lunghezza del testo è superiore a 26 caratteri. |
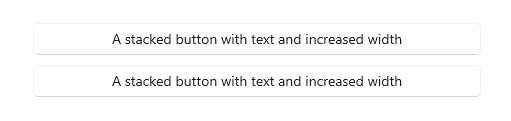
|
|
Opzione 2: Aumenta l'altezza del pulsante e adatta il testo. |
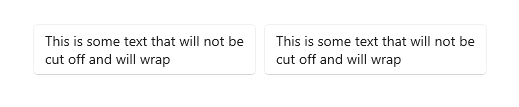
|
Layout consigliato per un singolo pulsante
Se il layout richiede un unico pulsante, dovrà essere allineato a destra o a sinistra in base al contesto del contenitore.
Nelle finestre di dialogo con un unico pulsante, il pulsante dovrà essere allineato a destra. Se la finestra di dialogo contiene un unico pulsante, assicurati che l'azione eseguita dal pulsante sia sicura e non distruttiva. Se usi ContentDialog e specifichi un singolo pulsante, questo verrà allineato automaticamente a destra.
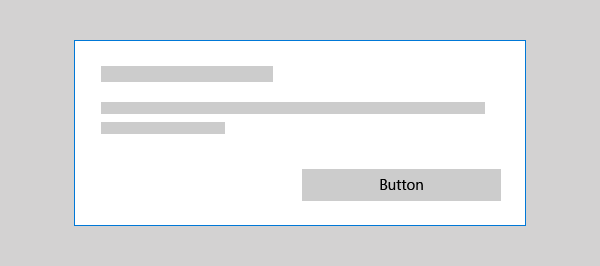
Se il pulsante viene visualizzato all'interno di un contenitore dell'interfaccia utente (ad esempio in un elemento notifica di tipo avviso popup, riquadro a comparsa o visualizzazione elenco), dovrai allineare a destra il pulsante all'interno del contenitore.
Pulsante all'interno di un contenitore
Nelle pagine contenenti un singolo pulsante (ad esempio, un pulsante Apply nella parte inferiore di una pagina delle impostazioni), dovrai allineare a sinistra il pulsante. In questo modo, il pulsante risulterà allineato al resto del contenuto della pagina.
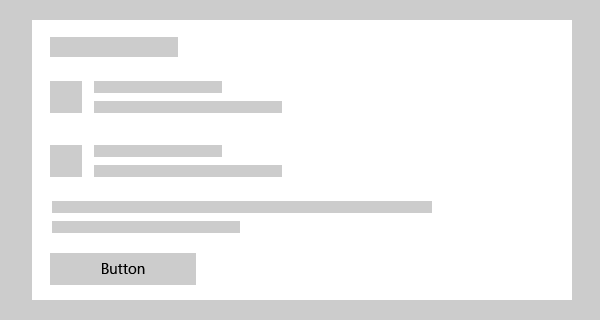
Pulsanti Indietro
Il pulsante indietro è un elemento dell'interfaccia utente fornito dal sistema che consente lo spostamento all'indietro tramite lo stack indietro o la cronologia di navigazione dell'utente. Non devi necessariamente creare un pulsante Indietro personalizzato, ma potrebbe essere necessario eseguire alcune operazioni per consentire una buona esperienza di spostamento indietro. Per altre informazioni, vedi Cronologia di spostamento e spostamento indietro per le app di Windows.
Esempi
In questo esempio vengono usati tre pulsanti, Salva, Non salvare e Annulla, in una finestra di dialogo che chiede agli utenti se vogliono salvare il lavoro.
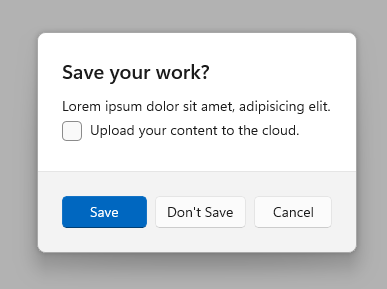
Creare un pulsante
- API importanti:classe Button, evento Click, proprietà Command, proprietà Content
L'app Raccolta WinUI 3 include esempi interattivi della maggior parte dei controlli e delle funzionalità di WinUI 3. Scaricare l'app da Microsoft Store od ottenere il codice sorgente su GitHub
Questo esempio mostra un pulsante che risponde a un clic.
Crea il pulsante in XAML.
<Button Content="Subscribe" Click="SubscribeButton_Click"/>
In alternativa, puoi crearlo nel codice.
Button subscribeButton = new Button();
subscribeButton.Content = "Subscribe";
subscribeButton.Click += SubscribeButton_Click;
// Add the button to a parent container in the visual tree.
stackPanel1.Children.Add(subscribeButton);
Gestisci l'evento Click.
private async void SubscribeButton_Click(object sender, RoutedEventArgs e)
{
// Call app specific code to subscribe to the service. For example:
ContentDialog subscribeDialog = new ContentDialog
{
Title = "Subscribe to App Service?",
Content = "Listen, watch, and play in high definition for only $9.99/month. Free to try, cancel anytime.",
CloseButtonText = "Not Now",
PrimaryButtonText = "Subscribe",
SecondaryButtonText = "Try it"
};
ContentDialogResult result = await subscribeDialog.ShowAsync();
}
Interazione del pulsante
Quando tocchi un controllo Button con un dito o uno stilo o premi il pulsante sinistro del mouse mentre il puntatore si trova su di esso, il pulsante genera l'evento Click. Se un pulsante ha il focus della tastiera, l'evento Click viene generato anche quando premi il tasto Invio o la Barra spaziatrice.
In genere non è possibile gestire eventi PointerPressed di basso livello su un oggetto Button perché per il pulsante è previsto il comportamento di Click. Per altre informazioni, vedi Panoramica degli eventi e degli eventi indirizzati.
Puoi cambiare il modo in cui un pulsante genera l'evento Click modificando la proprietà ClickMode. Il valore predefinito di ClickMode è Release, ma puoi anche impostare la proprietà ClickMode di un pulsante su Hover o Press. Se il valore di ClickMode è Hover, l'evento Click non può essere generato con la tastiera o il tocco.
Contenuto del pulsante
Button è un controllo di contenuto della classe ContentControl. La proprietà del contenuto XAML è Content, che consente una sintassi simile alla seguente per XAML: <Button>A button's content</Button>. Puoi impostare qualsiasi oggetto come contenuto del pulsante. Se il contenuto è un oggetto UIElement, ne viene eseguito il rendering nel pulsante. Se il contenuto è un altro tipo di oggetto, nel pulsante viene visualizzata la rappresentazione di stringa.
Il contenuto di un pulsante è in genere testuale. Quando si progetta il testo, seguire le raccomandazioni per i testi dei pulsanti elencate in precedenza.
Puoi anche personalizzare gli elementi visivi che costituiscono l'aspetto del pulsante. Puoi ad esempio sostituire il testo con un'icona oppure aggiungere un'icona al testo.
In questo esempio, un oggetto StackPanel contenente testo e un'immagine viene impostato come contenuto di un pulsante.
<Button x:Name="Button2" Click="Button_Click" Width="80" Height="90">
<StackPanel>
<Image Source="/Assets/Slices.png" Height="52"/>
<TextBlock Text="Slices" Foreground="Black" HorizontalAlignment="Center"/>
</StackPanel>
</Button>
Il pulsante ha questo aspetto.
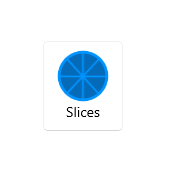
Creare un pulsante di ripetizione
- API importanti:la classe RepeatButton, l'evento Click, la proprietà Content
L'app Raccolta WinUI 3 include esempi interattivi della maggior parte dei controlli e delle funzionalità di WinUI 3. Scaricare l'app da Microsoft Store od ottenere il codice sorgente su GitHub
Un controllo RepeatButton è un pulsante che genera ripetutamente eventi Click da quando viene premuto fino a quando viene rilasciato. Imposta la proprietà Delay per specificare il tempo che deve attendere RepeatButton da quando viene premuto fino a quando inizia a ripetere l'azione di clic. Imposta la proprietà Interval per specificare il tempo tra le ripetizioni dell'azione di clic. I tempi per entrambe le proprietà sono specificati in millisecondi.
L'esempio seguente mostra due controlli RepeatButton i cui rispettivi eventi Click vengono usati per aumentare e ridurre il valore visualizzato in un blocco di testo.
<StackPanel>
<RepeatButton Width="100" Delay="500" Interval="100" Click="Increase_Click">Increase</RepeatButton>
<RepeatButton Width="100" Delay="500" Interval="100" Click="Decrease_Click">Decrease</RepeatButton>
<TextBlock x:Name="clickTextBlock" Text="Number of Clicks:" />
</StackPanel>
private static int _clicks = 0;
private void Increase_Click(object sender, RoutedEventArgs e)
{
_clicks += 1;
clickTextBlock.Text = "Number of Clicks: " + _clicks;
}
private void Decrease_Click(object sender, RoutedEventArgs e)
{
if(_clicks > 0)
{
_clicks -= 1;
clickTextBlock.Text = "Number of Clicks: " + _clicks;
}
}
Creare un pulsante a discesa
- API importanti: classe DropDownButton, proprietà Flyout
L'app Raccolta WinUI 3 include esempi interattivi della maggior parte dei controlli e delle funzionalità di WinUI 3. Scaricare l'app da Microsoft Store od ottenere il codice sorgente su GitHub
DropDownButton è un pulsante che mostra un chevron come indicatore visivo della presenza di un riquadro a comparsa associato che contiene altre opzioni. Ha lo stesso comportamento di un controllo Button standard con un menu a comparsa. Solo l'aspetto è diverso.
Il pulsante a discesa eredita l'evento Click, ma in genere non viene usato. In alternativa viene usata la proprietà Flyout per associare un riquadro a comparsa e richiamare azioni con le opzioni di menu del riquadro a comparsa. Il riquadro a comparsa si apre automaticamente quando si clicca sul pulsante. Assicurati di specificare la proprietà Placement del flyout per garantire il posizionamento desiderato in relazione al pulsante. L'algoritmo di posizionamento predefinito potrebbe non determinare il posizionamento previsto in tutte le situazioni. Per altre info sui riquadri a comparsa e sui menu a comparsa e barra dei menu.
Esempio: pulsante a discesa
Questo esempio mostra come creare un menu a tendina con un menu a comparsa contenente i comandi per l'allineamento del paragrafo in un controllo RichEditBox. Per il codice e altre informazioni, vedi Casella di modifica RTF.
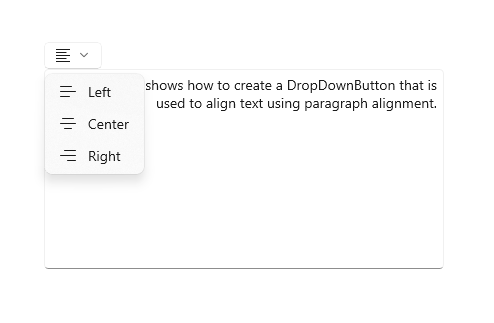
<DropDownButton ToolTipService.ToolTip="Alignment">
<TextBlock FontFamily="Segoe MDL2 Assets" FontSize="14" Text=""/>
<DropDownButton.Flyout>
<MenuFlyout Placement="BottomEdgeAlignedLeft">
<MenuFlyoutItem Text="Left" Icon="AlignLeft" Tag="left"
Click="AlignmentMenuFlyoutItem_Click"/>
<MenuFlyoutItem Text="Center" Icon="AlignCenter" Tag="center"
Click="AlignmentMenuFlyoutItem_Click"/>
<MenuFlyoutItem Text="Right" Icon="AlignRight" Tag="right"
Click="AlignmentMenuFlyoutItem_Click"/>
</MenuFlyout>
</DropDownButton.Flyout>
</DropDownButton>
private void AlignmentMenuFlyoutItem_Click(object sender, RoutedEventArgs e)
{
var option = ((MenuFlyoutItem)sender).Tag.ToString();
Windows.UI.Text.ITextSelection selectedText = editor.Document.Selection;
if (selectedText != null)
{
// Apply the alignment to the selected paragraphs.
var paragraphFormatting = selectedText.ParagraphFormat;
if (option == "left")
{
paragraphFormatting.Alignment = Windows.UI.Text.ParagraphAlignment.Left;
}
else if (option == "center")
{
paragraphFormatting.Alignment = Windows.UI.Text.ParagraphAlignment.Center;
}
else if (option == "right")
{
paragraphFormatting.Alignment = Windows.UI.Text.ParagraphAlignment.Right;
}
}
}
Creare un pulsante diviso
- API importanti: Classe SplitButton, Evento Click, Proprietà Flyout
L'app Raccolta WinUI 3 include esempi interattivi della maggior parte dei controlli e delle funzionalità di WinUI 3. Scaricare l'app da Microsoft Store od ottenere il codice sorgente su GitHub
Un controllo SplitButton è composto da due parti che possono essere richiamate separatamente. Una parte funziona come pulsante standard e richiama un'azione immediata. L'altra parte richiama un menu a scomparsa che contiene altre opzioni tra cui scegliere.
Nota
Quando viene attivato con il tocco, il pulsante diviso si comporta come un pulsante a discesa; entrambe le metà del pulsante avviano il riquadro a comparsa. Con altri metodi di input, l'utente può richiamare separatamente una delle metà del pulsante.
Il comportamento tipico per un pulsante di menu combinato è il seguente:
Quando l'utente seleziona la parte del pulsante, viene gestito l'evento Click per richiamare l'opzione attualmente selezionata nell'elenco a discesa.
Quando l'elenco a discesa è aperto, gestire l'invocazione degli elementi nell'elenco per cambiare l'opzione selezionata e quindi attivarla. È importante richiamare l'elemento riquadro a comparsa perché l'evento Click del pulsante non si verifica quando viene utilizzato il tocco.
Suggerimento
Esistono molti modi per inserire elementi nell'elenco a discesa e gestirne la chiamata. Se usi ListView o GridView, una soluzione consiste nel gestire l'evento SelectionChanged. In questo caso, imposta SingleSelectionFollowsFocus su false. Gli utenti potranno così spostarsi tra le opzioni con la tastiera senza richiamare l'elemento a ogni modifica.
Esempio: pulsante diviso
Questo esempio mostra come creare un pulsante diviso che consente di modificare il colore di primo piano del testo selezionato in un controllo RichEditBox. Per il codice e altre informazioni, vedi Casella di modifica RTF. Il flyout del pulsante diviso utilizza BottomEdgeAlignedLeft come valore predefinito per la proprietà Placement. Non è possibile eseguire l'override di questo valore.
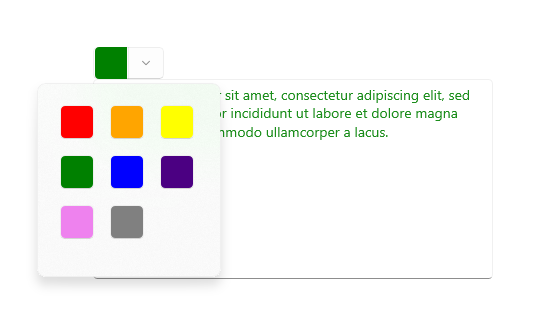
<SplitButton ToolTipService.ToolTip="Foreground color"
Click="BrushButtonClick">
<Border x:Name="SelectedColorBorder" Width="20" Height="20"/>
<SplitButton.Flyout>
<Flyout x:Name="BrushFlyout">
<!-- Set SingleSelectionFollowsFocus="False"
so that keyboard navigation works correctly. -->
<GridView ItemsSource="{x:Bind ColorOptions}"
SelectionChanged="BrushSelectionChanged"
SingleSelectionFollowsFocus="False"
SelectedIndex="0" Padding="0">
<GridView.ItemTemplate>
<DataTemplate>
<Rectangle Fill="{Binding}" Width="20" Height="20"/>
</DataTemplate>
</GridView.ItemTemplate>
<GridView.ItemContainerStyle>
<Style TargetType="GridViewItem">
<Setter Property="Margin" Value="2"/>
<Setter Property="MinWidth" Value="0"/>
<Setter Property="MinHeight" Value="0"/>
</Style>
</GridView.ItemContainerStyle>
</GridView>
</Flyout>
</SplitButton.Flyout>
</SplitButton>
public sealed partial class MainPage : Page
{
// Color options that are bound to the grid in the split button flyout.
private List<SolidColorBrush> ColorOptions = new List<SolidColorBrush>();
private SolidColorBrush CurrentColorBrush = null;
public MainPage()
{
this.InitializeComponent();
// Add color brushes to the collection.
ColorOptions.Add(new SolidColorBrush(Colors.Black));
ColorOptions.Add(new SolidColorBrush(Colors.Red));
ColorOptions.Add(new SolidColorBrush(Colors.Orange));
ColorOptions.Add(new SolidColorBrush(Colors.Yellow));
ColorOptions.Add(new SolidColorBrush(Colors.Green));
ColorOptions.Add(new SolidColorBrush(Colors.Blue));
ColorOptions.Add(new SolidColorBrush(Colors.Indigo));
ColorOptions.Add(new SolidColorBrush(Colors.Violet));
ColorOptions.Add(new SolidColorBrush(Colors.White));
}
private void BrushButtonClick(object sender, object e)
{
// When the button part of the split button is clicked,
// apply the selected color.
ChangeColor();
}
private void BrushSelectionChanged(object sender, SelectionChangedEventArgs e)
{
// When the flyout part of the split button is opened and the user selects
// an option, set their choice as the current color, apply it, then close the flyout.
CurrentColorBrush = (SolidColorBrush)e.AddedItems[0];
SelectedColorBorder.Background = CurrentColorBrush;
ChangeColor();
BrushFlyout.Hide();
}
private void ChangeColor()
{
// Apply the color to the selected text in a RichEditBox.
Windows.UI.Text.ITextSelection selectedText = editor.Document.Selection;
if (selectedText != null)
{
Windows.UI.Text.ITextCharacterFormat charFormatting = selectedText.CharacterFormat;
charFormatting.ForegroundColor = CurrentColorBrush.Color;
selectedText.CharacterFormat = charFormatting;
}
}
}
Creare un pulsante diviso con interruttore
- API Importanti: Classe ToggleSplitButton, Evento IsCheckedChanged, Proprietà IsChecked
L'app Raccolta WinUI 3 include esempi interattivi della maggior parte dei controlli e delle funzionalità di WinUI 3. Scaricare l'app da Microsoft Store od ottenere il codice sorgente su GitHub
Un controllo ToggleSplitButton è composto da due parti che possono essere richiamate separatamente. Una parte funziona come un interruttore che è possibile attivare o disattivare. L'altra parte richiama un menu a scomparsa che contiene altre opzioni tra cui scegliere.
Un pulsante a selezione è generalmente utilizzato per attivare o disattivare una funzionalità quando questa offre più opzioni selezionabili dall'utente. In un editor di documenti, ad esempio, potrebbe essere usato per abilitare o disabilitare elenchi e sceglierne lo stile usando l'elenco a discesa.
Nota
Quando viene richiamato tramite tocco, il pulsante con interruttore si comporta come un pulsante a tendina. Con altri metodi di input, l'utente può attivare/disattivare e richiamare separatamente le due metà del pulsante. Entrambe le metà del pulsante, quando vengono toccate, richiamano il riquadro a comparsa. È quindi necessario includere nel contenuto del menu a comparsa un'opzione per abilitare o disabilitare il pulsante.
Differenze rispetto a ToggleButton
A differenza di ToggleButton, ToggleSplitButton non ha uno stato indeterminato. Di conseguenza, è consigliabile tenere presenti queste differenze:
- ToggleSplitButton non ha una proprietà IsThreeState o un evento Indeterminate.
- La proprietà
ToggleSplitButton.IsChecked è semplicemente un Boolean, non unNullable . - ToggleSplitButton ha solo l'evento IsCheckedChanged. Non ha eventi Checked e Unchecked separati.
Esempio: pulsante di selezione alternata
L'esempio seguente mostra come un pulsante a interruttore divisibile può essere utilizzato per attivare o disattivare la formattazione di un elenco e modificare lo stile dell'elenco in un controllo RichEditBox. Per il codice e altre informazioni, vedi Casella di modifica RTF. Come valore predefinito della proprietà Placement, il flyout del pulsante di menu combinato utilizza BottomEdgeAlignedLeft. Non è possibile eseguire l'override di questo valore.
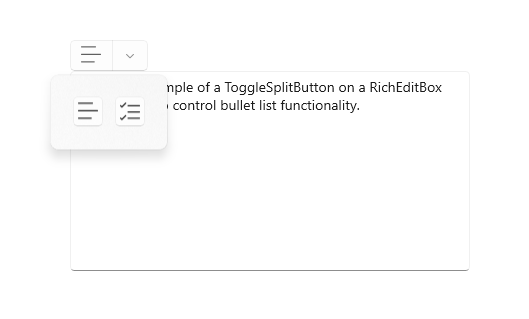
<ToggleSplitButton x:Name="ListButton"
ToolTipService.ToolTip="List style"
Click="ListButton_Click"
IsCheckedChanged="ListStyleButton_IsCheckedChanged">
<TextBlock FontFamily="Segoe MDL2 Assets" FontSize="14" Text=""/>
<ToggleSplitButton.Flyout>
<Flyout>
<ListView x:Name="ListStylesListView"
SelectionChanged="ListStylesListView_SelectionChanged"
SingleSelectionFollowsFocus="False">
<StackPanel Tag="bullet" Orientation="Horizontal">
<FontIcon FontFamily="Segoe MDL2 Assets" Glyph=""/>
<TextBlock Text="Bullet" Margin="8,0"/>
</StackPanel>
<StackPanel Tag="alpha" Orientation="Horizontal">
<TextBlock Text="A" FontSize="24" Margin="2,0"/>
<TextBlock Text="Alpha" Margin="8"/>
</StackPanel>
<StackPanel Tag="numeric" Orientation="Horizontal">
<FontIcon FontFamily="Segoe MDL2 Assets" Glyph=""/>
<TextBlock Text="Numeric" Margin="8,0"/>
</StackPanel>
<TextBlock Tag="none" Text="None" Margin="28,0"/>
</ListView>
</Flyout>
</ToggleSplitButton.Flyout>
</ToggleSplitButton>
private void ListStyleButton_IsCheckedChanged(ToggleSplitButton sender, ToggleSplitButtonIsCheckedChangedEventArgs args)
{
// Use the toggle button to turn the selected list style on or off.
if (((ToggleSplitButton)sender).IsChecked == true)
{
// On. Apply the list style selected in the drop down to the selected text.
var listStyle = ((FrameworkElement)(ListStylesListView.SelectedItem)).Tag.ToString();
ApplyListStyle(listStyle);
}
else
{
// Off. Make the selected text not a list,
// but don't change the list style selected in the drop down.
ApplyListStyle("none");
}
}
private void ListStylesListView_SelectionChanged(object sender, SelectionChangedEventArgs e)
{
var listStyle = ((FrameworkElement)(e.AddedItems[0])).Tag.ToString();
if (ListButton.IsChecked == true)
{
// Toggle button is on. Turn it off...
if (listStyle == "none")
{
ListButton.IsChecked = false;
}
else
{
// or apply the new selection.
ApplyListStyle(listStyle);
}
}
else
{
// Toggle button is off. Turn it on, which will apply the selection
// in the IsCheckedChanged event handler.
ListButton.IsChecked = true;
}
}
private void ApplyListStyle(string listStyle)
{
Windows.UI.Text.ITextSelection selectedText = editor.Document.Selection;
if (selectedText != null)
{
// Apply the list style to the selected text.
var paragraphFormatting = selectedText.ParagraphFormat;
if (listStyle == "none")
{
paragraphFormatting.ListType = Windows.UI.Text.MarkerType.None;
}
else if (listStyle == "bullet")
{
paragraphFormatting.ListType = Windows.UI.Text.MarkerType.Bullet;
}
else if (listStyle == "numeric")
{
paragraphFormatting.ListType = Windows.UI.Text.MarkerType.Arabic;
}
else if (listStyle == "alpha")
{
paragraphFormatting.ListType = Windows.UI.Text.MarkerType.UppercaseEnglishLetter;
}
selectedText.ParagraphFormat = paragraphFormatting;
}
}
UWP e WinUI 2
Importante
Le informazioni e gli esempi in questo articolo sono ottimizzati per le app che usano Windows App SDK e WinUI 3, ma sono generalmente applicabili alle app UWP che usano WinUI 2. Per informazioni ed esempi specifici della piattaforma, consultare le indicazioni di riferimento sulle API UWP.
Questa sezione contiene informazioni necessarie per usare il controllo in un'app UWP o WinUI 2.
I controlli DropDownButton, SplitButton e ToggleSplitButton per le app UWP sono inclusi come parte di WinUI 2. Per maggiori informazioni, incluse le istruzioni per l'installazione, vedere WinUI 2. Le API per questi controlli sono presenti negli spazi dei nomi Windows.UI.Xaml.Controls e Microsoft.UI.Xaml.Controls.
- API UWP:classe Button, classe RepeatButton, classe HyperlinkButton, classe DropDownButton, classe SplitButton, classe ToggleSplitButton, classe ToggleButton, evento Click, proprietà Command, proprietà Content
- Api WinUI 2:DropDownButton, SplitButton, ToggleSplitButton
- Apri l'app Raccolta WinUI 2 e guarda il pulsante in azione. L'app Raccolta WinUI 2 include esempi interattivi della maggior parte dei controlli e delle funzionalità di WinUI 2. Ottenere l'app da Microsoft Store o visualizzare il codice sorgente in GitHub.
È consigliabile usare la versione più recente di WinUI 2 per ottenere gli stili e i modelli più recenti per tutti i controlli. WinUI 2.2 o versioni successive include un nuovo modello per questi controlli che usa angoli arrotondati. Per altre informazioni, vedere Raggio dell'angolo.
Per usare il codice in questo articolo con WinUI 2, usare un alias in XAML (si usa muxc) per rappresentare le API della libreria dell'interfaccia utente di Windows incluse nel progetto. Per altre informazioni, vedere Attività iniziali di WinUI 2.
xmlns:muxc="using:Microsoft.UI.Xaml.Controls"
<muxc:DropDownButton />
<muxc:SplitButton />
<muxc:ToggleSplitButton />
