Nota
L'accesso a questa pagina richiede l'autorizzazione. È possibile provare ad accedere o modificare le directory.
L'accesso a questa pagina richiede l'autorizzazione. È possibile provare a modificare le directory.
Se ti interessano solo le nozioni di base dell'installazione della modalità sviluppatore nella tua app, segui le istruzioni descritte in abilitare il dispositivo per lo sviluppo per iniziare. Questo articolo illustra le funzionalità avanzate della modalità sviluppatore, la modalità sviluppatore nelle versioni precedenti di Windows 10 e gli errori di debug correlati alle installazioni in modalità sviluppatore.
Funzionalità aggiuntive della modalità sviluppatore
Per ogni famiglia di dispositivi, potrebbero essere disponibili funzionalità aggiuntive per sviluppatori. Queste funzionalità sono disponibili solo quando la modalità sviluppatore è abilitata nel dispositivo e possono variare a seconda della versione del sistema operativo.
Questa immagine illustra le funzionalità per sviluppatori di Windows:
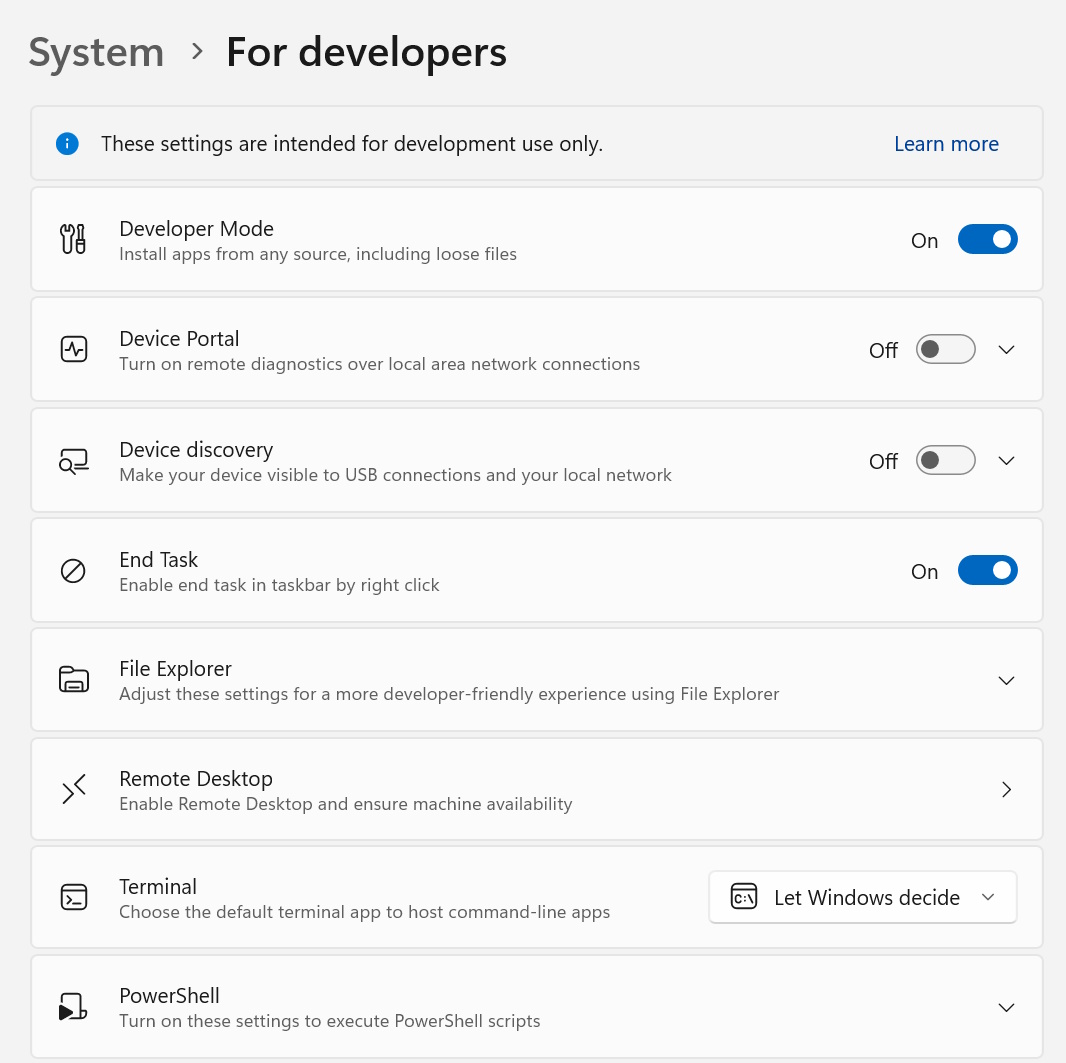
Portale di dispositivi
Per altre informazioni sul Portale di dispositivi, vedi Panoramica del Portale di dispositivi di Windows.
Per istruzioni di installazione specifiche del dispositivo, vedi:
- Portale di dispositivi per Desktop
- Portale di dispositivi per HoloLens
- Portale di dispositivi per IoT
- Portale di dispositivi per dispositivi mobili
- Portale di dispositivi per Xbox
Se si verificano problemi durante l'abilitazione della modalità sviluppatore o del Portale di dispositivi, vedi il forum sui problemi noti per trovare soluzioni alternative a questi problemi oppure visita la sezione Errore di installazione del pacchetto Modalità sviluppatore per scoprire quali articoli della Knowledge Base WSUS consentire per sbloccare il pacchetto Modalità sviluppatore.
SSH
I servizi SSH vengono abilitati quando abiliti Individuazione dei dispositivi nel tuo dispositivo. Questa opzione viene usata quando il dispositivo è una destinazione di distribuzione remota per applicazioni UWP con pacchetto. I nomi dei servizi sono SSH Server Broker e SSH Server Proxy.
Nota
Non si tratta dell'implementazione OpenSSH di Microsoft, che puoi trovare in GitHub.
Per sfruttare tutti i vantaggi dei servizi SSH, puoi abilitare l'Individuazione dei dispositivi per permettere l'associazione PIN. Se intendi eseguire un altro servizio SSH, puoi configurarlo in una porta diversa o disattivare i servizi SSH della modalità sviluppatore. Per disattivare i servizi SSH, disattiva l'individuazione dei dispositivi.
L'accesso SSH avviene tramite l'account DevToolsUser, che accetta una password per l'autenticazione. Questa password corrisponde al PIN che viene visualizzato sul dispositivo dopo aver premuto il pulsante Associa dell'Individuazione dei dispositivi ed è valida solo mentre il PIN è visualizzato. Viene anche abilitato un sottosistema SFTP, per la gestione manuale della cartella DevelopmentFiles in cui sono installate le distribuzioni di file separati da Visual Studio.
Precisazioni sull'uso di SSH
Il server SSH esistente usato in Windows non è ancora conforme al protocollo. L'uso di un client SFTP o SSH può richiedere una configurazione speciale. In particolare, il sottosistema SFTP viene eseguito nella versione 3 o inferiore. Tutti i client che effettuano la connessione devono pertanto essere configurati per l'uso di un server precedente. Il server SSH nei dispositivi meno recenti usa ssh-dss per l'autenticazione mediante chiave pubblica, deprecato da OpenSSH. Per connettersi a tali dispositivi, il client SSH deve essere configurato manualmente per accettare ssh-dss.
Individuazione dispositivo
Quando abiliti l'Individuazione dei dispositivi, rendi il tuo dispositivo visibile ad altri dispositivi nella rete tramite mDNS. Questa funzionalità consente inoltre di ottenere il PIN SSH per l'associazione a tale dispositivo scegliendo il pulsante Associa visualizzato subito dopo l'abilitazione dell'Individuazione dei dispositivi. Per completare la tua prima distribuzione di Visual Studio con il dispositivo come destinazione, è necessario che il prompt del PIN sia visualizzato sullo schermo.
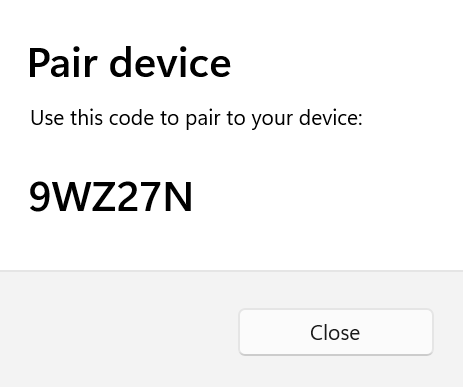
Devi abilitare l'Individuazione dei dispositivi solo se intendi rendere il dispositivo una destinazione di distribuzione. Ad esempio, se usi Device Portal per distribuire un'app in un telefono per scopi di test, devi abilitare l'Individuazione dei dispositivi nel telefono, ma non nel PC di sviluppo.
Ottimizzazioni per Esplora risorse, Desktop remoto e PowerShell (solo desktop)
Nella famiglia di dispositivi desktop la pagina delle impostazioni Per sviluppatori include collegamenti alle impostazioni che puoi usare per ottimizzare il PC per attività di sviluppo. I dispositivi di scorrimento consentono di abilitare o disabilitare facilmente le impostazioni da questa singola posizione.
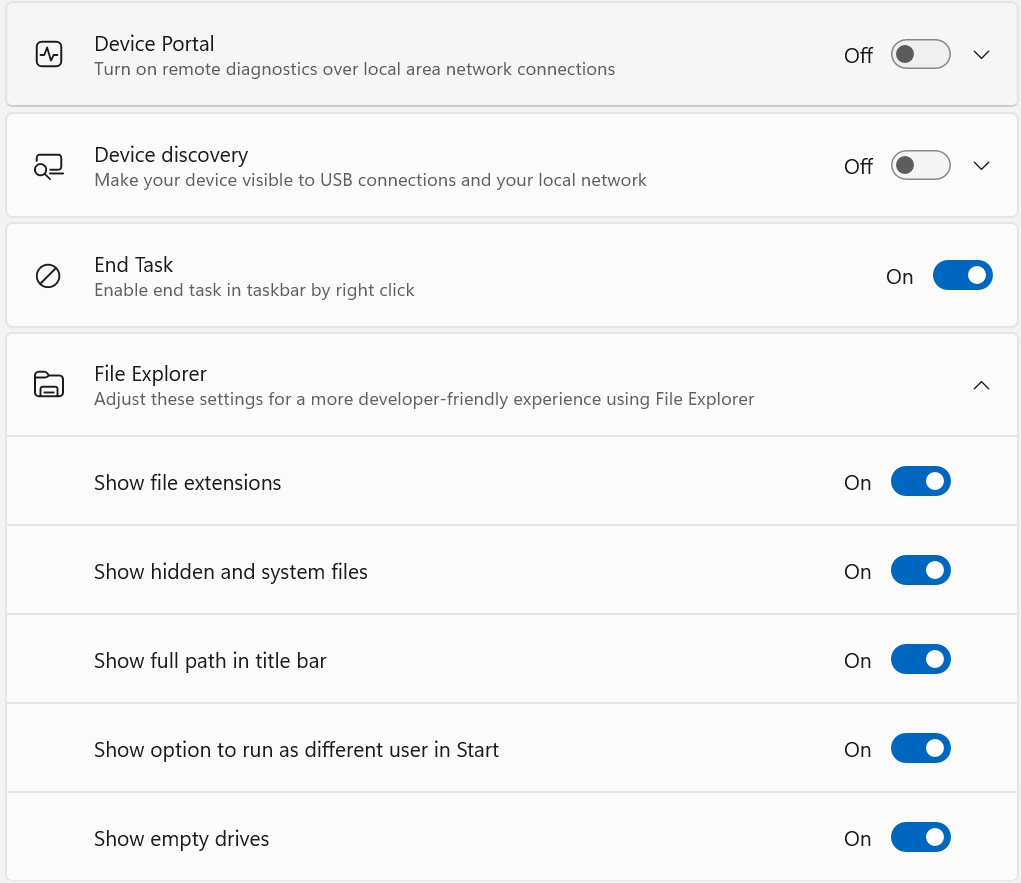
Note
Nelle versioni precedenti di Windows 10 Mobile un'opzione Dump di arresto anomalo è presente nel menu Impostazioni sviluppatore. Tale opzione è stata spostata nel Portale di dispositivi in modo da poter essere usata in modalità remota anziché esclusivamente tramite USB.
Sono disponibili numerosi strumenti che puoi usare per distribuire un'app da un PC Windows 10 a un dispositivo Windows 10. Entrambi i dispositivi devono essere connessi alla stessa subnet della rete (mediante una connessione wireless o cablata) oppure devono essere collegati tramite USB. Entrambe queste opzioni installano solo il pacchetto dell'app (.appx o .appxbundle). Non installano certificati.
- Usa lo strumento Windows Application Deployment (
WinAppDeployCmd). Scopri di più sullo strumento WinAppDeployCmd. - Puoi usare il Portale di dispositivi per effettuare la distribuzione dal browser a un dispositivo mobile che esegue Windows 10 versione 1511 o successive. Usa la pagina App in Device Portal per caricare un pacchetto dell'app (
.appx) installarlo nel dispositivo.
Errore di installazione del pacchetto Modalità sviluppatore
A volte, a causa di problemi di rete o amministrativi, la modalità sviluppatore non viene installata correttamente. Il pacchetto Modalità sviluppatore è necessario per la distribuzione remota a questo PC (usando il Portale di dispositivi da un browser o Individuazione dei dispositivi per abilitare SSH), ma non per lo sviluppo locale. Anche se si verificano questi problemi, puoi comunque distribuire l'app localmente usando Visual Studio o da questo dispositivo a un altro.
Vedi il forum sui problemi noti per trovare soluzioni alternative per questi e altri problemi.
Nota
Se la modalità sviluppatore non viene installata correttamente, ti consigliamo di inviare una richiesta con il tuo feedback.
- Installa l'app Hub di Feedback (se non è già disponibile) e aprirla.
- Fai clic su Aggiungi nuovo feedback.
- Scegli la categoria Piattaforma per sviluppatori e la sottocategoria Modalità sviluppatore.
- Compilare i campi (facoltativamente allegare uno screenshot) e fare clic su Invia.
L'invio del feedback aiuterà Microsoft a risolvere il problema che si è verificato.
Impossibile individuare il pacchetto
Impossibile individuare il pacchetto Modalità sviluppatore in Windows Update. Codice di errore 0x80004005. Ulteriori informazioni.
Questo errore può verificarsi a causa di un problema di connettività di rete, di impostazioni di livello Enterprise o dell'assenza del pacchetto.
Per risolvere il problema:
Verifica che il computer sia connesso a Internet
Se usi un computer di dominio, consulta l'amministratore di rete. Il pacchetto Modalità sviluppatore (come tutte le funzionalità su richiesta) viene bloccato per impostazione predefinita in WSUS 2.1. Per sbloccare il pacchetto Modalità sviluppatore nelle versioni correnti e precedenti, devono essere consentiti in WSUS i seguenti articoli della Knowledge Base:
- 4016509
- 3180030
- 3197985
Verifica la disponibilità di aggiornamenti di Windows in Impostazioni → Aggiornamenti e sicurezza → Aggiornamenti di Windows.
Verificare che il pacchetto Windows Developer Mode sia presente in Impostazioni → Sistema → App & Caratteristiche → Gestire le "Funzionalità opzionali" → Aggiungere una caratteristica. Se non è presente, Windows non sarà in grado di trovare il pacchetto adeguato per il tuo computer.
Dopo aver eseguito i passaggi precedenti, disabilita e quindi riabilita la modalità sviluppatore per verificare se il problema è stato risolto.
Impossibile installare il pacchetto
Impossibile installare il pacchetto Modalità sviluppatore. Codice di errore 0x80004005. Ulteriori informazioni.
Questo errore può verificarsi a causa di incompatibilità tra la tua build di Windows e il pacchetto Modalità sviluppatore.
Per risolvere il problema:
- Verifica la disponibilità di aggiornamenti di Windows in Impostazioni → Aggiornamenti e sicurezza → Aggiornamenti di Windows.
- Riavvia il computer per assicurarti che tutti gli aggiornamenti vengano applicati.
Usa criteri di gruppo o chiavi del Registro di sistema per abilitare un dispositivo
Per la maggior parte degli sviluppatori, è preferibile usare l'app Impostazioni per abilitare il dispositivo per il debug. In alcuni scenari (ad esempio per i test automatici), puoi usare altri metodi per abilitare il dispositivo desktop Windows per lo sviluppo.
Nota
Questi passaggi non consentono di abilitare il server SSH né di impostare il dispositivo come destinazione della distribuzione remota e del debug.
Puoi usare gpedit.msc per impostare i criteri di gruppo per l'abilitazione del dispositivo, a meno che tu non abbia Windows 10 Home o Windows 11 Home. In questo caso, devi usare regedit o i comandi di PowerShell per impostare direttamente le chiavi del Registro di sistema per l'abilitazione del dispositivo.
Usare gpedit per l'abilitazione del dispositivo
Eseguire
gpedit.msc.Vai a Criteri del computer locale → Configurazione computer → Modelli amministrativi → Componenti di Windows → Distribuzione di pacchetti di applicazioni.
Modifica i criteri seguenti per abilitare il trasferimento locale:
- Consenti l'installazione di tutte le applicazioni attendibili.
OPPURE
Modifica i criteri seguenti per abilitare il trasferimento locale e la modalità sviluppatore:
- Consenti l'installazione di tutte le applicazioni attendibili.
- Consenti lo sviluppo di app UWP e la loro installazione da un ambiente di sviluppo integrato.
- Riavviare il computer.
Usare regedit per l'abilitazione del dispositivo
Eseguire
regedit.Per abilitare il trasferimento locale, imposta il valore di questo
DWORDsu1:HKLM\SOFTWARE\Microsoft\Windows\CurrentVersion\AppModelUnlock\AllowAllTrustedAppsOPPURE
Per abilitare la modalità sviluppatore, imposta i valori di questo
DWORDsu1:HKLM\SOFTWARE\Microsoft\Windows\CurrentVersion\AppModelUnlock\AllowDevelopmentWithoutDevLicense
Usare PowerShell per l'abilitazione del dispositivo
Esegui PowerShell con privilegi di amministratore.
Per abilitare il trasferimento tramite sideload, esegui questo comando:
PS C:\WINDOWS\system32> reg add "HKEY_LOCAL_MACHINE\SOFTWARE\Microsoft\Windows\CurrentVersion\AppModelUnlock" /t REG_DWORD /f /v "AllowAllTrustedApps" /d "1"OPPURE
Per abilitare la modalità sviluppatore, esegui questo comando:
PS C:\WINDOWS\system32> reg add "HKEY_LOCAL_MACHINE\SOFTWARE\Microsoft\Windows\CurrentVersion\AppModelUnlock" /t REG_DWORD /f /v "AllowDevelopmentWithoutDevLicense" /d "1"
Aggiornare il dispositivo da Windows 8.1 a Windows 10 o 11
Quando hai creato o eseguito il trasferimento locale delle app su un dispositivo Windows 8.1, hai dovuto installare una licenza per sviluppatori. Se aggiorni il tuo dispositivo da Windows 8.1 a Windows 10 o 11, queste informazioni vengono conservate. Esegui il comando seguente per rimuovere queste informazioni dal tuo dispositivo aggiornato a Windows.
Nota
Questo passaggio non è necessario se esegui l'aggiornamento direttamente da Windows 8.1 a Windows 10, versione 1511 o successiva.
Per annullare la registrazione di una licenza per sviluppatori
Esegui PowerShell con privilegi di amministratore.
Esegui questo comando:
unregister-windowsdeveloperlicense
Dopo aver annullato la registrazione della licenza, devi abilitare il dispositivo allo sviluppo (come descritto in questo argomento) in modo da poter continuare a sviluppare in questo dispositivo. In caso contrario, potresti ricevere un errore quando esegui il debug della tua app (oppure cerchi di creare un pacchetto per la tua app). Di seguito è riportato un esempio di questo errore:
Errore : DEP0700 : Registrazione dell'app non riuscita.
