Attirare i clienti e promuovere le app
Una volta che l'app si trova in Microsoft Store, è il momento di farla arrivare al maggior numero possibile di clienti. Il Centro per i partner offre molte funzionalità che aiutano a promuovere i prodotti e ad accrescere la base di clienti, tra cui campagne pubblicitarie, codici promozionali, prezzi di vendita e altro ancora.

Campagne a pagamento
Queste campagne eseguiranno annunci in qualsiasi altra app che corrisponda al dispositivo e alla categoria dell'app. È possibile anche scegliere una campagna universale, in cui gli annunci verranno visualizzati anche all'interno di MSN.com, Outlook.com, Skype e altre proprietà Microsoft Premium.

Campagne free house
Queste campagne eseguiranno annunci solo nelle proprie altre app, gratuitamente.
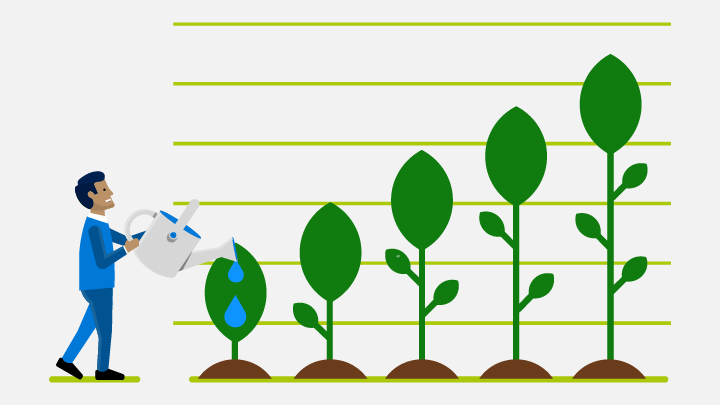
Campagne community gratuite
Queste campagne eseguiranno annunci nelle app pubblicate da altri sviluppatori che partecipano anche a campagne pubblicitarie della community, gratuitamente.
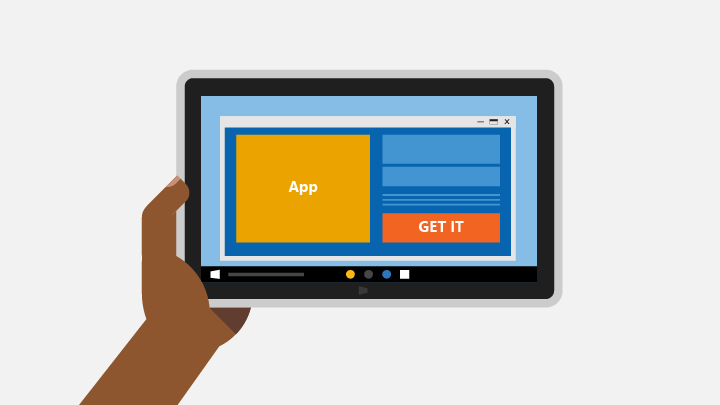
Annunci banner e banner intermedi
Gli annunci banner usano una parte dell'area di visualizzazione dell'app. Gli annunci banner intermedi sono annunci a schermo intero che catturano l'attenzione completa degli utenti.
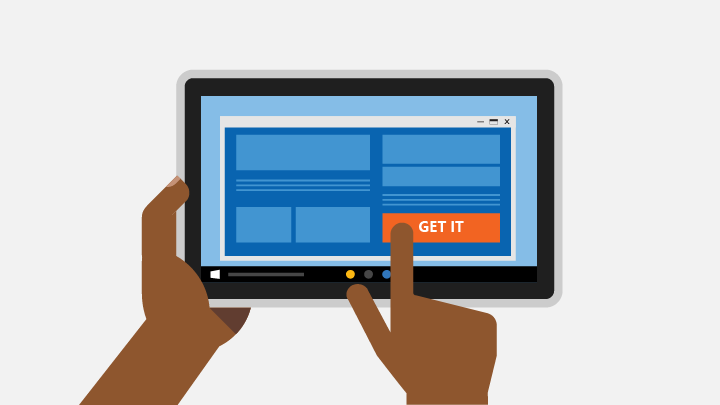
Annunci video
Gli annunci video sono annunci a schermo intero che mostrano agli utenti le funzionalità del gioco in modo visivo coinvolgente. Gli annunci video sono attualmente disponibili per campagne con budget elevato. Per altre informazioni, inviare un messaggio di posta elettronica all'indirizzo aiacare@microsoft.com.
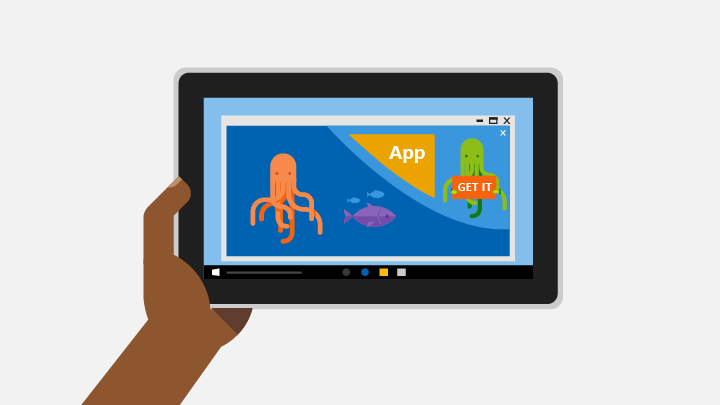
Annunci nativi
Gli annunci nativi consentono di inviare tutti i singoli componenti dell'annuncio (ad esempio l'immagine, il titolo e la descrizione) all'app ricevente. L'app unisce questi componenti per offrire un'esperienza nativa per l'utente.
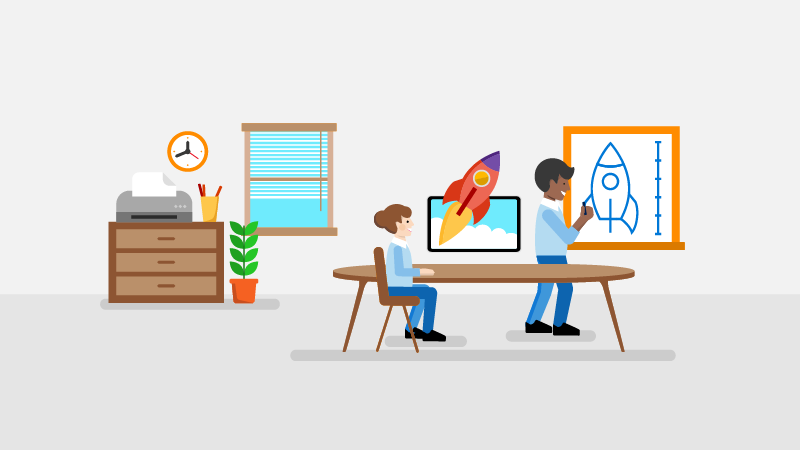
Creare una campagna pubblicitaria nel dashboard
Creare una campagna pubblicitaria utilizzando l'API REST
Esaminare i dati sulle prestazioni della campagna nel dashboard
Ottenere dati sulle prestazioni della campagna utilizzando l'API REST
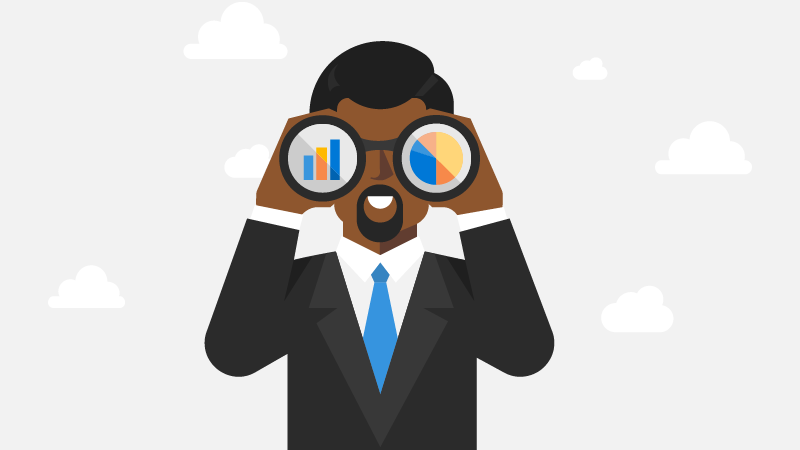
Ottenere dati di analisi usando l'API REST
Campagne promozionali personalizzate
Feedback su Windows developer
Windows developer è un progetto di open source. Selezionare un collegamento per fornire feedback:
