Nozioni di base di HoloLens (prima generazione): Introduzione a Unity
Importante
Le esercitazioni di Realtà mista Academy sono state progettate con HoloLens (prima generazione), Unity 2017 e Realtà mista visori immersivi. Pertanto, riteniamo importante lasciarle a disposizione degli sviluppatori a cui serve ancora materiale sussidiario per lo sviluppo di questi dispositivi. Queste esercitazioni non verranno aggiornate con i set di strumenti o le interazioni più recenti usati per HoloLens 2 e potrebbero non essere compatibili con le versioni più recenti di Unity. Rimarranno invariate per consentire di continuare a lavorare sui dispositivi supportati. Per HoloLens 2 è stata pubblicata una nuova serie di esercitazioni.
Questa esercitazione illustra come creare un'app di realtà mista di base compilata con Unity.
Supporto di dispositivi
| Corso | HoloLens | Visori VR immersive |
|---|---|---|
| Nozioni di base MR 100: Introduzione a Unity | ✔️ | ✔ |
Prerequisiti
- Un PC Windows 10 configurato con gli strumenti corretti installati.
Capitolo 1 - Creare un nuovo progetto
Per creare un'app con Unity, è prima necessario creare un progetto. Questo progetto è organizzato in alcune cartelle, la più importante di cui è la cartella Asset. Questa è la cartella che contiene tutti gli asset importati dagli strumenti di creazione di contenuti digitali, ad esempio Maya, Max Cinema 4D o Photoshop, tutto il codice creato con Visual Studio o l'editor di codice preferito e qualsiasi numero di file di contenuto creati da Unity durante la composizione di scene, animazioni e altri tipi di asset Unity nell'editor.
Per compilare e distribuire app UWP, Unity può esportare il progetto come soluzione di Visual Studio che conterrà tutti i file di asset e codice necessari.
- Avviare Unity
- Selezionare Nuovo
- Immettere un nome di progetto (ad esempio "MixedRealityIntroduction")
- Immettere un percorso per salvare il progetto
- Verificare che l'interruttore 3D sia selezionato
- Selezionare Crea progetto
Congrats, si è tutti configurati per iniziare a usare le personalizzazioni di realtà mista ora.
Capitolo 2 - Configurare la fotocamera
La fotocamera principale di Unity gestisce il rilevamento della testa e il rendering stereoscopico. Esistono alcune modifiche da apportare alla fotocamera principale per usarla con la realtà mista.
- Selezionare Nuova scena file >
Prima di tutto, sarà più semplice creare l'app se si immagina la posizione iniziale dell'utente come (X: 0, Y: 0, Z: 0). Poiché la fotocamera principale tiene traccia dello spostamento della testa dell'utente, la posizione iniziale dell'utente può essere impostata impostando la posizione iniziale della fotocamera principale.
- Selezionare Fotocamera principale nel pannello Gerarchia
- Nel pannello Controllo trovare il componente Trasforma e modificare la posizione da (X: 0, Y: 1, Z: -10) a (X: 0, Y: 0, Z: 0)
In secondo luogo, lo sfondo della fotocamera predefinito ha bisogno di qualche pensiero.
Per le applicazioni HoloLens, il mondo reale dovrebbe apparire dietro tutto il rendering della fotocamera, non una trama skybox.
- Con la fotocamera principale selezionata nel pannello Gerarchia , trovare il componente Fotocamera nel pannello Controllo e modificare l'elenco a discesa Clear Flags da Skybox a Solid Color.
- Selezionare la selezione colori sfondo e modificare i valori RGBA su (0, 0, 0, 0, 0)
Per le applicazioni di realtà mista destinate ai visori vr vr immersivi, è possibile usare la trama Skybox predefinita fornita da Unity.
- Con la fotocamera principale ancora selezionata nel pannello Gerarchia , trovare il componente Fotocamera nel pannello Controllo e mantenere l'elenco a discesa Cancella flag su Skybox.
In terzo luogo, è consigliabile considerare il piano di clip vicino in Unity e impedire il rendering degli oggetti troppo vicini agli occhi degli utenti quando un utente si avvicina a un oggetto o a un oggetto si avvicina a un utente.
Per le applicazioni HoloLens, il piano clip vicino può essere impostato su HoloLens consigliato 0,85 metri.
- Con la fotocamera principale selezionata nel pannello Gerarchia , trovare il componente Fotocamera nel pannello Controllo e modificare il campo Near Clip Plane dal valore predefinito 0.3 a HoloLens consigliato 0.85.
Per le applicazioni di realtà mista destinate ai visori vr vr immersivi, è possibile usare l'impostazione predefinita fornita da Unity.
- Con la fotocamera principale ancora selezionata nel pannello Gerarchia , trovare il componente Fotocamera nel pannello Controllo e mantenere il campo Piano di ritaglio vicino al valore predefinito 0.3.
Infine, salvamo il nostro progresso finora. Per salvare le modifiche della scena, selezionare > Salva scena con nome, assegnare al nome la scena Main e selezionare Salva.
Capitolo 3 - Configurare le impostazioni del progetto
In questo capitolo verranno impostate alcune impostazioni del progetto Unity che consentono di usare Windows Holographic SDK per lo sviluppo. Verranno anche impostate alcune impostazioni di qualità per l'applicazione. Infine, si assicurerà che le destinazioni di compilazione siano impostate su piattaforma UWP (Universal Windows Platform).
Impostazioni di prestazioni e qualità di Unity
Impostazioni di qualità di Unity per HoloLens
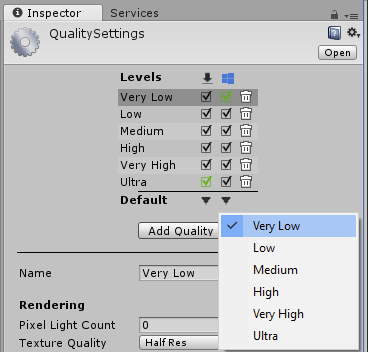
Poiché il mantenimento del framerate elevato in HoloLens è così importante, è necessario ottimizzare le impostazioni di qualità per prestazioni più veloci. Per informazioni sulle prestazioni più dettagliate, suggerimenti sulle prestazioni per Unity.
- Selezionare Modifica > qualità impostazioni > progetto
- Selezionare l'elenco a discesa nel logo piattaforma UWP (Universal Windows Platform) e selezionare Molto basso. L'impostazione viene applicata correttamente quando la casella nella colonna piattaforma UWP (Universal Windows Platform) e la riga molto bassa è verde.
Per le applicazioni di realtà mista destinate alle visualizzazioni occluse, è possibile lasciare le impostazioni di qualità ai relativi valori predefiniti.
SDK di destinazione Windows 10
Destinazione di Windows Holographic SDK
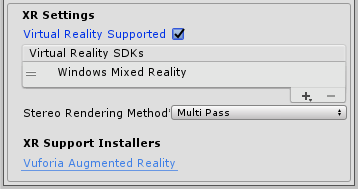
È necessario informare Unity che l'app che stiamo tentando di esportare deve creare una visualizzazione immersiva anziché una visualizzazione 2D. Questa operazione viene eseguita abilitando il supporto per la realtà virtuale in Unity destinato all'SDK di Windows 10.
- Passare a Modifica > lettore impostazioni > progetto.
- Nel Pannello di controllo per le impostazioni del lettore selezionare l'icona piattaforma UWP (Universal Windows Platform).
- Espandere il gruppo Impostazioni XR.
- Nella sezione Rendering selezionare la casella di controllo Virtual Reality Supported (Realtà virtuale supportata) per aggiungere un nuovo elenco di SDK per la realtà virtuale.
- Verificare che Realtà mista di Windows sia visualizzato nell'elenco. In caso contrario, selezionare il pulsante + nella parte inferiore dell'elenco e scegliere Realtà mista di Windows.
Nota
Se non viene visualizzata l'icona piattaforma UWP (Universal Windows Platform), verificare di aver selezionato piattaforma UWP (Universal Windows Platform) Build Support durante l'installazione. In caso contrario, potrebbe essere necessario reinstallare Unity con la corretta installazione di Windows.
Processo fantastico per ottenere tutte le impostazioni del progetto applicate. Aggiungiamo quindi un ologramma!
Capitolo 4 - Creare un cubo
La creazione di un cubo nel progetto Unity è simile alla creazione di qualsiasi altro oggetto in Unity. L'inserimento di un cubo davanti all'utente è facile perché il sistema di coordinate di Unity viene mappato al mondo reale, dove un metro in Unity è circa un metro nel mondo reale.
- Nell'angolo superiore sinistro del pannello Gerarchia selezionare l'elenco a discesa Crea e scegliere 3D Object > Cube.
- Selezionare il cubo appena creato nel pannello Gerarchia
- Nel controllo trovare il componente Trasforma e modificare Posizione su (X: 0, Y: 0, Z: 2). Questo posiziona il cubo 2 metri davanti alla posizione iniziale dell'utente.
- Nel componente Trasformapassare a (X: 45, Y: 45, Z: 45) e modificare Scale su (X: 0,25,Y: 0,25, Z: 0,25). In questo modo il cubo viene ridimensionato a 0,25 metri.
- Per salvare le modifiche della scena, selezionare Salva > scena file.
Capitolo 5 - Verificare nel dispositivo dall'editor di Unity
Ora che abbiamo creato il nostro cubo, è il momento di eseguire un rapido controllo nel dispositivo. È possibile eseguire questa operazione direttamente dall'interno dell'editor di Unity.
Configurazione iniziale
- Nel PC di sviluppo aprire la finestra Impostazioni compilazione file > in Unity.
- Cambiare piattaforma in piattaforma UWP (Universal Windows Platform) e fare clic su Cambia piattaforma
Per HoloLens usare Unity Remoting
- In HoloLens installare ed eseguire Holographic Remoting Player, disponibile da Windows Store. Avviare l'applicazione nel dispositivo e entrare nello stato di attesa e visualizzare l'indirizzo IP del dispositivo. Prendere nota dell'INDIRIZZO IP.
- > Aprire l'emulazione di XR > Holographic.
- Modificare la modalità di emulazione da Nonea Remote to Device.
- In Computer remoto immettere l'indirizzo IP di HoloLens annotato in precedenza.
- Fare clic su Connetti.
- Assicurarsi che lo stato della connessione venga modificato in verde Connesso.
- Ora è possibile fare clic su Riproduci nell'editor di Unity.
Sarà ora possibile visualizzare il cubo nel dispositivo e nell'editor. È possibile sospendere, esaminare gli oggetti e eseguire il debug esattamente come si esegue un'app nell'editor, perché si tratta essenzialmente di ciò che accade, ma con video, audio e input del dispositivo trasmessi indietro e indietro nella rete tra il computer host e il dispositivo.
Per altre visori di realtà mista supportati
- Connettere il visore visore al PC di sviluppo usando il cavo USB e il cavo di porta HDMI o display.
- Avviare il portale di Realtà mista e assicurarsi di aver completato la prima esperienza di esecuzione.
- Da Unity è ora possibile premere il pulsante Play.
Sarà ora possibile visualizzare il rendering del cubo nel visore di realtà mista e nell'editor.
Capitolo 6 - Compilare e distribuire nel dispositivo da Visual Studio
È ora possibile compilare il progetto in Visual Studio e distribuire nel dispositivo di destinazione.
Esportare nella soluzione di Visual Studio
- Aprire la finestra Impostazioni compilazione file>.
- Fare clic su Aggiungi scene aperte per aggiungere la scena.
- Modificare Piattaforma in piattaforma UWP (Universal Windows Platform) e fare clic su Cambia piattaforma.
- Nelle impostazioni di piattaforma UWP (Universal Windows Platform) verificare che SDK sia Universale 10.
- Per Dispositivo di destinazione, lasciare qualsiasi dispositivo per visualizzare o passare a HoloLens.
- Il tipo di compilazione UWP deve essere D3D.
- L'SDK UWP potrebbe essere lasciato alla versione più recente installata.
- Fare clic su Compila.
- In Esplora file fare clic su Nuova cartella e assegnare un nome alla cartella "App".
- Con la cartella App selezionata, fare clic sul pulsante Seleziona cartella.
- Al termine della compilazione di Unity, verrà visualizzata una finestra di Esplora file Windows.
- Aprire la cartella App in Esplora file.
- Aprire la soluzione Visual Studio generata (MixedRealityIntroduction.sln in questo esempio)
Compilare la soluzione di Visual Studio
Infine, verrà compilata la soluzione di Visual Studio esportata, la distribuzione e si proverà nel dispositivo.
- Usando la barra degli strumenti superiore in Visual Studio, modificare la destinazione da Debug a Versione e da ARM a X86.
Le istruzioni differiscono per la distribuzione in un dispositivo rispetto all'emulatore. Seguire le istruzioni che corrispondono alla configurazione.
Distribuire in un dispositivo di realtà mista tramite Wi-Fi
- Fare clic sulla freccia accanto al pulsante Computer locale e modificare la destinazione di distribuzione in Computer remoto.
- Immettere l'indirizzo IP del dispositivo di realtà mista e modificare la modalità di autenticazione in Universal (Protocollo non crittografato) per HoloLens e Windows per altri dispositivi.
- Fare clic su Avvia debug > senza eseguire il debug.
Per HoloLens, se si tratta della prima distribuzione nel dispositivo, sarà necessario associare Visual Studio.
Distribuire in un dispositivo di realtà mista tramite USB
Assicurarsi che il dispositivo sia collegato tramite il cavo USB.
- Per HoloLens fare clic sulla freccia accanto al pulsante Computer locale e modificare la destinazione di distribuzione su Dispositivo.
- Per indirizzare i dispositivi occlusi collegati al PC, mantenere l'impostazione su Computer locale. Assicurarsi di avere in esecuzione il portale di Realtà mista.
- Fare clic su Avvia debug > senza eseguire il debug.
Distribuire nell'emulatore
- Fare clic sulla freccia accanto al pulsante Dispositivo e nell'elenco a discesa selezionare Emulatore HoloLens.
- Fare clic su Avvia debug > senza eseguire il debug.
Provare l'app
Ora che l'app viene distribuita, provare a spostare tutto il cubo e osservare che rimane al mondo davanti a te.