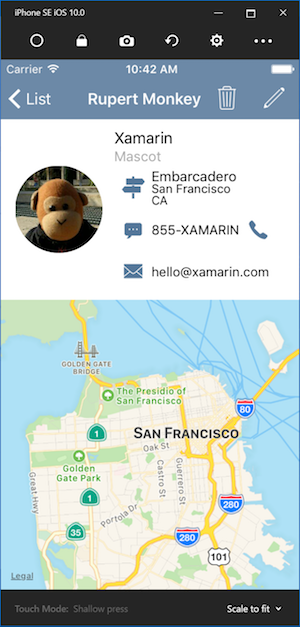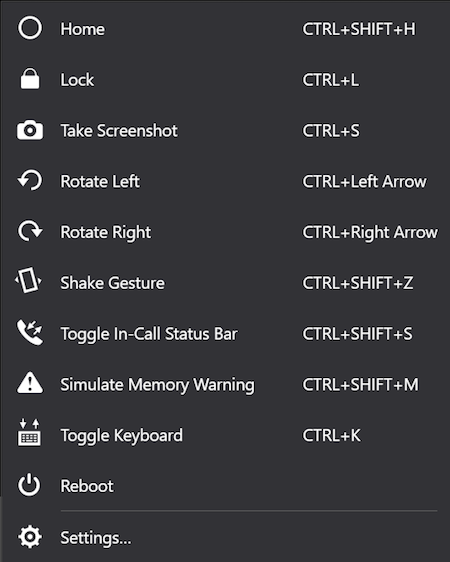Simulatore iOS remoto per Windows
Il simulatore iOS remoto per Windows consente di testare le app in un simulatore iOS visualizzato in Windows insieme a Visual Studio 2019 e Visual Studio 2017.
Il simulatore iOS remoto per Windows viene installato automaticamente come parte di Xamarin in Visual Studio 2019 e Visual Studio 2017. Per usarlo, seguire questi passaggi:
- Associare Visual Studio 2019 a un host di compilazione Mac.
- In Visual Studio avviare il debug di un progetto iOS o tvOS. Il simulatore iOS remoto per Windows verrà visualizzato nel computer Windows.
Guardare questo video per una guida dettagliata.
La barra degli strumenti nella parte superiore della finestra del simulatore contiene un numero di pulsanti utili:
Home: simula il pulsante Home in un dispositivo iOS.
Blocca : blocca il simulatore (scorrimento rapido per sbloccare).
Screenshot : salva uno screenshot del simulatore (archiviato in Pictures\Xamarin\iOS Simulator\).
Impostazioni: visualizza tastiera, posizione e altre impostazioni.
Altre opzioni: consente di visualizzare varie opzioni del simulatore, ad esempio rotazione, scuotere i movimenti e Touch ID.
Facendo clic sull'icona a forma di ingranaggio della barra degli strumenti si apre la finestra Impostazioni:
Queste impostazioni consentono di abilitare la tastiera hardware, scegliere una posizione che il dispositivo deve segnalare (percorsi statici e in movimento sono entrambi supportati), abilitare Touch ID e reimpostare il contenuto e le impostazioni per il simulatore.
Il pulsante con i puntini di sospensione della barra degli strumenti rivela altre opzioni, ad esempio rotazione, scuotimenti e riavvio. Queste stesse opzioni possono essere visualizzate come un elenco facendo clic con il pulsante destro del mouse in un punto qualsiasi della finestra del simulatore:
La maggior parte dei computer Windows moderni dispone di touch screen. Poiché il simulatore iOS remoto per Windows supporta le interazioni tramite tocco, puoi testare l'app con le stesse dita, avvicinamento rapido e movimenti tocco multito usati con dispositivi iOS fisici.
Analogamente, il simulatore iOS remoto per Windows considera l'input dello stilo di Windows come input Apple Pencil.
I suoni riprodotti dal simulatore provengono dagli altoparlanti del Mac host. I suoni iOS non vengono ascoltati nel computer Windows.
Per disabilitare il simulatore iOS remoto per Windows, passare a Strumenti Opzioni Xamarin > iOS Impostazioni e deselezionare Simulatore remoto in Windows.> >
Con questa opzione disabilitata, il debug apre il simulatore iOS nell'host di compilazione Mac connesso.
Se si verificano problemi con il simulatore iOS remoto, è possibile visualizzare i log in queste posizioni:
- Mac :
~/Library/Logs/Xamarin/Simulator.Server - Windows :
%LOCALAPPDATA%\Xamarin\Logs\Xamarin.Simulator
Se si segnala un problema in Visual Studio, l'associazione di questi log potrebbe essere utile (sono disponibili opzioni per mantenere i caricamenti privati).